Come aggiungere la password all'account utente locale in Windows 10
Aggiornato 2023 di Marzo: Smetti di ricevere messaggi di errore e rallenta il tuo sistema con il nostro strumento di ottimizzazione. Scaricalo ora a - > questo link
- Scaricare e installare lo strumento di riparazione qui.
- Lascia che scansioni il tuo computer.
- Lo strumento sarà quindi ripara il tuo computer.
Quando crei un account utente locale durante l'installazione di Windows 10 o dopo l'installazione di Windows 10, il sistema operativo Windows ti consente di impostare una password per l'account locale. Ma se non hai aggiunto una password al tuo o a uno degli account locali sul tuo PC e desideri proteggere l'account con una password ora, puoi farlo ora.
Tieni presente che i titolari di account standard non possono aggiungere una password ai propri account, il che significa che solo gli amministratori possono aggiungere una password agli account.
NOTA 1: durante la creazione di una password, assicurati che includa almeno una lettera maiuscola, una lettera minuscola, un numero e un carattere speciale per renderla sicura. Non utilizzare password simili a 123, 12345, admin e password poiché si tratta di password di uso comune.
NOTA 2: ricordare una password complessa non è un'attività facile, soprattutto se utilizzi password univoche per tutti i tuoi account. Se la password è complessa e non facile da ricordare, creare un disco di reimpostazione della password in modo da poter accedere a Windows 10 anche se si dimentica la password dell'account. In alternativa, puoi utilizzare questo strumento gratuito di recupero della password per reimpostare o recuperare la password senza avviare Windows 10.
Note importanti:
Ora è possibile prevenire i problemi del PC utilizzando questo strumento, come la protezione contro la perdita di file e il malware. Inoltre, è un ottimo modo per ottimizzare il computer per ottenere le massime prestazioni. Il programma risolve gli errori comuni che potrebbero verificarsi sui sistemi Windows con facilità - non c'è bisogno di ore di risoluzione dei problemi quando si ha la soluzione perfetta a portata di mano:
- Passo 1: Scarica PC Repair & Optimizer Tool (Windows 11, 10, 8, 7, XP, Vista - Certificato Microsoft Gold).
- Passaggio 2: Cliccate su "Start Scan" per trovare i problemi del registro di Windows che potrebbero causare problemi al PC.
- Passaggio 3: Fare clic su "Ripara tutto" per risolvere tutti i problemi.
NOTA 3: puoi aggiungere una password a un account locale anche se hai effettuato l'accesso al tuo account utilizzando un account Microsoft (fai riferimento al Metodo 2 per le istruzioni in questo caso), ma tu deve disporre dei diritti di amministratore sul PC.
Metodo 1 di 2
Aggiungi la password al tuo account Windows 10 locale tramite l'app Impostazioni
Tieni presente che questo metodo non può aggiungere password ad account diversi da quello a cui hai eseguito l'accesso. Se desideri aggiungere una password a uno dei tuoi account locali, fai riferimento alle istruzioni nel Metodo 2 (scorri verso il basso per vedere).
Passaggio 1: apri l'app Impostazioni facendo clic sulla sua icona nel menu Start o premendo contemporaneamente il tasto con il logo di Windows e il tasto I sulla tastiera.
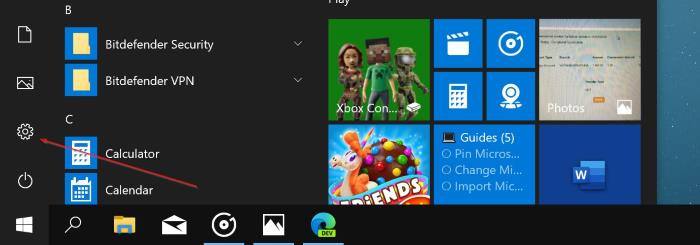
Passaggio 2: fai clic su Account (Account, email, sincronizzazione, lavoro, famiglia), quindi fai clic su Opzioni di accesso .
Passaggio 4: fai clic sulla sezione Password, quindi sul pulsante Aggiungi per aprire la finestra di dialogo Crea una password.
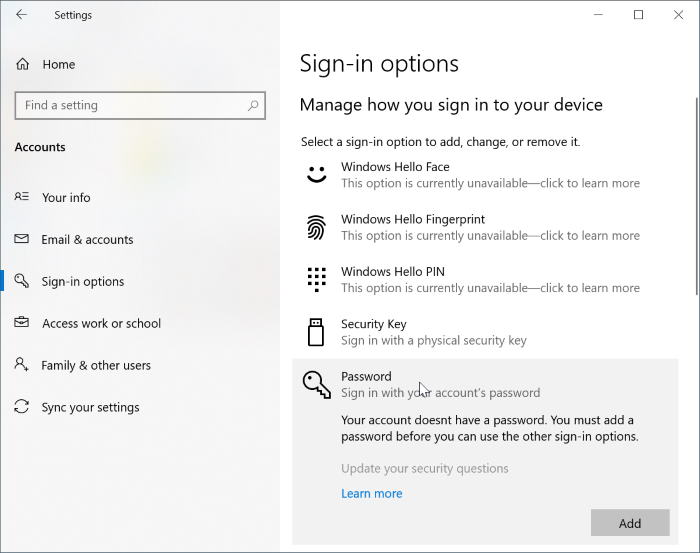
Passaggio 5: inserisci la nuova password, reinserisci la password, quindi inserisci un suggerimento per la password se lo desideri, quindi fai clic su Avanti pulsante.
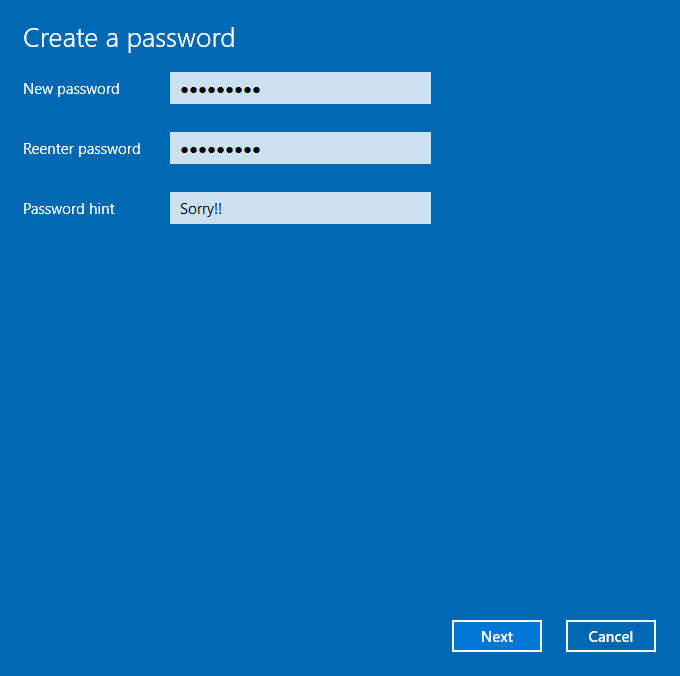
Verrà visualizzata la seguente schermata in cui è necessario fare clic sul pulsante Fine per aggiungere la password all'account locale di Windows 10. Da qui in poi, devi inserire la password per accedere al tuo account Windows 10.
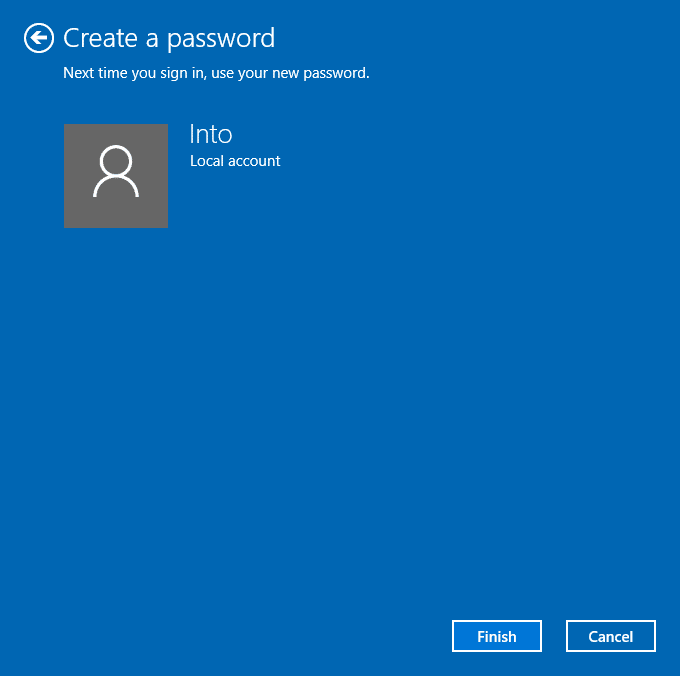
È tutto!
Metodo 2 di 2
Aggiungi la password a un account locale in Windows 10 tramite il pannello di controllo
Tieni presente che quando aggiungi una password a un account diverso da quello a cui hai eseguito l'accesso, l'account perderà i file crittografati con EFS, i certificati personali e le password memorizzate per i siti web o le risorse di rete.
Passaggio 1: digita Pannello di controllo nella casella di ricerca del menu Start e premi il tasto Invio per aprire lo stesso.
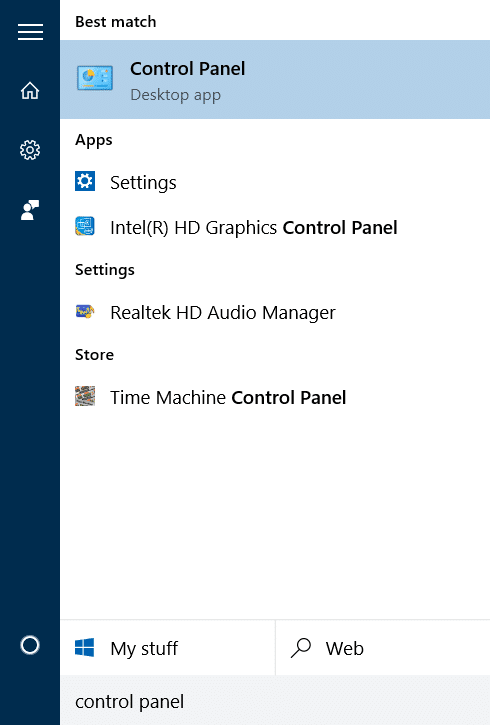
Passaggio 2: fai clic su Account utente . Fai di nuovo clic su Account utente anche nella finestra successiva.
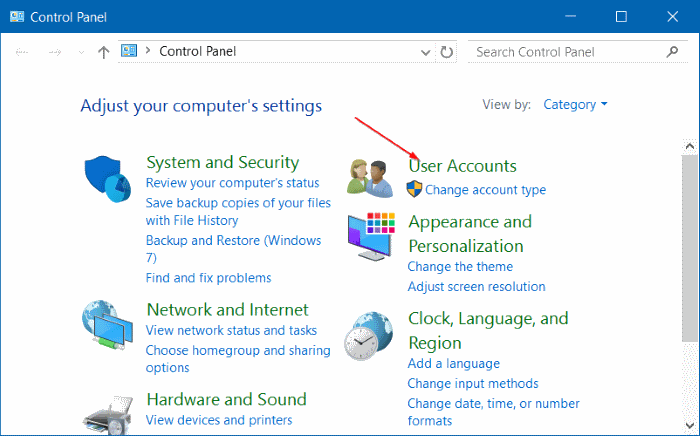
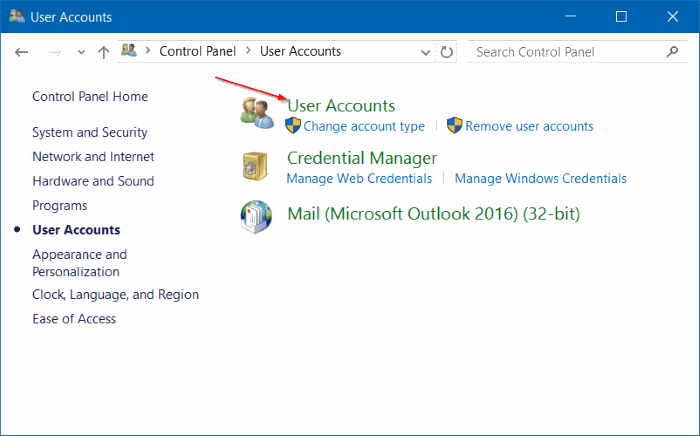
Passaggio 3: fai clic su Gestisci un altro account . Fare clic sul pulsante Sì se viene visualizzato il prompt Controllo account utente. Se non hai eseguito l'accesso come amministratore, ti verrà chiesto di inserire la password per continuare.
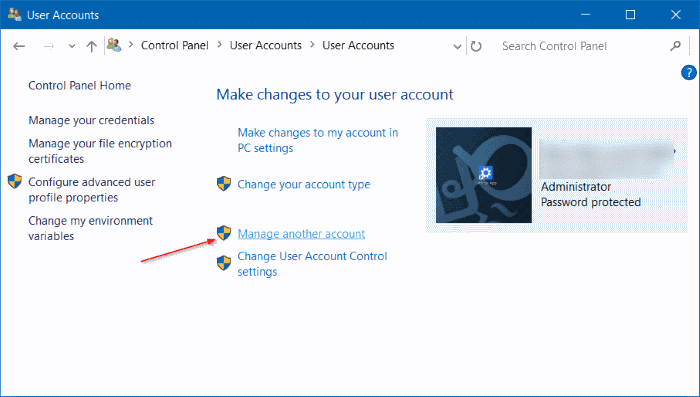
Passaggio 4: fai clic sull'account locale che desideri proteggere con una password. Si aprirà la finestra Cambia un account.
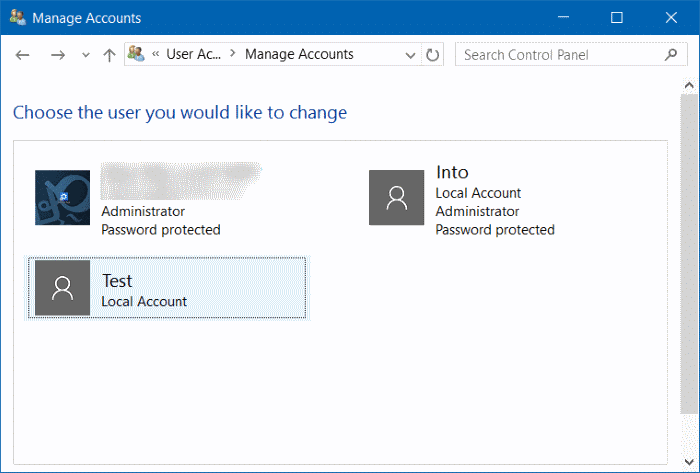
Passaggio 5: fai clic sul link Crea una password .
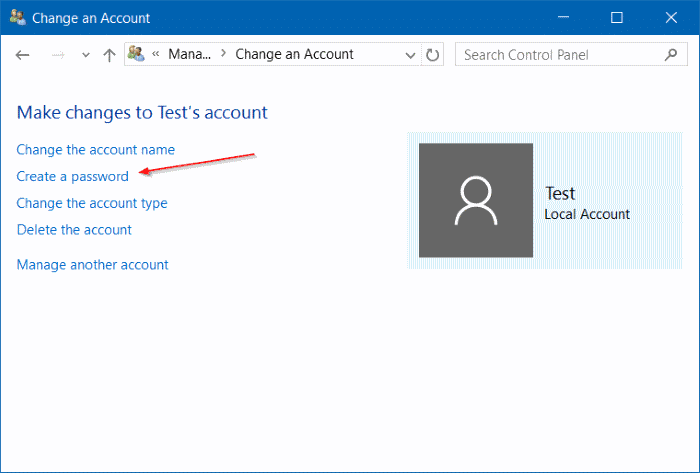
Passaggio 6: inserisci una password, conferma la nuova password inserendo nuovamente la stessa e digita un suggerimento per la password (facoltativo), quindi fai clic su Crea una password pulsante. È tutto!
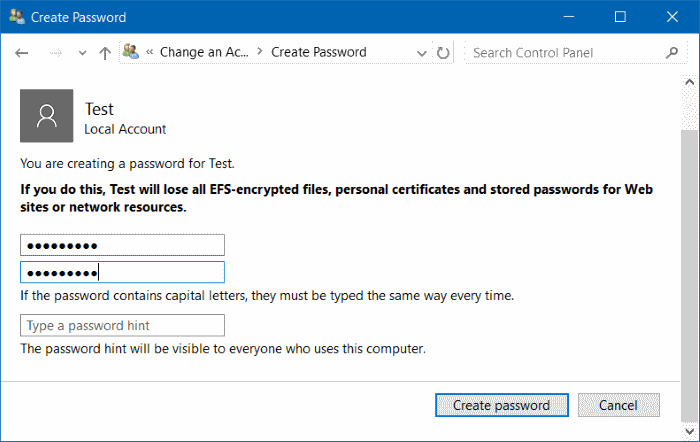
Potrebbe interessarti anche come reimpostare o modificare la password dell'account Microsoft nella guida di Windows 10.

