Come creare file zip con password in Windows 1087
Aggiornato 2023 di Marzo: Smetti di ricevere messaggi di errore e rallenta il tuo sistema con il nostro strumento di ottimizzazione. Scaricalo ora a - > questo link
- Scaricare e installare lo strumento di riparazione qui.
- Lascia che scansioni il tuo computer.
- Lo strumento sarà quindi ripara il tuo computer.
Gli utenti che avevano utilizzato il sistema operativo Windows XP 'mezzo morto' prima di passare a Windows 10/8/7 hanno probabilmente osservato che in Windows 7 e versioni successive non è possibile creare un file zip con password senza l'aiuto di terzi- utilità per feste.
In Windows XP (non sono sicuro che la funzionalità fosse presente in Vista), potremmo creare un file zip e bloccarlo con una password facendo clic con il pulsante destro del mouse su un file zip e quindi facendo clic sull'opzione Aggiungi una password. In breve, non avevamo bisogno di un'utilità di compressione file di terze parti come 7-Zip per creare un file zip protetto da password in Windows XP.
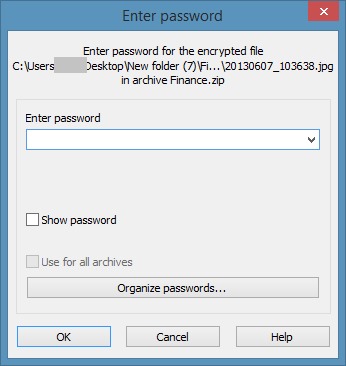
Anche se Windows 10, Windows 8 e Windows 7 ti consentono di creare un file zip, non puoi creare un file zip con password senza l'aiuto di strumenti di terze parti.
Note importanti:
Ora è possibile prevenire i problemi del PC utilizzando questo strumento, come la protezione contro la perdita di file e il malware. Inoltre, è un ottimo modo per ottimizzare il computer per ottenere le massime prestazioni. Il programma risolve gli errori comuni che potrebbero verificarsi sui sistemi Windows con facilità - non c'è bisogno di ore di risoluzione dei problemi quando si ha la soluzione perfetta a portata di mano:
- Passo 1: Scarica PC Repair & Optimizer Tool (Windows 11, 10, 8, 7, XP, Vista - Certificato Microsoft Gold).
- Passaggio 2: Cliccate su "Start Scan" per trovare i problemi del registro di Windows che potrebbero causare problemi al PC.
- Passaggio 3: Fare clic su "Ripara tutto" per risolvere tutti i problemi.
Fortunatamente, esistono molti strumenti gratuiti per creare un file zip protetto da password. In questa guida, ti mostreremo come puoi utilizzare due popolari strumenti WinRAR e 7-Zip (gratuiti) per creare un file zip con password.
Utilizzo di 7-Zip per creare un file zip con password
IMPORTANTE: se utilizzi 7-Zip per estrarre un file ZIP protetto da password, non verrà richiesta la password per visualizzare il contenuto dell'archivio. Tuttavia, non ti consente di aprire o visualizzare i file all'interno dell'archivio senza inserire la password.
Passaggio 1: se 7-Zip non è già installato, visita questa pagina per scaricare lo stesso, quindi esegui il file di configurazione per installarlo. Come probabilmente saprai, 7-Zip è un software gratuito. File di installazione separato disponibile per Windows a 32 e 64 bit nella pagina di download. Se non sei sicuro di cosa scaricare, scarica quello disponibile per 32 bit.
Passaggio 2: ora che 7-Zip è installato, fai clic con il pulsante destro del mouse sul file che desideri creare un archivio e aggiungere la protezione tramite password, fai clic su 7-Zip, quindi su Opzione Aggiungi all'archivio . Si aprirà la finestra di dialogo Aggiungi all'archivio.
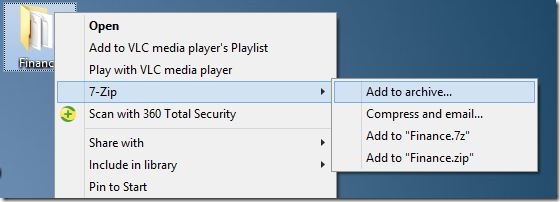
Passaggio 3: qui, inserisci un nome per il tuo archivio (oppure puoi utilizzare il nome predefinito), quindi seleziona il formato di archivio come Zip facendo clic sul menu a discesa accanto a Formato archivio.
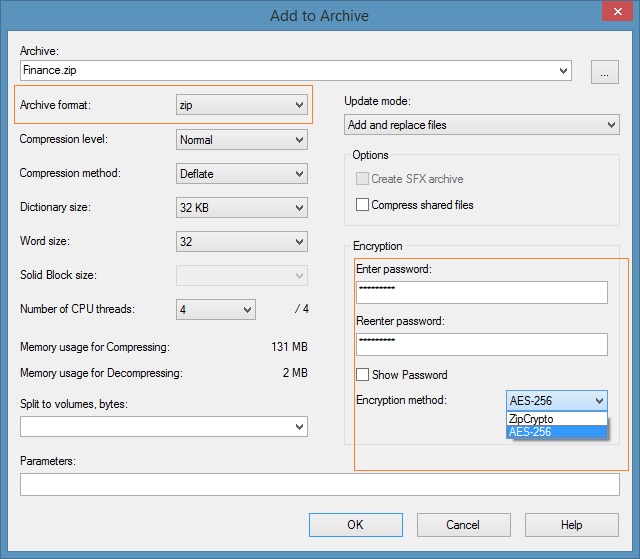
Passaggio 4: per proteggerlo con una password, passare alla sezione Crittografia, immettere una password, reinserirla e infine fare clic sul pulsante OK. Questo file zip verrà visualizzato nella stessa cartella in cui si trova il file originale.
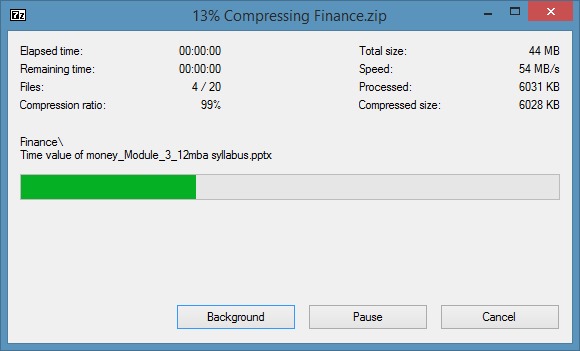
Tieni presente che 7-Zip utilizza ZipCrypto come metodo di crittografia predefinito, ma puoi scegliere AES-256 espandendo il menu a discesa accanto a Metodo di crittografia nella sezione Crittografia. Tieni inoltre presente che 7-Zip non elimina automaticamente l'originale dopo aver creato un archivio da esso. Quindi, se il file è molto riservato, è meglio eliminarlo dopo aver creato un archivio protetto da password.
Utilizzo di WinRAR per creare file zip protetti da password
Passaggio 1: scarica WinRAR da qui e installa lo stesso facendo doppio clic sul file di installazione scaricato e quindi seguendo le istruzioni sullo schermo semplicissime.
Passaggio 2: una volta installato, fai clic con il pulsante destro del mouse sul file che desideri proteggere con password e fai clic sull'opzione Aggiungi all'archivio per visualizzare la finestra di dialogo Nome archivio e parametri .
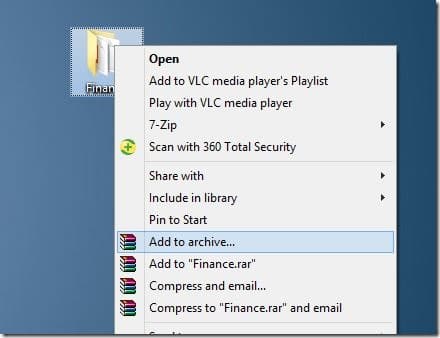
NOTA: se l'opzione sopra menzionata non viene visualizzata nel menu di scelta rapida (clic con il pulsante destro del mouse), segui la nostra guida su come ripristinare le voci WinRAR mancanti.
Passaggio 3: qui, inserisci un nome per il tuo archivio (file protetto da password in questo caso) e seleziona ZIP come formato di archivio. Assicurati di selezionare ZIP come formato di archivio poiché WinRAR utilizza il suo .RAR come formato di archivio con le impostazioni predefinite.
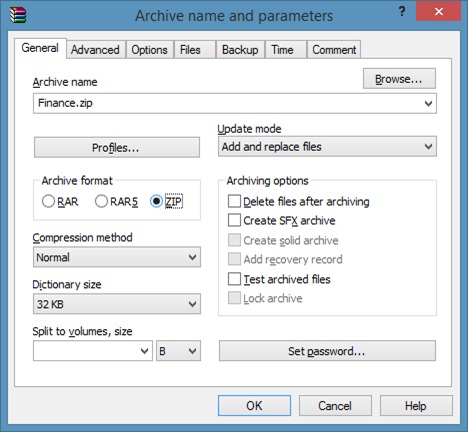
Passaggio 4: infine, fai clic sul pulsante Imposta password per inserire una password per proteggere il tuo file. Una volta inserita, reinserisci la password per la verifica prima di premere il pulsante OK.
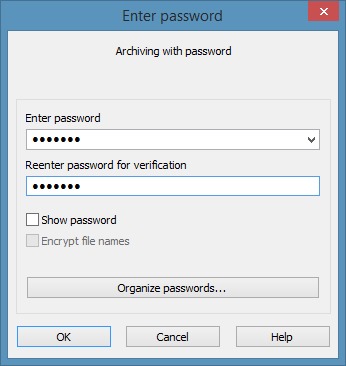
È tutto!

