Come installare Utenti e computer Windows di Active Directory 11
Aggiornato 2023 di Marzo: Smetti di ricevere messaggi di errore e rallenta il tuo sistema con il nostro strumento di ottimizzazione. Scaricalo ora a - > questo link
- Scaricare e installare lo strumento di riparazione qui.
- Lascia che scansioni il tuo computer.
- Lo strumento sarà quindi ripara il tuo computer.
Quando lavoriamo e gestiamo server con Windows Server 2016, 2019 o 2022, sappiamo che una delle basi del server è Active Directory o Active Directory per gestire tutti gli elementi dell'ambiente locale.
Active Directory è stato sviluppato da Microsoft come un ruolo per amministrare e gestire elementi come utenti, unità organizzative, computer e directory all'interno della rete locale in cui si trova il dominio.
1. Come installare RSAT in Windows 11
Passaggio 1
Per questo andremo al seguente link:
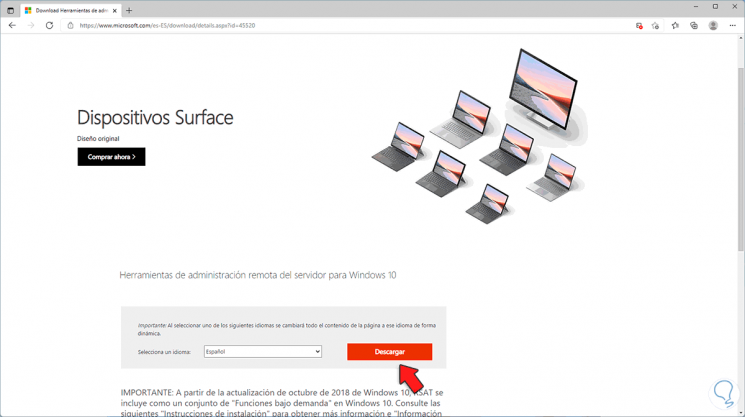
Passaggio 2
Lì selezioniamo la lingua e facciamo clic su Download, quindi selezioniamo la versione desiderata:
Note importanti:
Ora è possibile prevenire i problemi del PC utilizzando questo strumento, come la protezione contro la perdita di file e il malware. Inoltre, è un ottimo modo per ottimizzare il computer per ottenere le massime prestazioni. Il programma risolve gli errori comuni che potrebbero verificarsi sui sistemi Windows con facilità - non c'è bisogno di ore di risoluzione dei problemi quando si ha la soluzione perfetta a portata di mano:
- Passo 1: Scarica PC Repair & Optimizer Tool (Windows 11, 10, 8, 7, XP, Vista - Certificato Microsoft Gold).
- Passaggio 2: Cliccate su "Start Scan" per trovare i problemi del registro di Windows che potrebbero causare problemi al PC.
- Passaggio 3: Fare clic su "Ripara tutto" per risolvere tutti i problemi.
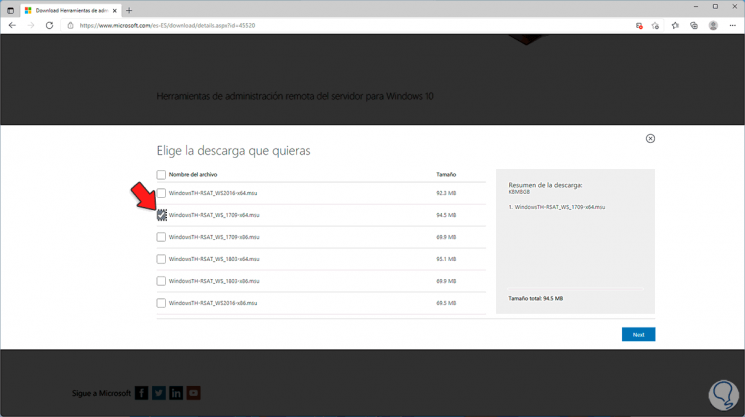
Facciamo clic su Avanti per avviare il download.
Nota
Non importa che il file provenga da Windows 10 poiché supporta Windows 11.
Passaggio 3
Eseguiamo il file scaricato:
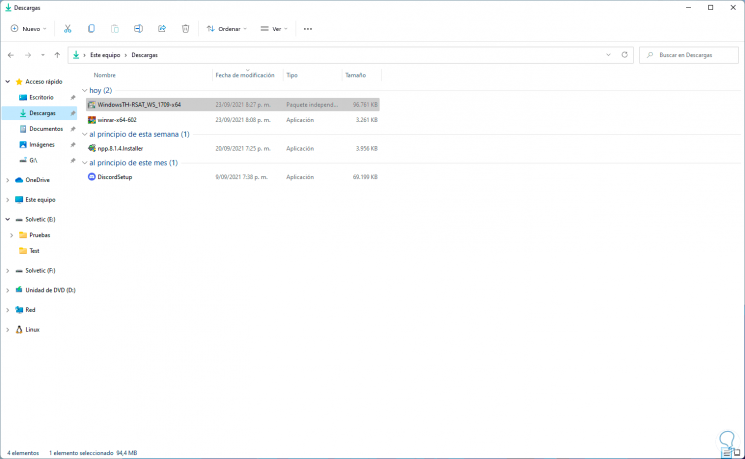
Fase 4
Aspettiamo che venga eseguita la rispettiva analisi dell'attrezzatura:
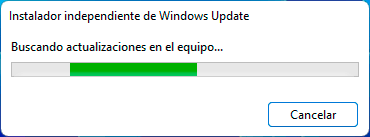
Passaggio 5
Una volta terminata l'analisi, vedremo il seguente messaggio:
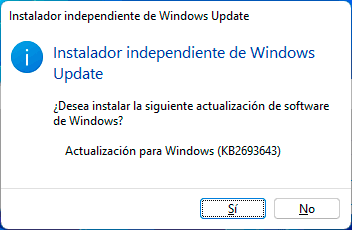
Passaggio 6
Confermiamo l'installazione e verrà visualizzato quanto segue:
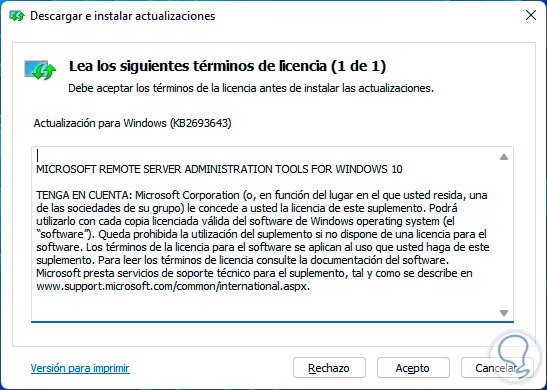
Passaggio 7
Accettiamo la licenza e completiamo il processo di installazione:
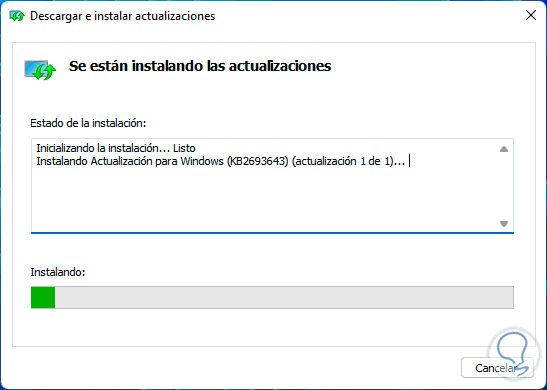
Passaggio 8
Alla fine vedremo quanto segue:
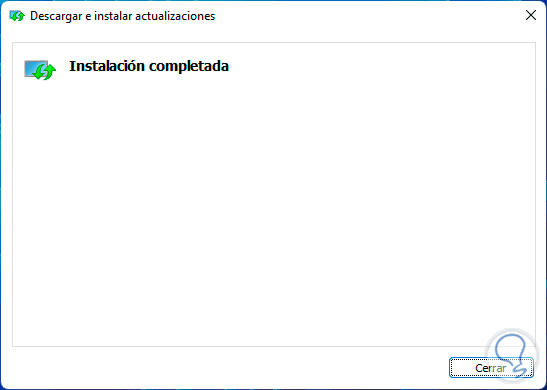
Passaggio 9
Nelle versioni precedenti, come Windows 10, dovevamo installare la funzionalità RSAT come extra, ma in Windows 11 questo non sarà necessario e controlleremo, aprire il Pannello di controllo da Start:
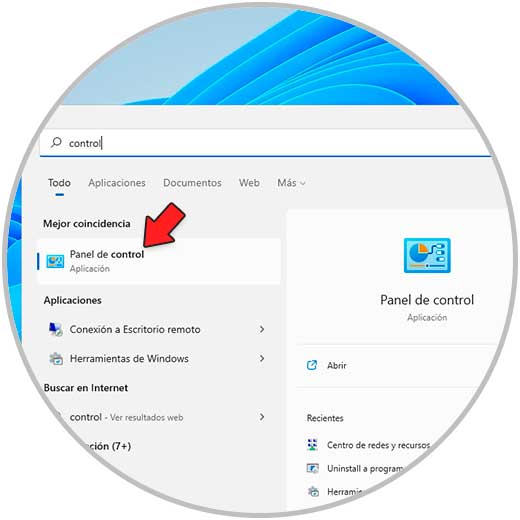
Passaggio 10
Vedremo quanto segue:
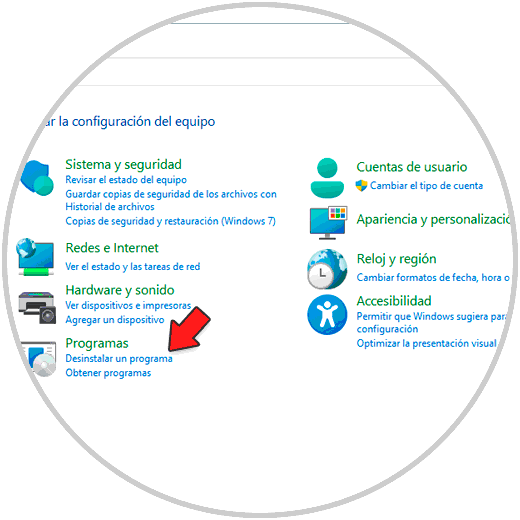
Passaggio 11
Facciamo clic su "Disinstalla un programma" e quindi verrà aperto quanto segue:
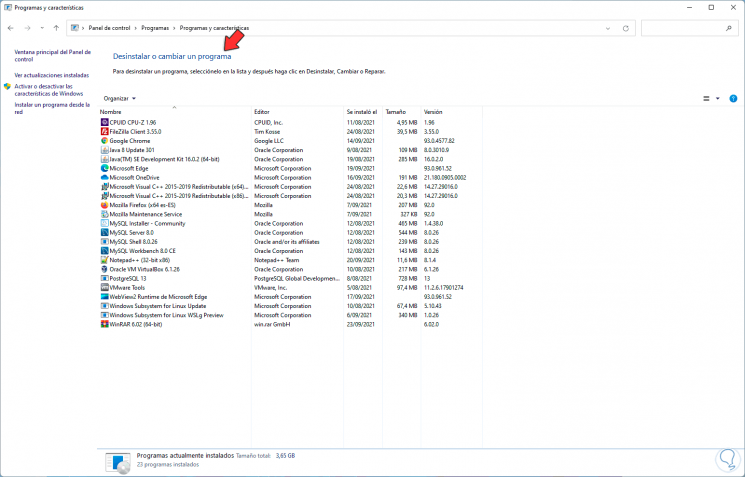
Passaggio 12
Lì facciamo clic su "Attiva o disattiva le funzionalità di Windows" e nella finestra pop-up confermiamo che l'opzione "Strumento di amministrazione del server remoto" non è presente. presente:
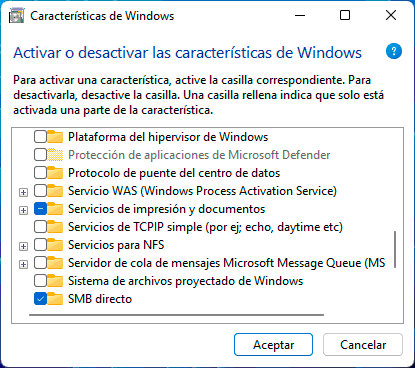
Chiudiamo la finestra Passaggio 13
Apriamo nuovamente il Pannello di controllo, selezioniamo piccole icone e clicchiamo su "Strumenti di Windows":
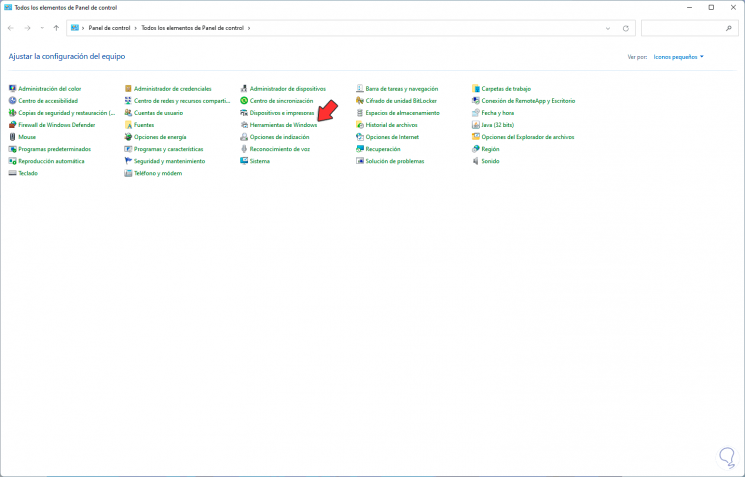
Passaggio 14
Vedremo quanto segue:
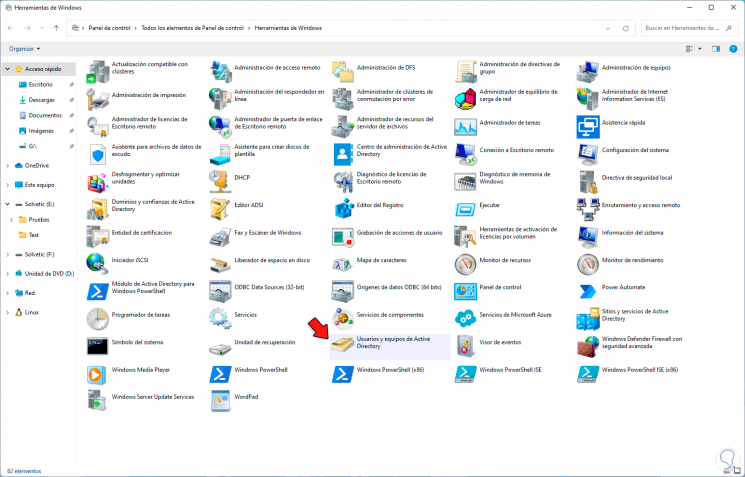
Passaggio 15
Apriamo "Active Directory Users and Computers", se non siamo con un utente con i permessi di amministrazione di Domain Administrator vedremo il seguente messaggio:
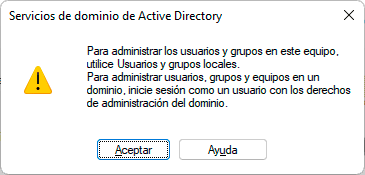
Step 16
Se questo è il caso, dobbiamo chiudere la sessione:
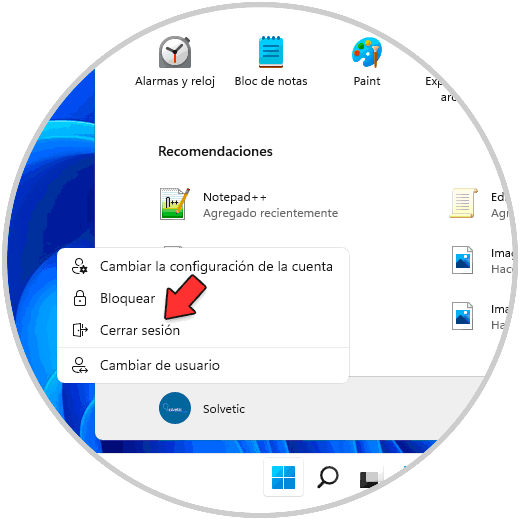
Passaggio 17
Nella schermata di blocco accediamo al dominio con un utente con autorizzazioni utilizzando la seguente sintassi:
Dominio \ utente
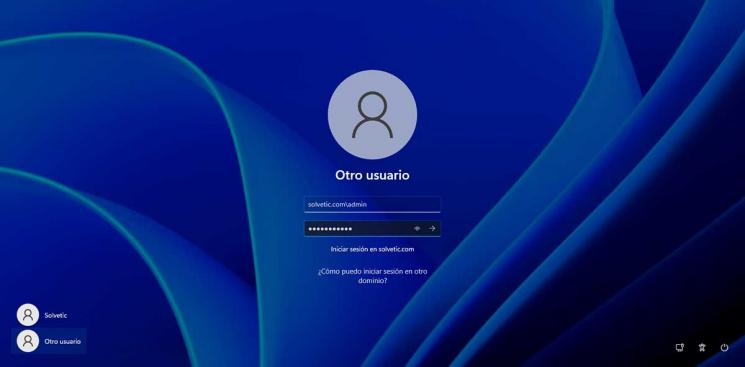
Passaggio 18
Una volta effettuato il login, apriamo nuovamente "Active Directory Users and Computers" e nella finestra vedremo il dominio a cui siamo connessi:
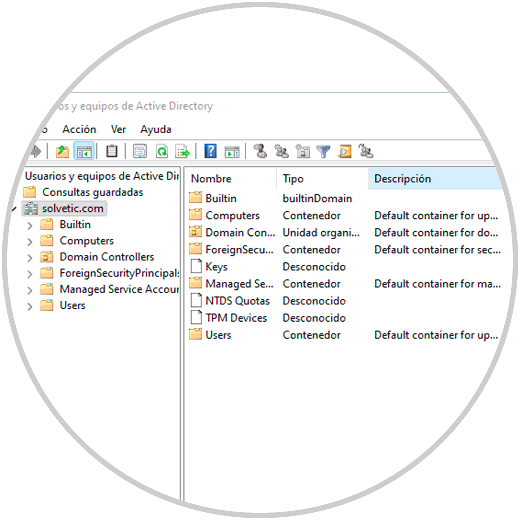
Passaggio 19
Lì abbiamo la gestione degli oggetti server, creeremo un nuovo gruppo per vedere come funziona, per questo apriamo PowerShell come amministratore:
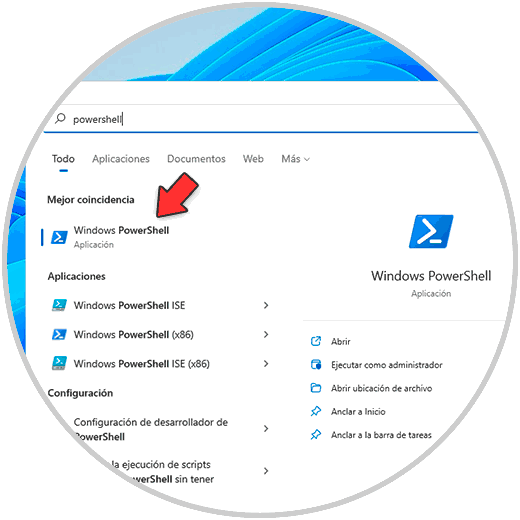
Passaggio 20
Creiamo un gruppo con la seguente sintassi:
New-ADGroup -Name "IT" -SamAccountName IT -GroupCategory Security -GroupScope Global -DisplayName "IT Solvetic" -Path "OU = IT, DC =solvetic, DC = com" -Descrizione "Grupo IT Solvetic"
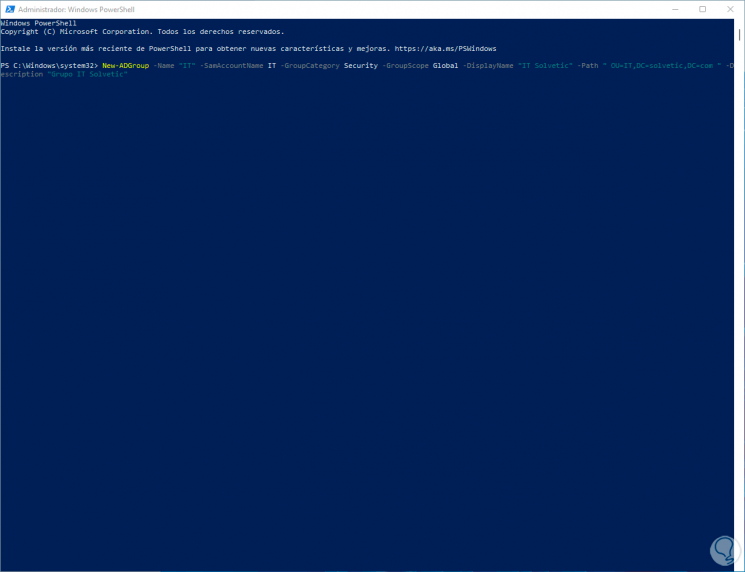
Nota
L'UO (Unità Organizzativa) deve essere già stata creata sul server.
Passaggio 21
In questo esempio creeremo un gruppo di sicurezza chiamato IT.
Premiamo Invio per eseguire il comando:
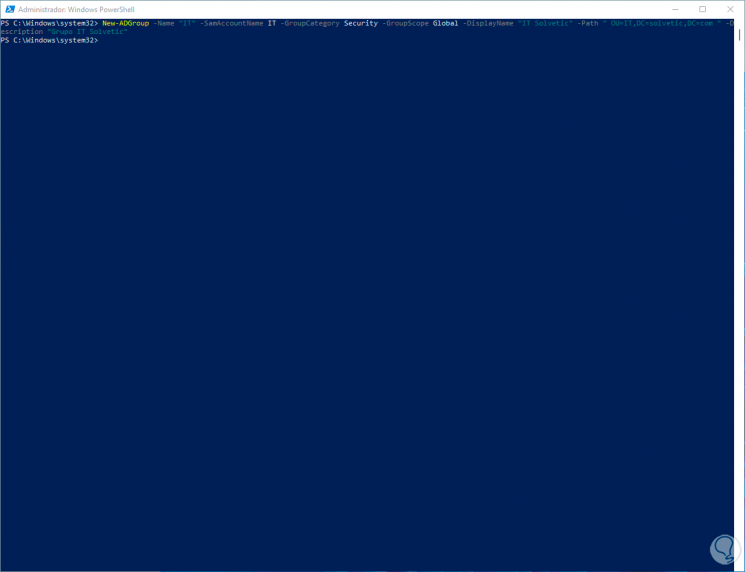
Passaggio 22
Nella finestra Utenti e computer di Active Directory, facciamo clic con il pulsante destro del mouse sul dominio e selezioniamo "Aggiorna", quindi controlliamo che il gruppo sia stato creato nel dominio:
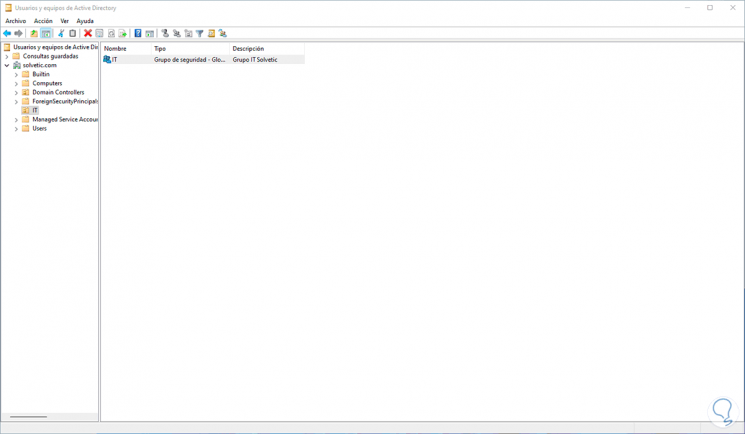
Passaggio 23
Lì vediamo i dettagli che sono stati definiti in PowerShell.
È possibile accedere alle proprietà di un utente, per questo aprire PowerShell ed eseguire:
Get-ADUser user -Properties * | more
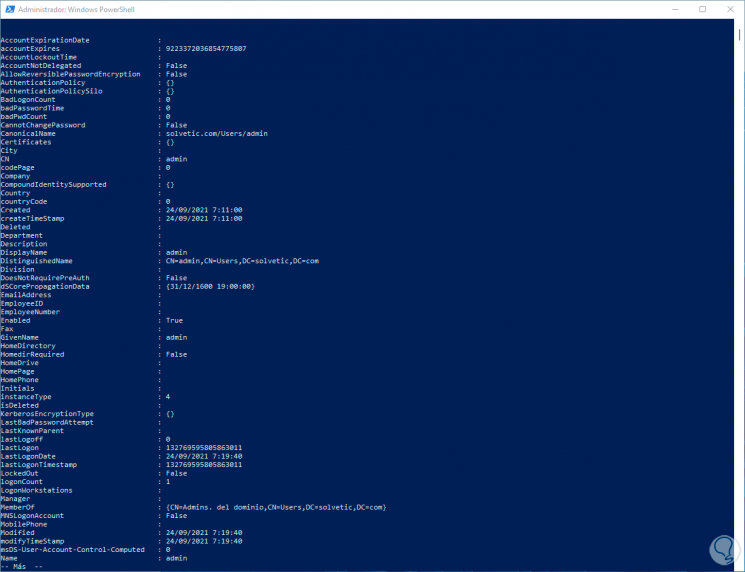
Passaggio 24
In molte occasioni, potrebbe essere necessario inserire il nome utente e la password dell'utente amministratore in Windows 11 per l'esecuzione delle attività:
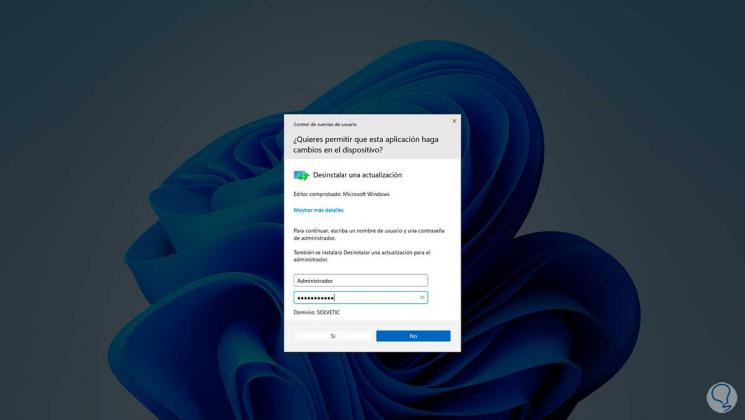
Con questo Solvetic ha spiegato come installare RSAT in Windows 11 e quindi gestire gli oggetti Windows Server da remoto.

