Come mettere la barra delle applicazioni nera in Windows 11 - Nessuna modalità oscura
Aggiornato 2023 di Marzo: Smetti di ricevere messaggi di errore e rallenta il tuo sistema con il nostro strumento di ottimizzazione. Scaricalo ora a - > questo link
- Scaricare e installare lo strumento di riparazione qui.
- Lascia che scansioni il tuo computer.
- Lo strumento sarà quindi ripara il tuo computer.
Avere il nostro sistema operativo configurato correttamente e adattato alle nostre esigenze e gusti è importante per poter lavorare correttamente e comodamente. Ecco perché è importante conoscere tutte le opzioni che abbiamo per questo.
1. Come mettere la barra delle applicazioni nera in Windows 11
1Fase 1
Per questo metodo apri Impostazioni da Start:
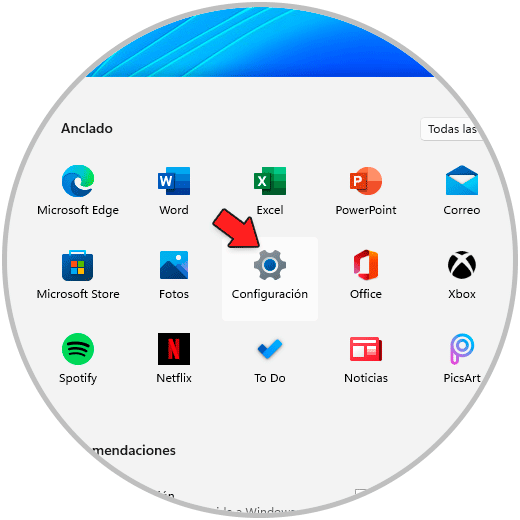
Note importanti:
Ora è possibile prevenire i problemi del PC utilizzando questo strumento, come la protezione contro la perdita di file e il malware. Inoltre, è un ottimo modo per ottimizzare il computer per ottenere le massime prestazioni. Il programma risolve gli errori comuni che potrebbero verificarsi sui sistemi Windows con facilità - non c'è bisogno di ore di risoluzione dei problemi quando si ha la soluzione perfetta a portata di mano:
- Passo 1: Scarica PC Repair & Optimizer Tool (Windows 11, 10, 8, 7, XP, Vista - Certificato Microsoft Gold).
- Passaggio 2: Cliccate su "Start Scan" per trovare i problemi del registro di Windows che potrebbero causare problemi al PC.
- Passaggio 3: Fare clic su "Ripara tutto" per risolvere tutti i problemi.
Passaggio 2
Passiamo a "Personalizzazione - Colori":
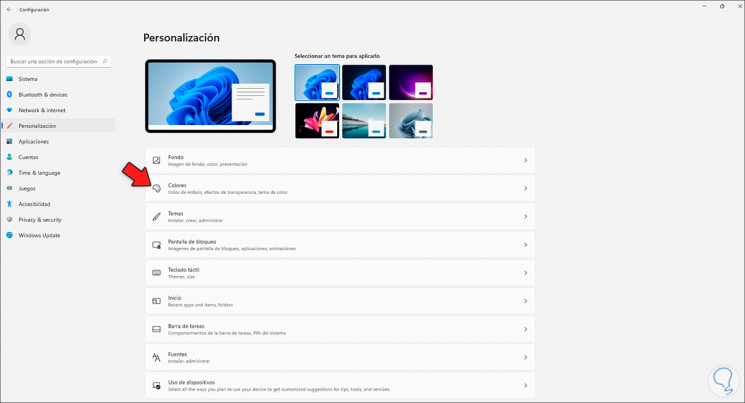
Passaggio 3
Nella finestra successiva vedremo quanto segue:
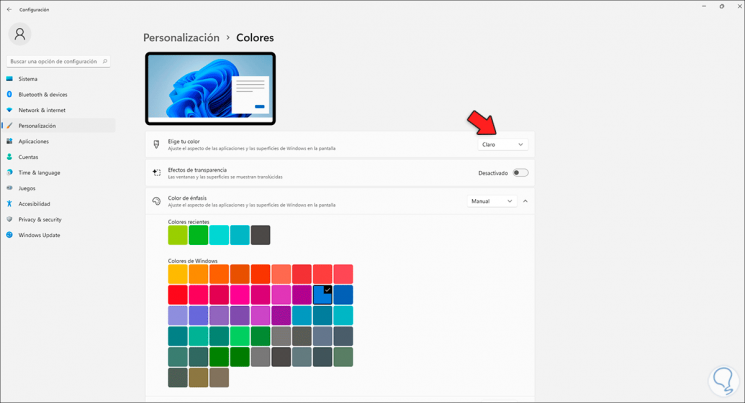
Passaggio 4
Apri il campo "Scegli il colore" e imposta "Personalizzato":
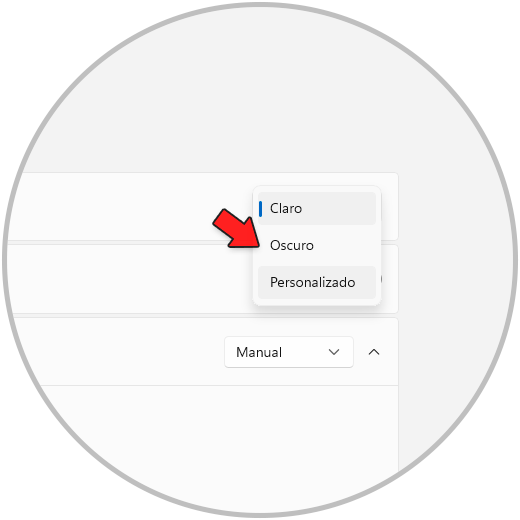
Passaggio 5
Selezionando Personalizza si attiveranno opzioni extra:
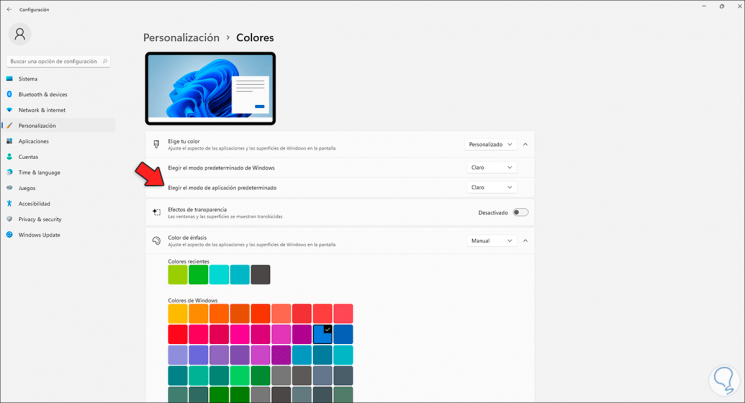
Passaggio 6
Nel campo "Scegli la modalità Windows predefinita" seleziona "Scuro":

Passaggio 7
Lo switch "Effetti di trasparenza" deve essere disabilitato, la modifica è immediata nella barra delle applicazioni di Windows 11:
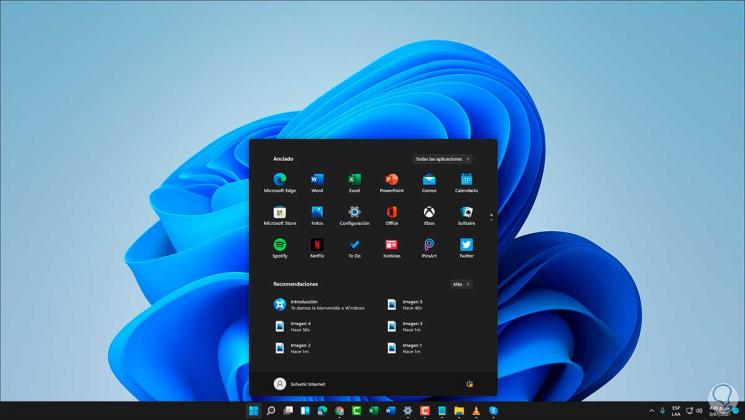
2. Imposta la barra delle applicazioni nera dal colore scuro di Windows 11
Passaggio 1
Questa è un'altra delle opzioni disponibili per l'uso, apri Impostazioni da Start:
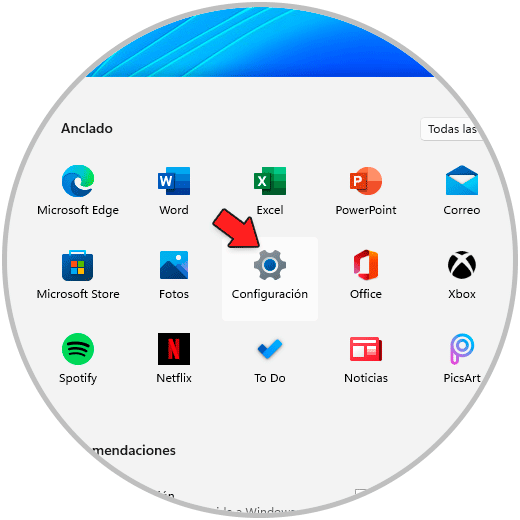
Passaggio 2
Passiamo a "Personalizzazione - Colori":
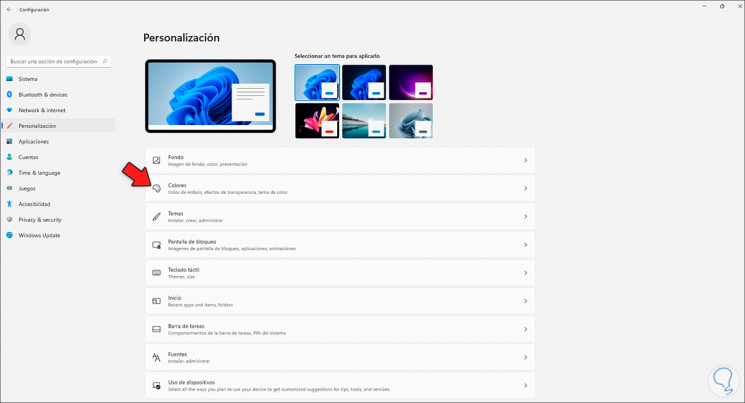
Passaggio 3
Nella finestra successiva, visualizza il campo "Scegli il colore" e seleziona "Scuro":
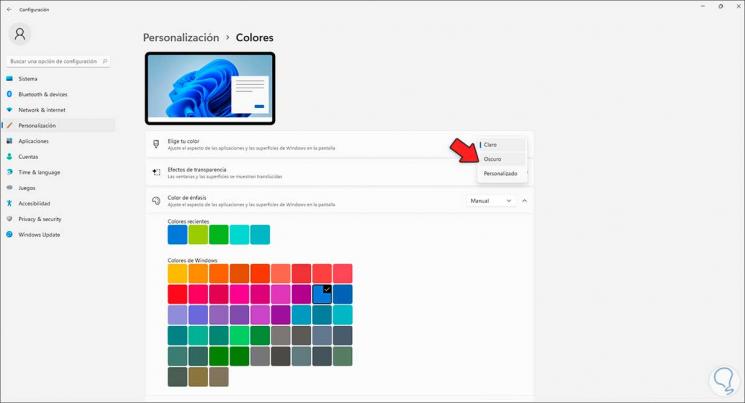
Passaggio 4
La modifica è globale in Windows 11:
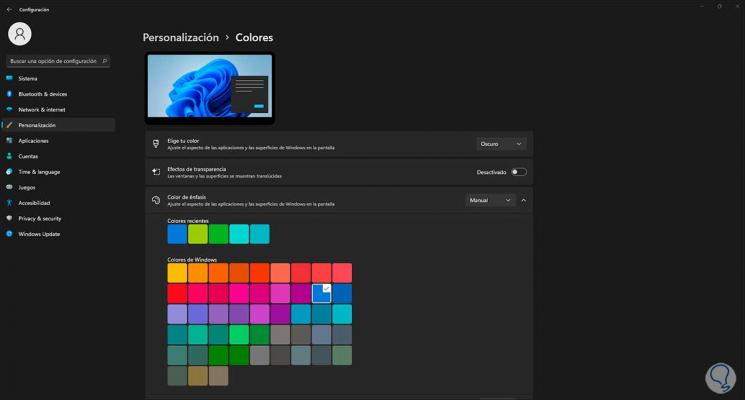
Passaggio 5
Confermiamo che la barra delle applicazioni è nera:
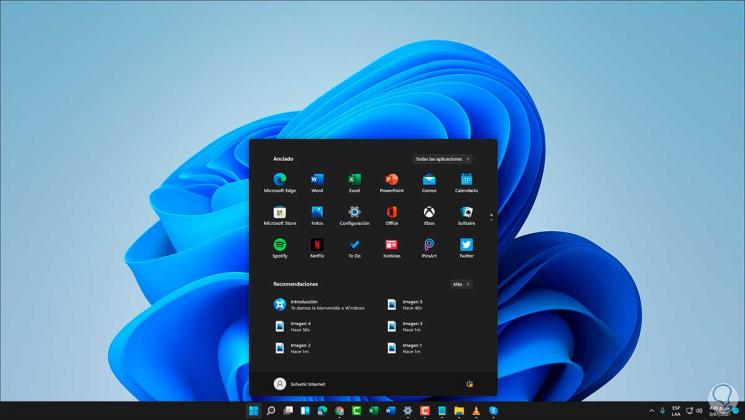
Queste sono le opzioni per impostare il colore nero sulla barra delle applicazioni di Windows 11.

