Come risolvere il problema dell'opzione di sospensione mancante in Windows 10
Aggiornato 2023 di Marzo: Smetti di ricevere messaggi di errore e rallenta il tuo sistema con il nostro strumento di ottimizzazione. Scaricalo ora a - > questo link
- Scaricare e installare lo strumento di riparazione qui.
- Lascia che scansioni il tuo computer.
- Lo strumento sarà quindi ripara il tuo computer.
La modalità Sleep sul tuo PC è più simile a una modalità di risparmio energetico che spegne il display quando non è in uso. Non spegne completamente il tuo PC e potresti facilmente iniziare il tuo lavoro dall'ultimo punto. Tuttavia, non molti utenti sono in grado di utilizzare questa funzionalità. Ci sono state molte lamentele in vari forum Microsoft che l'opzione di sospensione manca sul loro PC Windows 10. Quindi quali potrebbero essere le ragioni plausibili di questo problema? Bene, potrebbero essercene parecchi.
Per cominciare, potrebbe essere correlato alle impostazioni delle opzioni di alimentazione del PC. Allo stesso modo, se si utilizza un driver grafico obsoleto, è probabile che non supporti la funzionalità di sospensione. A volte, l'amministratore di sistema potrebbe bloccare questa funzione da parte sua. Anche gli stati di sospensione disattivati o i problemi di configurazione con le opzioni del menu di alimentazione di Criteri di gruppo potrebbero essere il colpevole. Detto questo, questa guida ti aiuterà a risolvere tutti questi problemi sottostanti che a loro volta risolveranno l'opzione di sospensione mancante sul tuo PC Windows 10. Segui.
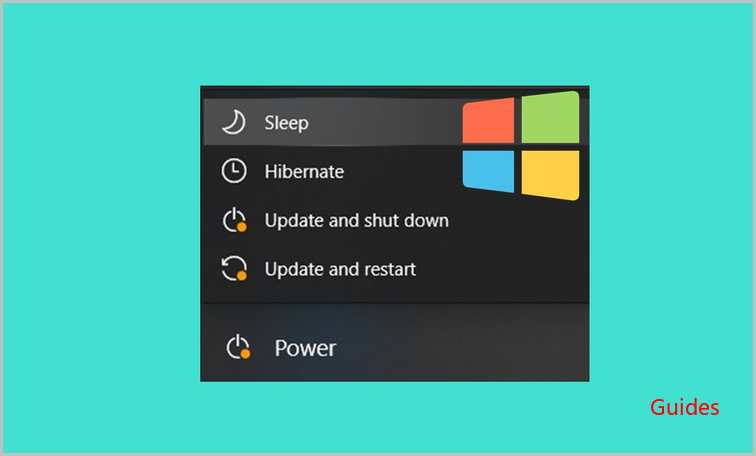
Sommario
Note importanti:
Ora è possibile prevenire i problemi del PC utilizzando questo strumento, come la protezione contro la perdita di file e il malware. Inoltre, è un ottimo modo per ottimizzare il computer per ottenere le massime prestazioni. Il programma risolve gli errori comuni che potrebbero verificarsi sui sistemi Windows con facilità - non c'è bisogno di ore di risoluzione dei problemi quando si ha la soluzione perfetta a portata di mano:
- Passo 1: Scarica PC Repair & Optimizer Tool (Windows 11, 10, 8, 7, XP, Vista - Certificato Microsoft Gold).
- Passaggio 2: Cliccate su "Start Scan" per trovare i problemi del registro di Windows che potrebbero causare problemi al PC.
- Passaggio 3: Fare clic su "Ripara tutto" per risolvere tutti i problemi.
- 1 Come risolvere se l'opzione di sospensione manca in Windows 10
- 1.1 Correzione 1: controlla le impostazioni di alimentazione
- 1.2 Correzione 2: ripristino delle impostazioni di alimentazione
- 1.3 Correzione 3: Aggiorna driver
- 1.4 Correzione 4: reinstallare i driver
- 1.5 Correzione 5: modifica delle opzioni di alimentazione tramite l'Editor criteri di gruppo
- 1.6 Correzione 6: passaggio da un account locale a Microsoft
- 1.7 Correzione 7: eseguire un avvio pulito
- 1.8 Correzione 8: Ripristino configurazione di sistema
Come risolvere se l'opzione di sospensione manca in Windows 10
Non esiste alcuna soluzione universale in quanto tale per questo problema. Dovrai provare tutte le soluzioni alternative menzionate di seguito fino a quando non verrà risolto. Quindi con questo in mente, andiamo avanti con la guida.
Correzione 1: controlla le impostazioni di alimentazione
Innanzitutto, dovrai ricontrollare che l'opzione Sleep sia stata abilitata dalle impostazioni di alimentazione. Nella maggior parte dei casi, questo sembra essere il singolo più grande colpevole di questo problema.
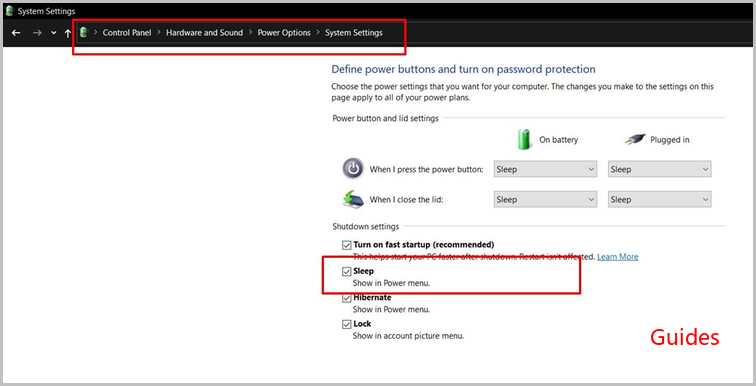
- Quindi fai clic con il pulsante destro del mouse sul menu Start e seleziona Opzioni risparmio energia dal menu.
- Quindi fare clic su Scegli cosa fanno i pulsanti di accensione dalla barra dei menu a sinistra.
- Successivamente, fai clic su Modifica impostazioni attualmente non disponibili.
- Scorri fino alla sezione Impostazioni di spegnimento e seleziona l'opzione Sospensione.
- Se è già abilitato, disabilitalo e riabilitalo di nuovo.
- Infine premi Salva e ora controlla se risolve l'opzione di sospensione mancante sul tuo PC Windows 10.
Correzione 2: ripristinare le impostazioni di alimentazione
Se hai modificato le impostazioni di alimentazione o creato un piano di alimentazione personalizzato, potrebbe essere in conflitto con le impostazioni di alimentazione di Windows. Di conseguenza, si consiglia di ripristinare tutte le modifiche al loro stato predefinito. Ecco come potrebbe essere fatto:
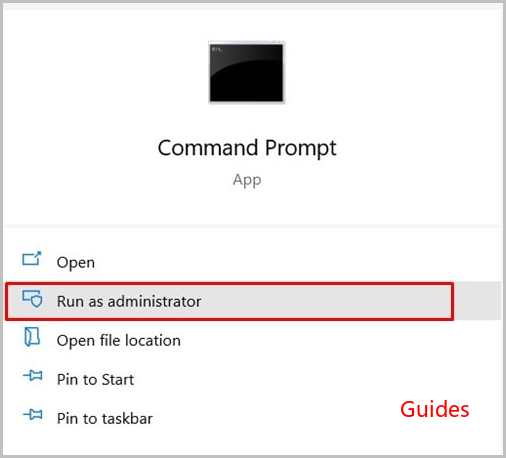
- Vai al menu Start e cerca CMD (avvialo come amministratore).
- Digita il comando seguente e premi Invio
powercfg –restoredefaultschemes - Al termine, riavvia il PC. Ora verifica se l'opzione di sospensione mancante sul tuo PC Windows 10 è tornata o meno.
Correzione 3: Aggiorna driver
Se il tuo PC esegue driver grafici vecchi o obsoleti, potrebbero verificarsi alcuni problemi. Alcune importanti impostazioni del PC, inclusa quella relativa al BIOS, potrebbero non funzionare secondo le linee previste. Pertanto si consiglia di aggiornare il driver grafico alla versione più recente, le cui istruzioni sono fornite di seguito:
- Utilizza i tasti di scelta rapida Windows + X per visualizzare il menu e seleziona Gestione dispositivi dall'elenco.
- All'interno di ciò, espandere la sezione Scheda video e fare clic con il pulsante destro del mouse sul driver grafico dedicato.
- Seleziona Aggiorna driver dal menu visualizzato.
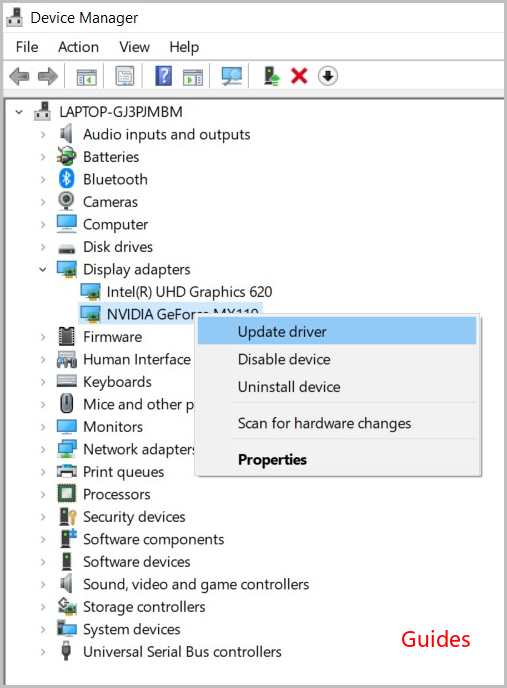
- Quindi selezionare Cerca automaticamente i driver di grafica aggiornati.
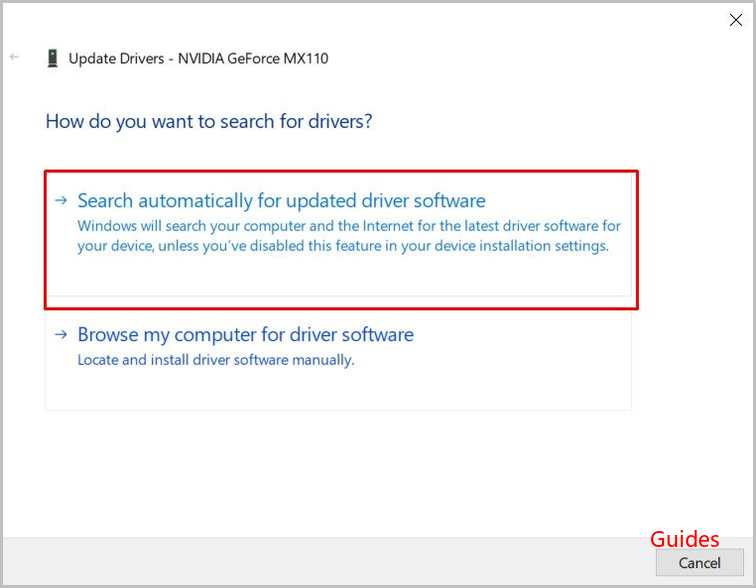
- Windows ora cercherà l'ultima versione del driver grafico e la installerà.
- Una volta completato il processo, riavvia il PC. Controlla se risolve l'opzione di sospensione mancante sul tuo PC Windows 10.
Correzione 4: reinstallare i driver
Se alcuni file di configurazione relativi ai driver grafici vengono danneggiati, un semplice aggiornamento potrebbe non fornire risultati desiderabili. Questi tipi di problemi richiedono la reinstallazione del software del driver grafico. Ecco come potrebbe essere fatto:
- Vai al menu Start e cerca Gestione dispositivi.
- Quindi vai alla sezione Scheda video e fai clic con il pulsante destro del mouse sul driver grafico.
- Seleziona l'opzione Disinstalla dispositivo. Rispondi in modo affermativo nella finestra di dialogo di conferma che appare.
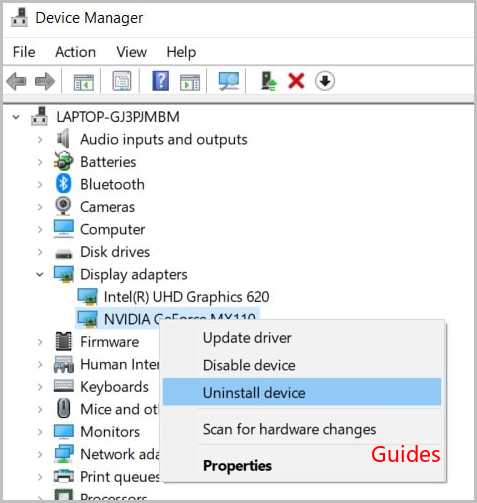
- Una volta disinstallati i driver, riavvia il PC. Al riavvio, i driver dovrebbero essere reinstallati automaticamente.
- Se ciò non accade, vai di nuovo alla pagina Gestione dispositivi.
- Fare clic con il pulsante destro del mouse sul nome del PC in alto e selezionare Rileva modifiche hardware.
- Quindi seguire le istruzioni sullo schermo per reinstallare i driver.
- Ora che i driver sono stati installati manualmente, l'opzione Sleep mancante sul tuo PC Windows 10 potrebbe essere stata corretta.
Correzione 5: modifica delle opzioni di alimentazione tramite l'Editor criteri di gruppo
Lo strumento di amministrazione di Windows viene utilizzato per implementare varie configurazioni per gli account utente e di sistema. Sebbene sia utilizzato principalmente da un amministratore di rete, tuttavia, potrebbe anche tornare utile per un utente generico nel caso in cui desideri risolvere un problema di configurazione specifico relativo al sistema. Tuttavia, questo strumento è disponibile solo per gli utenti di Windows 10 Pro e non è presente nella Home Edition. Quindi, se hai la variante Pro, ecco le istruzioni richieste:
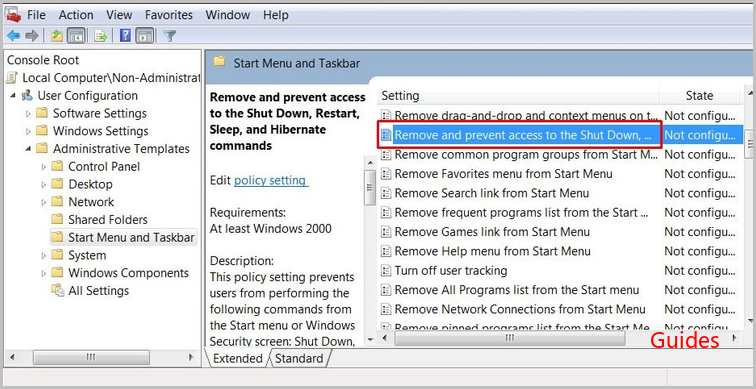
- Avvia i tasti di scelta rapida Windows + R per avviare la finestra di dialogo Esegui.
- Digita gpedit.msc e premi Invio. Questo avvierà l'Editor Criteri di gruppo.
- Quindi vai a Configurazione utente Modelli amministrativi Menu di avvio e barra delle applicazioni.
- Successivamente, fare doppio clic su Rimuovi e impedisce l'accesso al comando Chiudi sessione e selezionare Disabilitato.
- Successivamente, fai doppio clic sul pulsante di accensione Cambia menu Start e seleziona Abilitato.
- Infine, scegli Shutdown e riavvia il PC. Ora controlla se risolve l'opzione di sospensione mancante sul tuo PC Windows 10.
Correzione 6: passa da un account locale a Microsoft
Se attualmente utilizzi l'account locale, valuta la possibilità di passare all'account Microsoft. D'altra parte, se hai già effettuato l'accesso all'account Microsoft, accedi a un account locale e quindi torna all'account Microsoft.
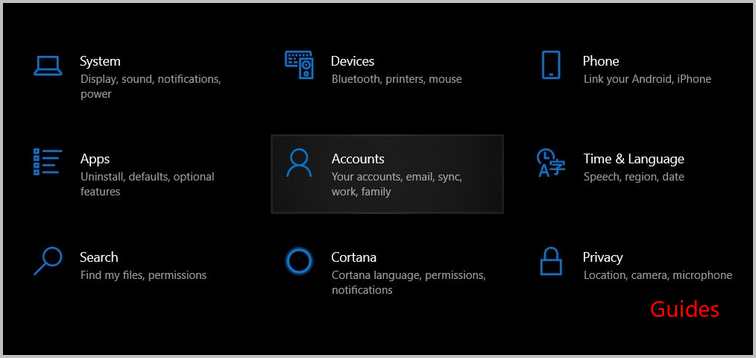
- Avvia la pagina Impostazioni tramite i tasti di scelta rapida Windows + I.
- Quindi vai su Account> Il tuo account> Accedi con un account locale.
- Ora accedi al tuo account locale. Se non ne hai ancora uno, segui le istruzioni sullo schermo per crearne uno e accedere ad esso.
- Una volta effettuato l'accesso al tuo account locale, vai su Impostazioni> Account> La tua email e account.
- Accedi di nuovo con il tuo account Microsoft e verifica se ripristina l'opzione di sospensione mancante sul tuo PC Windows 10.
Correzione 7: eseguire un avvio pulito
Eseguendo un avvio pulito, disabiliteremo tutti i servizi in esecuzione in background e quindi riavvieremo il PC. Questo nuovo avvio potrebbe risolvere anche il problema sottostante.
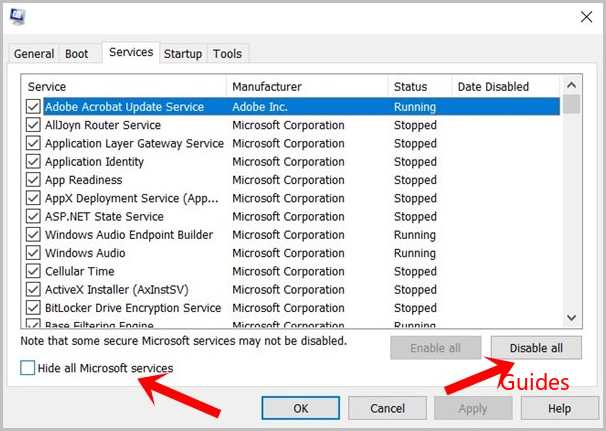
- Quindi vai al menu Start e cerca msconfig.
- Seleziona Configurazione di sistema e vai alla scheda Servizi.
- Seleziona l'opzione Nascondi tutti i servizi Microsoft.
- Successivamente, fai clic sul pulsante Disabilita tutto situato in basso a destra.
- Una volta terminato, riavvia il PC e controlla se risolve l'opzione di sospensione mancante sul tuo PC Windows 10.
Correzione 8: ripristino configurazione di sistema
Se di recente hai iniziato ad affrontare questo problema, potresti considerare di ripristinare il PC tramite l'ultimo punto di ripristino quando era disponibile l'opzione Sospensione. Ecco cosa è necessario fare per questo. Tieni presente che così facendo potresti rimuovere app, driver e aggiornamenti.
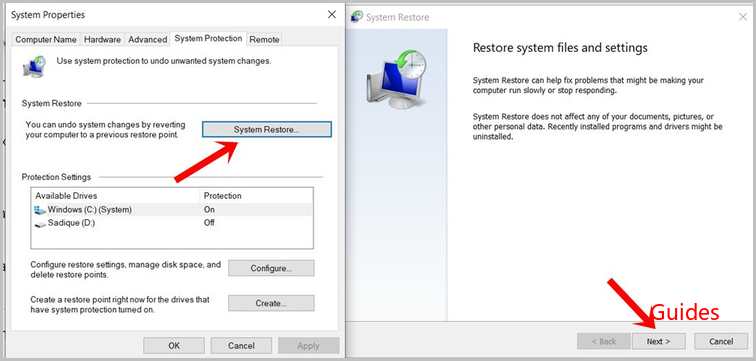
- Vai al menu Start e cerca Crea un punto di ripristino.
- Quindi fare clic sul pulsante Ripristino configurazione di sistema.
- Successivamente, fare clic sull'opzione Scegli un punto di ripristino diverso e fare clic su Avanti.
- Ora seleziona un punto di ripristino precedente in cui non stavi affrontando questo problema.
- Quindi fare clic su Avanti e procedere con le istruzioni sullo schermo.
- Una volta completato il ripristino, il problema verrà risolto.
Con questo, concludiamo la guida su come riparare l'opzione Sleep mancante su Windows 10. Abbiamo condiviso otto diverse correzioni per la stessa, ognuna delle quali dovrebbe funzionare a tuo favore.



