Come risolvere l'impostazione di Steam Link No Host Computers Found 2022
Aggiornato 2023 di Marzo: Smetti di ricevere messaggi di errore e rallenta il tuo sistema con il nostro strumento di ottimizzazione. Scaricalo ora a - > questo link
- Scaricare e installare lo strumento di riparazione qui.
- Lascia che scansioni il tuo computer.
- Lo strumento sarà quindi ripara il tuo computer.
Se sei un giocatore, probabilmente non limiterai la tua esperienza di gioco al tuo semplice computer a schermo piccolo.Perché non passare a un televisore enorme dove Steam ti permette di fare.Tutto ciò di cui avete bisogno è solo installare Steam sul vostro televisore per collegarlo con i giochi Steam.Superbo, vero?
Sfortunatamente, molti utenti lottano con ilNessun computer host trovatomentre ci si connette tramite lo Steam Link.Se avete ricevuto lo stesso, non preoccupatevi, restate con me.
Come esperto di tecnologia, ho fatto una ricerca approfondita e ho trovato alcune soluzioni infallibili che vorrei condividere con voi.Quindi, senza perdere tempo, cominciamo a lavorare.
Per favore, leggete attentamente l'articolo.Perché saltare qualsiasi sezione può causare ambiguità.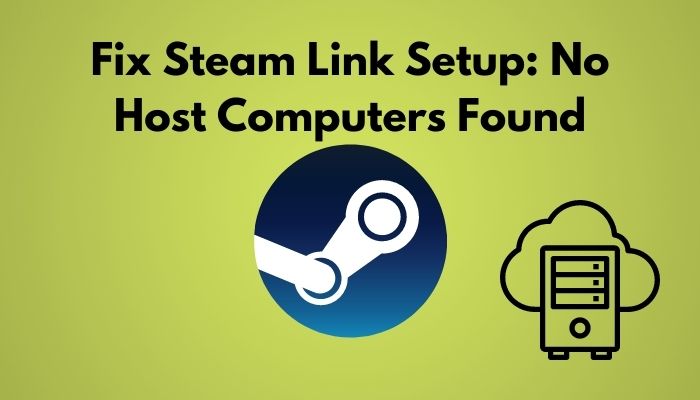
Note importanti:
Ora è possibile prevenire i problemi del PC utilizzando questo strumento, come la protezione contro la perdita di file e il malware. Inoltre, è un ottimo modo per ottimizzare il computer per ottenere le massime prestazioni. Il programma risolve gli errori comuni che potrebbero verificarsi sui sistemi Windows con facilità - non c'è bisogno di ore di risoluzione dei problemi quando si ha la soluzione perfetta a portata di mano:
- Passo 1: Scarica PC Repair & Optimizer Tool (Windows 11, 10, 8, 7, XP, Vista - Certificato Microsoft Gold).
- Passaggio 2: Cliccate su "Start Scan" per trovare i problemi del registro di Windows che potrebbero causare problemi al PC.
- Passaggio 3: Fare clic su "Ripara tutto" per risolvere tutti i problemi.
Inoltre, controlla il nostro post separato su come aggiungere una nuova cartella della libreria di Steam.
Motivi per nessun computer host trovato su Steam
Bene.Steam, un servizio di distribuzione di videogiochi, permette ai suoi utenti di accedere alla ricca libreria di giochi di Steam.Ha servizi di streaming video, hosting di server e social network su piattaforme web e mobili.
Puoi facilmente caricare giochi Steam sul tuo computer e trasmetterli in streaming su un altro dispositivo di visualizzazione.Naturalmente, questo, molto probabilmente, migliorerà la vostra intera avventura di gioco.Vi farà letteralmente sentire il gioco.
Inoltre, l'installazione di un utente, il controllo automatico degli aggiornamenti, le funzioni della comunità e i forum per discutere i problemi, l'archiviazione su cloud sono le funzioni più redditizie dell'uso di Steam.La libreria da cui si gioca e si trasmette il gioco è completamente basata sul cloud; è accessibile sempre e ovunque.
Nonostante i numerosi servizi di Steam, gli utenti non possono negare il problema di trovare il computer ospite.Spesso, gli utenti riferiscono che stanno incontrando un messaggio di erroreNessun computer host trovato.
Indubbiamente, è risolvibile, e ho intenzione di elencare le soluzioni nel prossimo segmento di questa guida.Ora, voglio concentrarmi sulle ragioni di questo.Vorrei informarvi esattamente sul motivo per cui potreste ottenere un tale errore durante l'impostazione del collegamento a Steam.E questo vi aiuterà ad arrivare più da vicino alle soluzioni.
Controlla anche il nostro tutorial esclusivo su come disabilitare il pre-caching degli shader in Steam.
Ecco le ragioni dell'errore di nessun computer host trovato su Steam:
- La causa più tipica è la connessione di rete.Se la vostra connessione internet non è privata, è più probabile che abbiate il problema.
- Un'altra causa comune è una configurazione imprecisa.Per attivare la funzione di streaming video in casa, si suppone che tu debba passare attraverso una serie di passi.Se non lo fate o lo fate male, il problema può evolvere.
- In alcuni casi, Steam può comportare un riavvio del dispositivo e delle applicazioni subito dopo aver completato la configurazione.Se non permetti al tuo dispositivo di avere un riavvio, potrebbe mostrare problemi con Steam.
Queste sono le probabili cause dell'errore di ricerca dell'host su Steam.Ho discusso le ragioni su larga scala; tuttavia, si possono trovare alcuni sottili fattori scatenanti che dipendono esclusivamente dal vostro sistema.
Scopri il modo più semplice per accedere alla cartella degli screenshot di Steam e cambia la sua posizione.
Come risolvere il problema di nessun computer host trovato su Steam?
In ogni problema tecnico o non tecnico, mi concentro prima sulle possibili ragioni.Poi, lo faccio confermare e ci lavoro sopra.Di conseguenza, il problema si risolve automaticamente.Questo è il motivo per cui ho insistito tanto sulle cause di questo problema.
Ora, elencherò le correzioni qui sotto.La maggior parte di loro sono solo fissando le ragioni che non lasciano alcun motivo per cui l'errore abbia luogo.Entriamo nei dettagli.
Ecco i passi per risolvere l'errore di nessun host trovato durante il collegamento di Steam:
1.Controlla entrambe le connessioni Internet
È abbastanza semplice che se la vostra rete è pubblica, molto probabilmente, otterrete l'errore.È dovuto allo scopo di sicurezza, e quindi, la rete nasconderà il vostro computer o dispositivo dall'accesso.
Quindi, cambiare la rete da pubblica a privata è la soluzione qui.Questo permetterà alle altre reti di esplorare il tuo dispositivo.
Ecco i passi per trasformare la vostra rete in privata:
- Vai aImpostazioni di Windows. Puoi usareWindows+Icome scorciatoia.
- Cliccare suRete e Internet
- ScegliereEthernetoWi-Fi,qualsiasi cosa stiate attualmente usando dal pannello di sinistra.
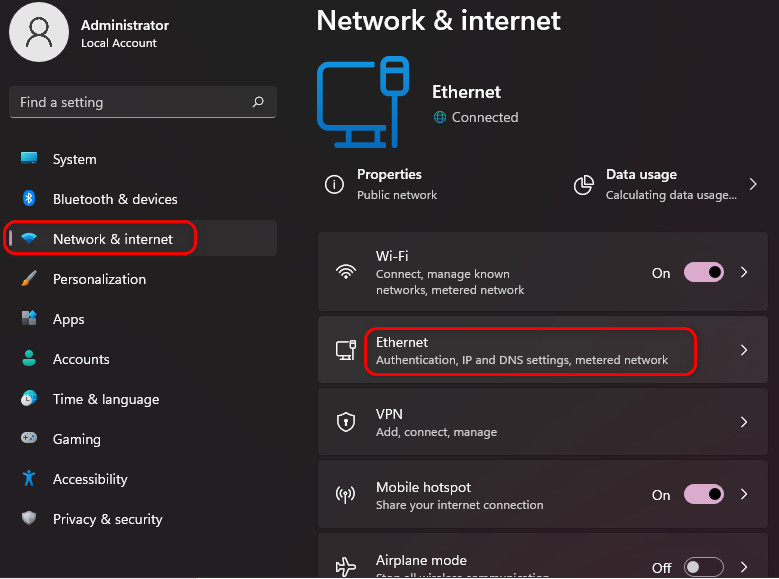
- Clicca sul nome della rete.Si aprirà una finestra di dialogo con le impostazioni di rete.
- Assicuratevi di selezionare ilPrivato
Questo è tutto.Ora, dovresti trovare il tuo computer su altri dispositivi.Poi, controlla se puoi collegare il vapore.
Ma prima di questo, vai alla nostra guida epica su Streaming Origin Games Over Steam.
2.Controllare gli indirizzi IP
Forse non sapete che i vostri dispositivi mostrano indirizzi IP diversi.Questo alla fine causa nessun problema di computer host trovato sul vostro Steam.Entrambi i dispositivi, il computer host e il dispositivo collegato, dovrebbero essere sotto la stessa rete internet.Non importa che sia Wi-Fi o LAN, la rete dovrebbe essere indifferente.Se non sono simili, correggetelo con l'aiuto dell'ISP.
Ecco i passi per controllare l'indirizzo IP del tuo dispositivo:
- Cliccare suIniziaree digitarePrompt dei comandi.
- Aprire ilPrompt dei comandi.
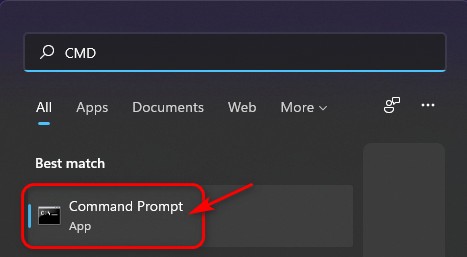
- Tipoipconfigsul prompt.
- PremereInserisci. Vedrete un mucchio di script e codici sul prompt.
- Scorrere verso il basso e trovareIPv4
Questo è il tuo indirizzo IP.Una volta che li hai trovati, controllali entrambi.Se trovi delle discrepanze, contatta il tuo fornitore di servizi.
Segui la nostra guida per risolvere il problema di Discord che non diventa viola durante lo streaming.
3.Abilita lo streaming in casa su Steam
La maggior parte degli utenti cerca di trasmettere in streaming sulla TV senza abilitare le impostazioni di streaming in casa su Steam.Questo è il motivo per cui non riescono a connettersi con Steam.
Ecco i passi per abilitare lo streaming in casa su Steam:
- Aprire ilVaporesul tuo computer host.
- Toccare suVaporedalla barra dei menu in alto.Apparirà un menu a tendina.
- SelezionaImpostazionidal menu a tendina.
- ScegliereStreaming in casadal pannello di sinistra.
- Spuntare la casellaAbilita lo streaminga destra.
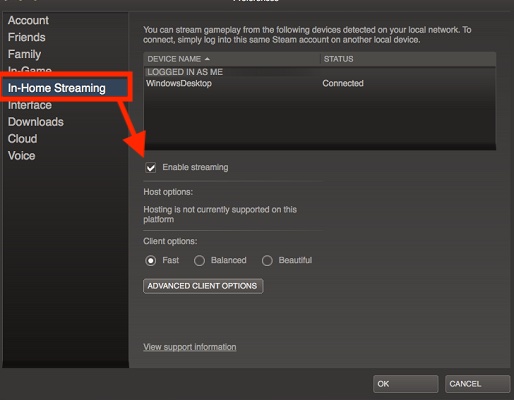
- Fare clic suOK, e provare ulteriormente.
Inoltre, non dimenticare di controllare i nostri esperti hanno testato le migliori RAM DDR4 da 4800 MHz e le migliori RAM da 4400 MHz per il tuo impianto di gioco.
4.Controllare le impostazioni del firewall
Si può accusare Windows Firewall di bloccare l'accesso ai siti necessari.Se il firewall ti impedisce davvero di entrare in Steam, devi sbloccarlo e controllare se funziona.
Ecco i passi per controllare le impostazioni del firewall:
- Cliccare suIniziaree digitareFirewallsulla barra di ricerca.Apparirà una finestra.
- Scorrete un po' più in basso e trovatePermettere un'app attraverso il firewall.
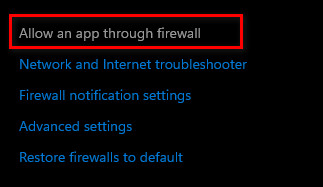
- Cliccare suCambiare le impostazioniin alto a destra nell'elenco delle app.
- Cercare ilVaporeapp nella lista.
- Assicuratevi che entrambe le caselle sottoPubblicoePrivatosono controllati.
Ora, riavvia il tuo computer.Spero che non dovrete più affrontare l'errore.
Controlla i nostri esperti che hanno testato e recensito il Deepcool Gammaxx 400 CPU Cooler.
5.Disattivare il software antivirus
I software antivirus sono quelli che impediscono ai contenuti maligni di essere attivi e funzionali.A volte, bloccano alcuni siti e contenuti sicuri senza il tuo consenso.E lo stesso potrebbe accadere con Steam; non si sa mai.
Si dice spesso che disabilitare il software antivirus permette al vostro computer di essere visibile ad altri dispositivi.Pertanto, vi consiglio di disabilitare il vostro antivirus per il momento.Se vuoi una soluzione permanente, vai nelle impostazioni dell'antivirus e metti in whitelist l'applicazione Steam.Non dovrebbero esserci altri problemi.
Ecco una guida completa su come risolvere ORIGIN online login attualmente non disponibile.
6.Resettare il Router
Se niente di quello che ho detto ha funzionato per te, riavvia il tuo router.Ci sono utenti che usano router o modem per settimane e mesi di seguito.In questo caso, c'è la possibilità di affrontare il malfunzionamento del router.
Vi suggerisco di spegnere e riaccendere prima il pulsante di accensione.Tuttavia, se la situazione non migliora, resettatelo.Clicca qui e ottieni le linee guida passo dopo passo per riavviare il tuo dispositivo di routing.Ora, controllate se tutti sono a posto.
Segui la nostra guida per risolvere l'errore Origin won't open.
La linea di fondo
Riassumendo, configurare Steam per l'uso domestico risolve quasi una parte del problema.Il resto dipende da problemi di rete e dalle impostazioni del firewall o dell'antivirus.Seguendo gli approcci di cui sopra, spero che non ci siano più problemi.
Se ancora la tua TV non trova il tuo computer host, puoi contattare il team di supporto online di Steam.In ogni caso, vi aiuteranno.
Questo articolo è stato utile?Se sì, sentitevi liberi di condividerlo con altri.

