Modalità oscura di Windows 11 Abilitazione e disabilitazione del tema scuro
Aggiornato 2023 di Marzo: Smetti di ricevere messaggi di errore e rallenta il tuo sistema con il nostro strumento di ottimizzazione. Scaricalo ora a - > questo link
- Scaricare e installare lo strumento di riparazione qui.
- Lascia che scansioni il tuo computer.
- Lo strumento sarà quindi ripara il tuo computer.
Microsoft aveva introdotto prima la modalità oscura o il tema in Windows 10 e ora è disponibile anche in Windows 11.Windows 11 include anche una modalità Dark, ma per impostazione predefinita il suo tema Light rimane attivo.Puoi abilitare il tema della modalità oscura utilizzando l'app Impostazioni o anche una modifica del registro.Questo articolo ti mostrerà come abilitare il tema scuro di Windows 10 nascosto modificando il registro di Windows o l'app Impostazioni.Con una piccola modifica, puoi attivare il tema della modalità oscura in Windows 11, quindi puoi renderlo più comodo per te stesso.
Microsoft viene fornito con colori molto accattivanti e decenti nelle app fornite per impostazione predefinita nel sistema operativo Windows 11.C'è un tema di colore grigio chiaro in queste app per app native come Impostazioni, Microsoft Edge, ecc.Ecco l'anteprima del tema:-
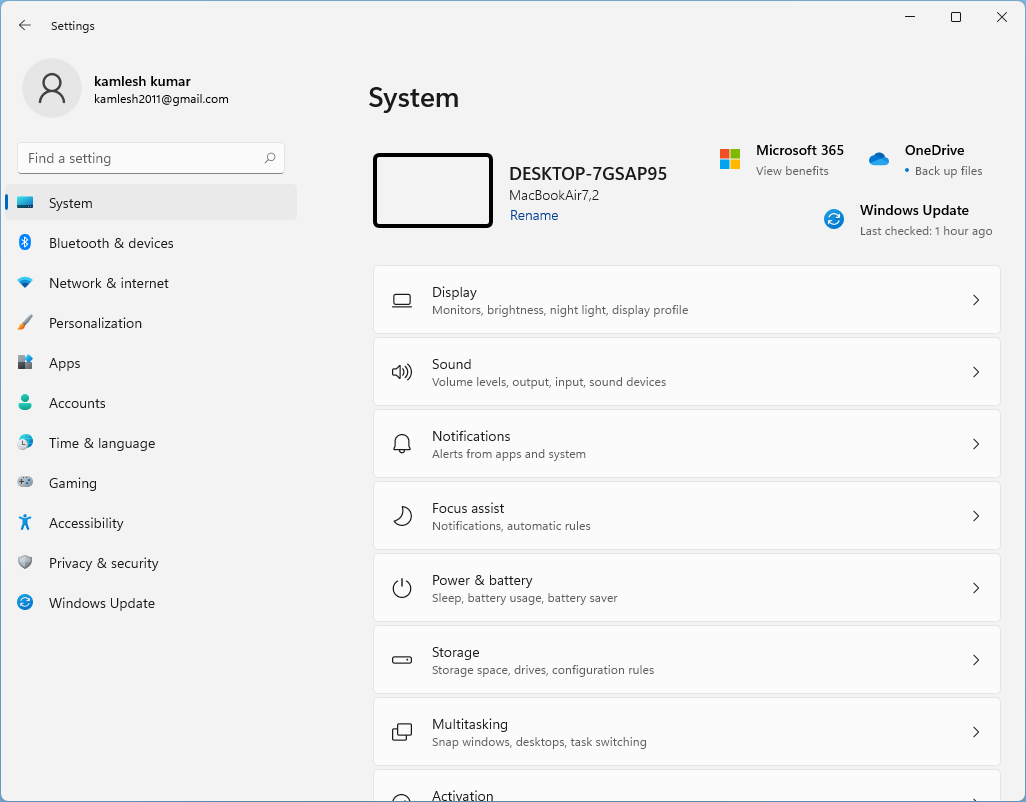
Dai un'occhiata alla modalità oscura o al tema su Windows 11: -
Note importanti:
Ora è possibile prevenire i problemi del PC utilizzando questo strumento, come la protezione contro la perdita di file e il malware. Inoltre, è un ottimo modo per ottimizzare il computer per ottenere le massime prestazioni. Il programma risolve gli errori comuni che potrebbero verificarsi sui sistemi Windows con facilità - non c'è bisogno di ore di risoluzione dei problemi quando si ha la soluzione perfetta a portata di mano:
- Passo 1: Scarica PC Repair & Optimizer Tool (Windows 11, 10, 8, 7, XP, Vista - Certificato Microsoft Gold).
- Passaggio 2: Cliccate su "Start Scan" per trovare i problemi del registro di Windows che potrebbero causare problemi al PC.
- Passaggio 3: Fare clic su "Ripara tutto" per risolvere tutti i problemi.
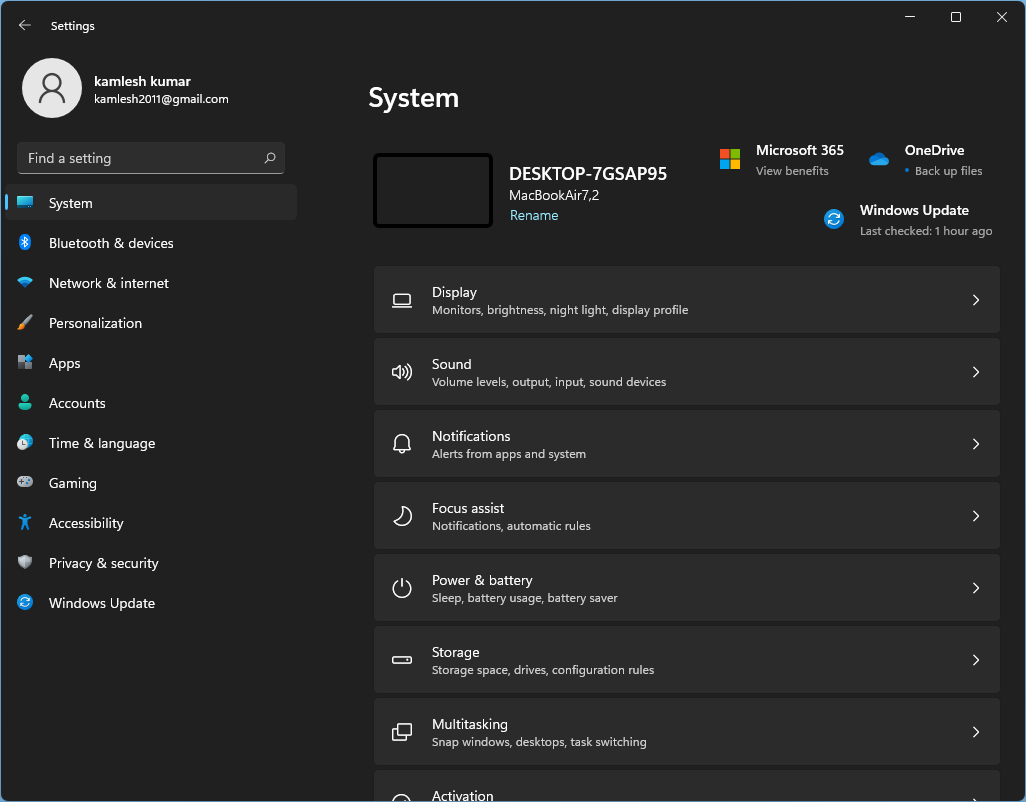
Come detto sopra, ci sono due modi attraverso i quali puoi accendere o spegnere, e questi sono i seguenti:-
- Utilizzo dell'app Impostazioni
- Tramite l'editor del registro
Argomenti trattati
Come abilitare o disabilitare la modalità oscura di Windows 11 utilizzando l'app Impostazioni?
Passo 1.Apri l'app Impostazioni.
Per avviare l'app Impostazioni, fai clic sul pulsante Cerca sulla barra delle applicazioni di Windows 11 e digita Impostazioni nel campo di ricerca.Fai clic sull'app Impostazioni nel risultato della ricerca per aprirla.
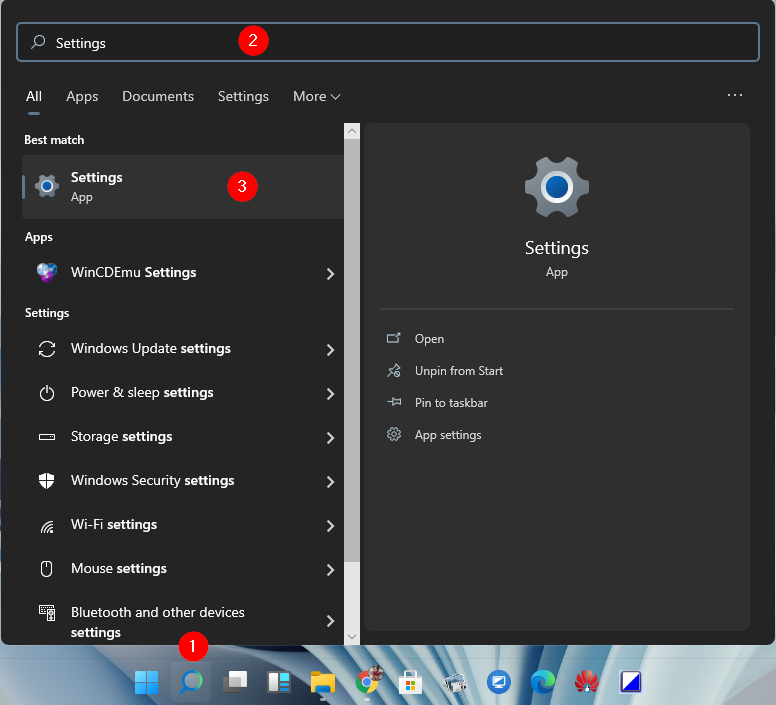
Passo 2.Nell'app Impostazioni, fai clic sulla categoria Personalizzazione.
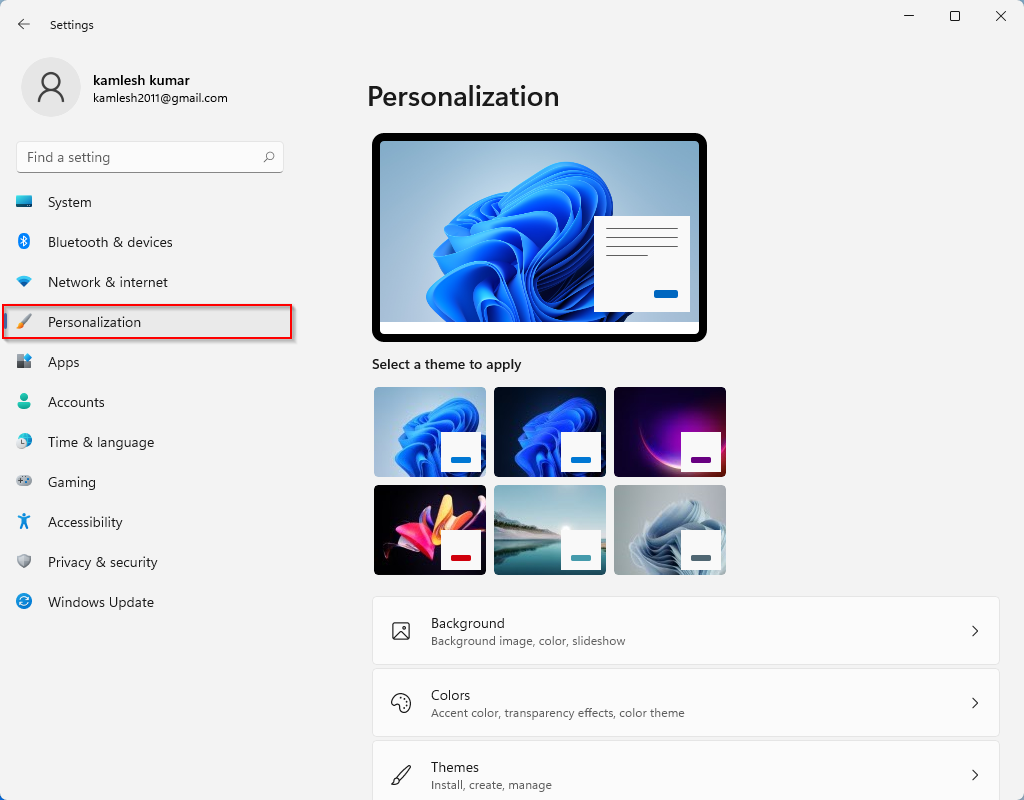
Passaggio 3.Sul lato destro di Personalizzazione, fai clic su Colori.
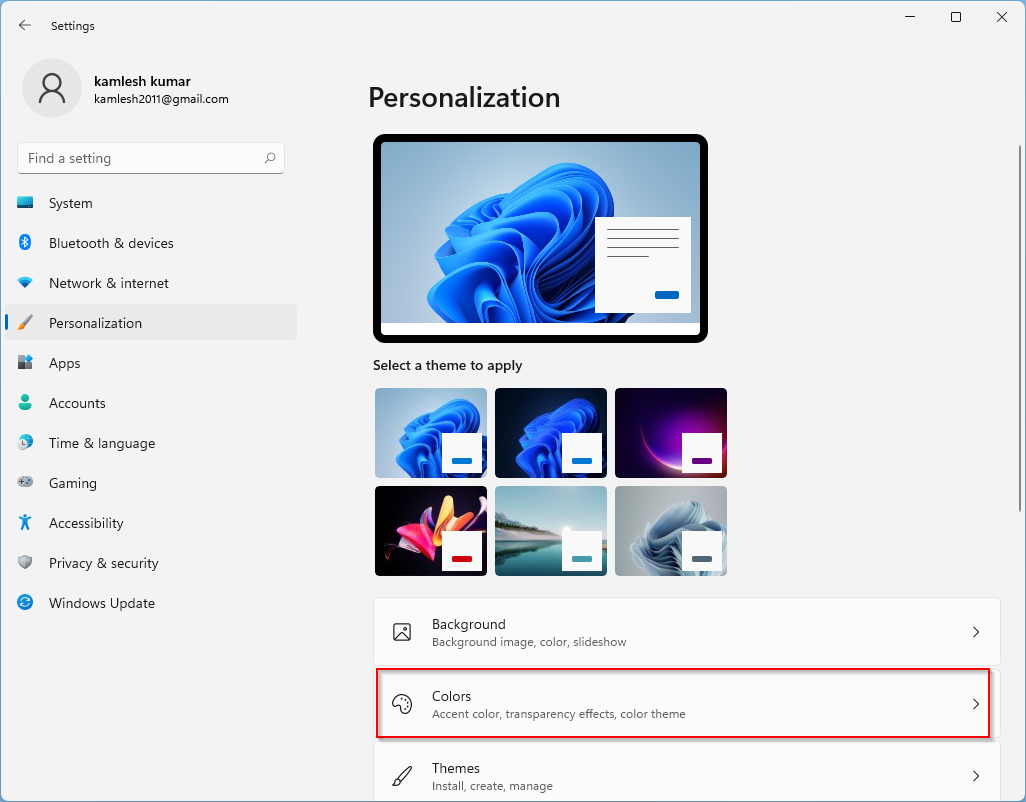
Passaggio 4.Nel menu a discesa "Scegli il tuo colore", vedrai tre opzioni: -
- Scuro
- Luce
- Costume
Seleziona l'opzione Scuro per applicare il tema della modalità oscura sul tuo PC Windows 11.Le modifiche sono immediate, il che significa chel'app Impostazioni e altre applicazioni Windows diventeranno di colore nero una volta selezionata l'opzione Scuro.
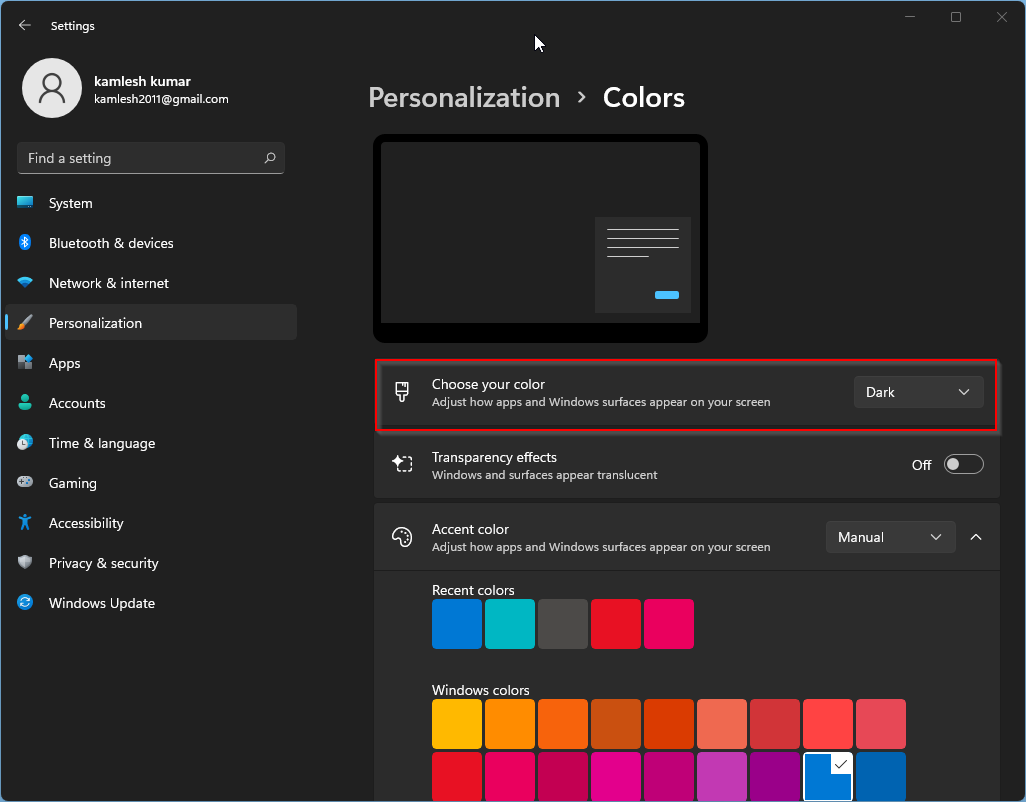
Una volta scelto il tema Scuro, anche le app come Microsoft Store, Mail, Calendario, ecc., utilizzeranno lo sfondo nero a risparmio energetico e facile per gli occhi.Inoltre, la modalità Dark è una buona opzione anche per condizioni di scarsa illuminazione.Personalmente preferiamo utilizzare il tema della modalità oscura su Windows 11.
Se desideri abilitare il tema chiaro o personalizzato sul tuo PC Windows 11, ripeti i passaggi precedenti e il passaggio 3 sopra, scegli il tema chiaro o personalizzato in base alle tue esigenze.
Come attivare o disattivare la modalità oscura di Windows 11 tramite l'editor del registro?
L'editor del registro è un altro metodo per abilitare o disabilitare la modalità oscura di Windows 11.Esegui i seguenti passaggi per attivare o disattivare il tema della modalità oscura in Windows 11: -
Passo 1.Accedi alla casella di comando Esegui premendo contemporaneamente il tasto Windows + R.
Passo 2.Nella finestra di dialogo Esegui, digita quanto segue e premi Invio dalla tastiera per aprire la finestra dell'Editor del Registro di sistema: -
regedit

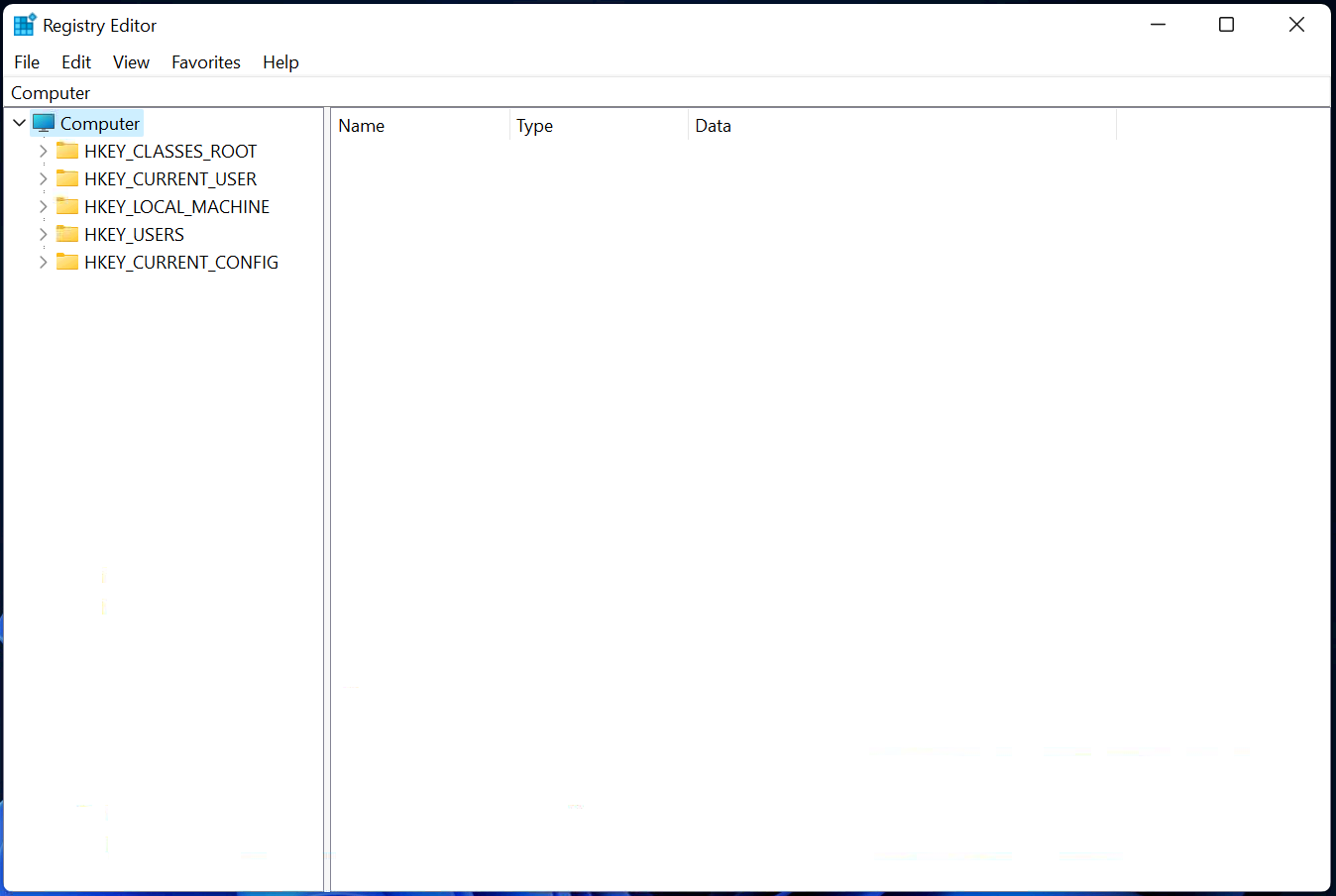
Passaggio 3.Nella finestra dell'editor del registro, cerca la seguente chiave dal riquadro di sinistra: -
HKEY_LOCAL_MACHINESOFTWAREMicrosoftWindowsCurrentVersionThemes
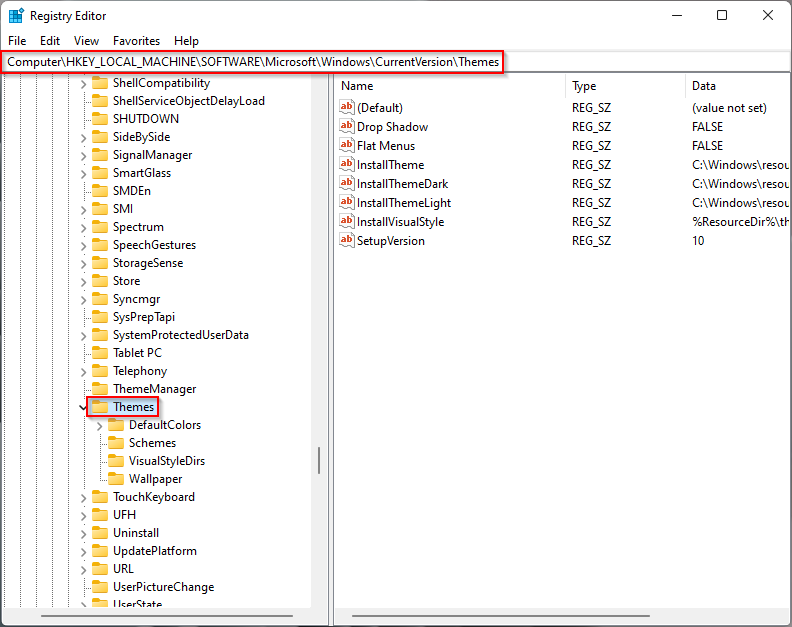
Passaggio 4.Ora, fai clic con il pulsante destro del mouse sulla chiave Temi e seleziona l'opzione Nuovo e quindi Chiave. Assegna alla chiave appena creata il nome Personalizza.
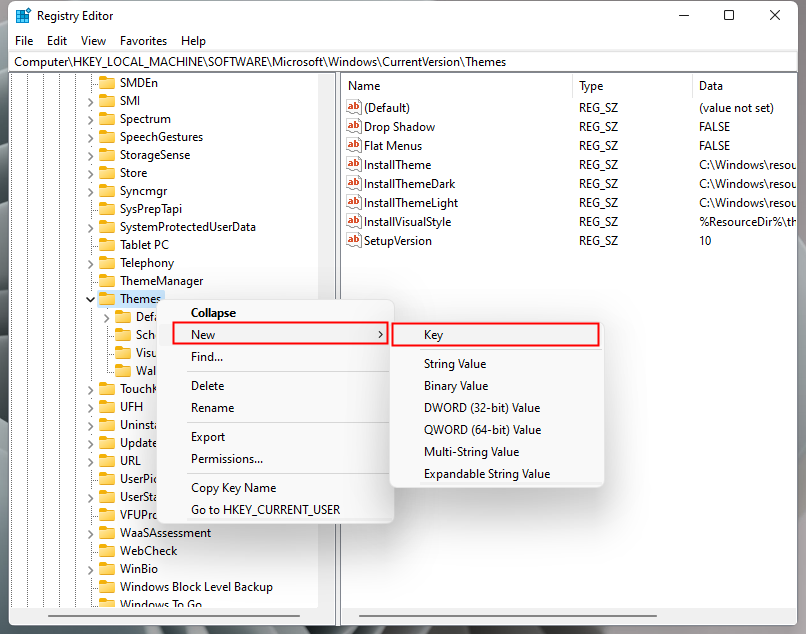
Passaggio 5.Ora seleziona Personalizza nel riquadro a sinistra e, sul lato destro, fai clic con il pulsante destro del mouse sullo spazio libero.Selezionare Nuovoe poi l'opzione Valore DWORD (32 bit).Assegna un nome al nuovo creato Valore DWORD (32 bit).come AppUseLightTheme.
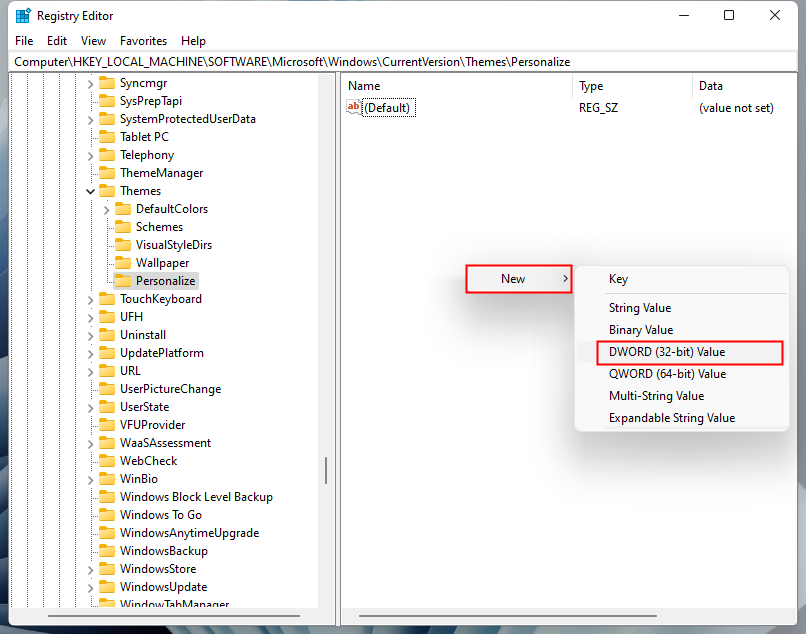
Passaggio 6.Ora, fai doppio clic su AppsUseLightTheme e imposta i suoi dati Value su 0.

Passaggio 7.Clic OK.
Ora, è necessario ripetere i passaggi precedenti anche per la chiave utente nella seguente posizione:-
HKEY_CURRENT_USERSOFTWAREMicrosoftWindowsCurrentVersionThemesPersonalize
Oltre a ciò, modifica il valore DWORD (32 bit) SystemUsesLightTheme su 1 nel percorso precedente.
Dopo aver eseguito i passaggi precedenti, chiudere l'Editor del Registro di sistema e riavviare il computer.Ora riavvia il sistema e apri l'app Impostazioni.Il tema Oscuro dovrebbe essere attivato ora.

