Perdita di memoria di Windows 11 6 modi per risolvere
Aggiornato 2023 di Marzo: Smetti di ricevere messaggi di errore e rallenta il tuo sistema con il nostro strumento di ottimizzazione. Scaricalo ora a - > questo link
- Scaricare e installare lo strumento di riparazione qui.
- Lascia che scansioni il tuo computer.
- Lo strumento sarà quindi ripara il tuo computer.
Stai riscontrando che il tuo computer sta funzionando più lentamente?Anche se sul computer è preinstallata memoria sufficiente, tuttavia, dopo aver aperto alcune applicazioni contemporaneamente, il tuo PC rallenta.Quindi probabilmente stai affrontando il problema della perdita di memoria in Windows 11.In questa guida, ho spiegato come verificare se stai affrontando il problema di una perdita di memoria.
Inoltre, ho menzionato i possibili motivi per cui potresti dover affrontare una perdita di memoria di Windows 11.Sono inclusi anche suggerimenti per la risoluzione dei problemi che ti aiuteranno a risolvere il problema di perdita di memoria su PC Windows.
Contenuto della pagina
Note importanti:
Ora è possibile prevenire i problemi del PC utilizzando questo strumento, come la protezione contro la perdita di file e il malware. Inoltre, è un ottimo modo per ottimizzare il computer per ottenere le massime prestazioni. Il programma risolve gli errori comuni che potrebbero verificarsi sui sistemi Windows con facilità - non c'è bisogno di ore di risoluzione dei problemi quando si ha la soluzione perfetta a portata di mano:
- Passo 1: Scarica PC Repair & Optimizer Tool (Windows 11, 10, 8, 7, XP, Vista - Certificato Microsoft Gold).
- Passaggio 2: Cliccate su "Start Scan" per trovare i problemi del registro di Windows che potrebbero causare problemi al PC.
- Passaggio 3: Fare clic su "Ripara tutto" per risolvere tutti i problemi.
Come verificare la perdita di memoria in Windows 11?
Ecco alcuni semplici passaggi per controllare le perdite di memoria sul PC con Windows 11.
- Fare clic sull'icona di ricerca di Windows sulla barra delle applicazioni.
- Quindi digita Monitoraggio risorse.
- Fare clic su Apri quando vengono visualizzati i risultati di ricerca appropriati.
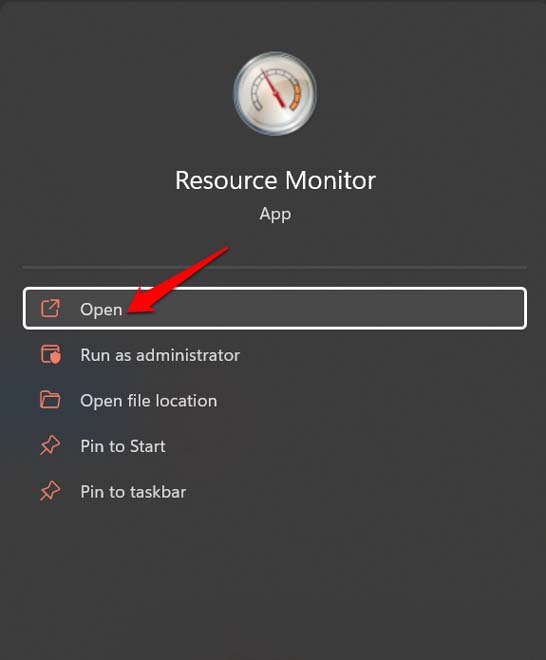
- Quindi, fai clic sulla scheda Memoria.
- Dai un'occhiata alla memoria totale disponibile sul tuo computer.
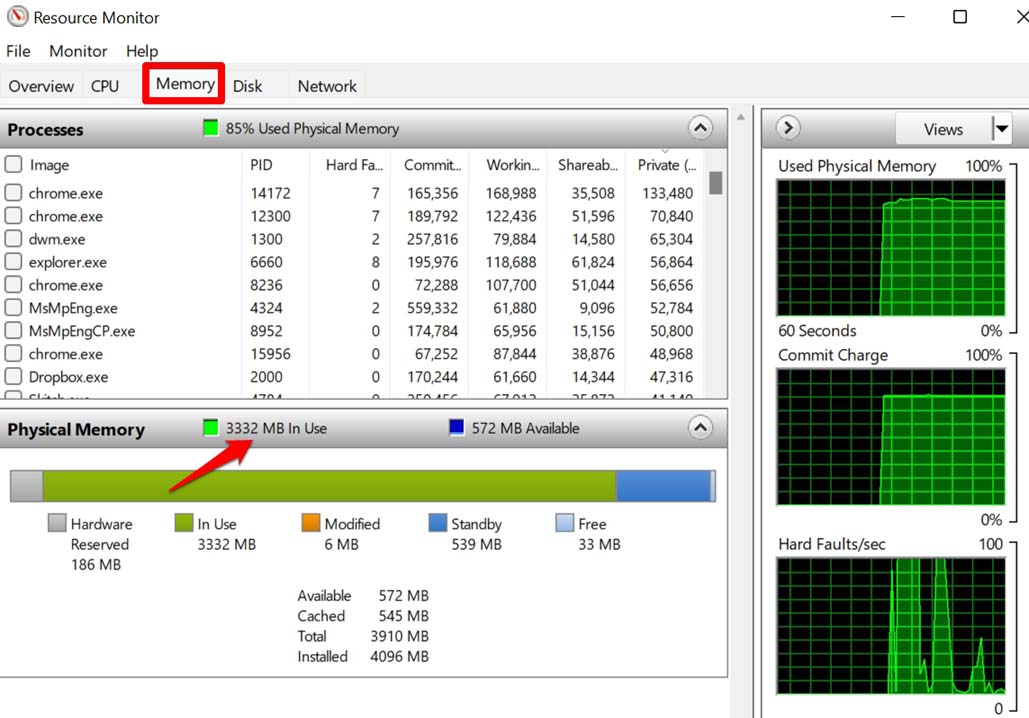
- Quindi passare attraverso i programmi e le applicazioni attivi.Controlla quali di loro stanno consumando una memoria enorme anche se potrebbero non essere così dispendiose in termini di risorse.
Perché si verifica un problema di perdita di memoria?
- Apertura di più finestre di Esplora file sul computer
- Hai aperto alcune applicazioni ma non le hai utilizzate.L'app potrebbe funzionare in background, consumando così la memoria del computer.
- L'apertura di più schede del browser e il mancato utilizzo della maggior parte di esse può causare una perdita di memoria.
- App e servizi non richiesti che si aprono all'avvio del computer possono essere il motivo principale di una perdita di memoria.
- Potrebbe essere un bug di Windows 11 per la particolare build installata sul tuo computer.
1.Arresta le app che si aprono all'avvio di Windows
Alcune app si avviano quando accendi il sistema operativo Windows.Puoi apportare modifiche alle impostazioni e interrompere l'avvio di queste app durante l'avvio di Windows.
- Premi il tasto Windows + I per aprire le impostazioni.
- Nel pannello di sinistra, fai clic su App.
- Quindi vai su Avvio e fai clic su di esso.
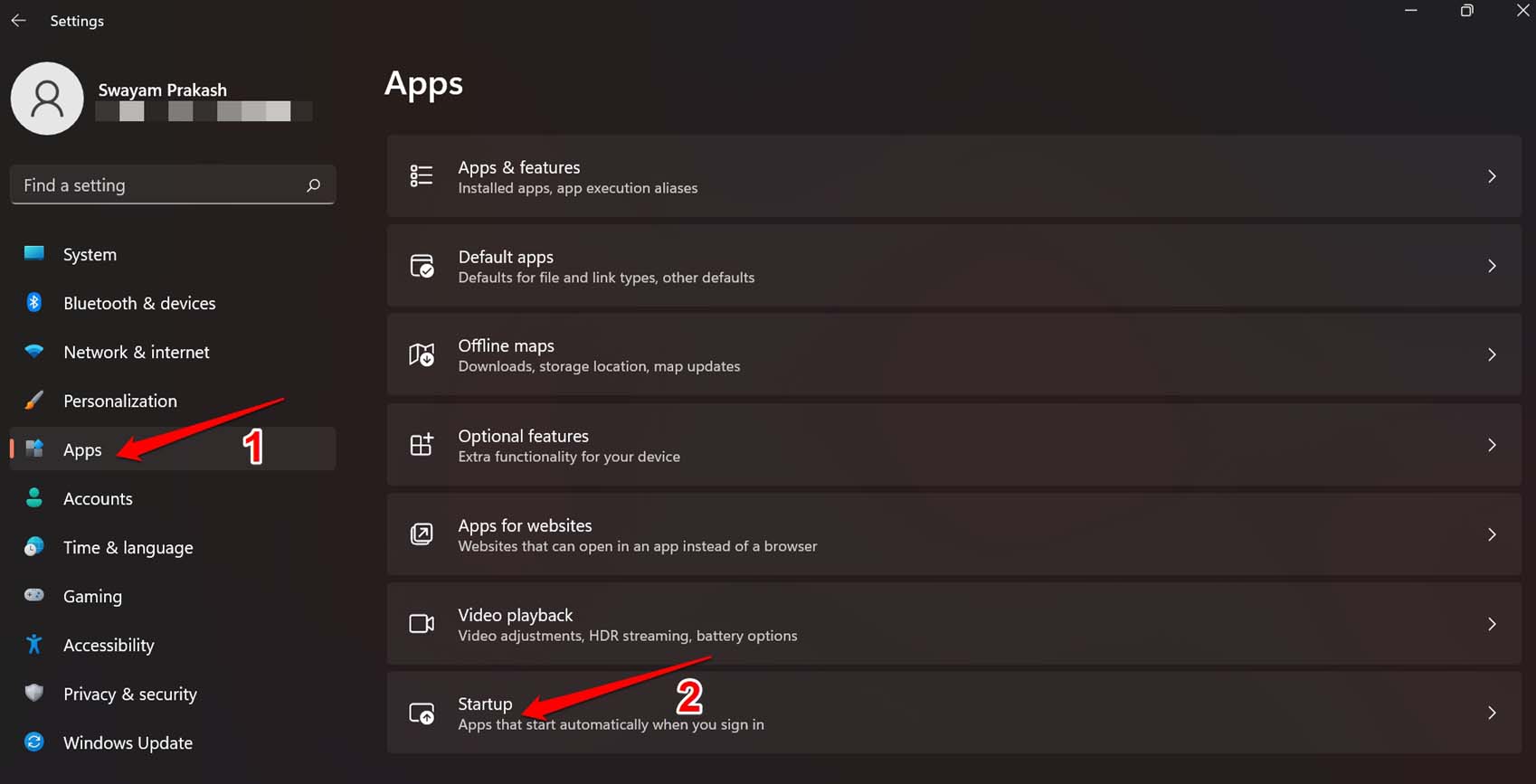
- Verrà visualizzato l'elenco delle applicazioni abilitate all'apertura durante l'avvio del sistema.
- Fare clic sull'interruttore per disabilitare le rispettive app che non si desidera aprire all'avvio del PC.
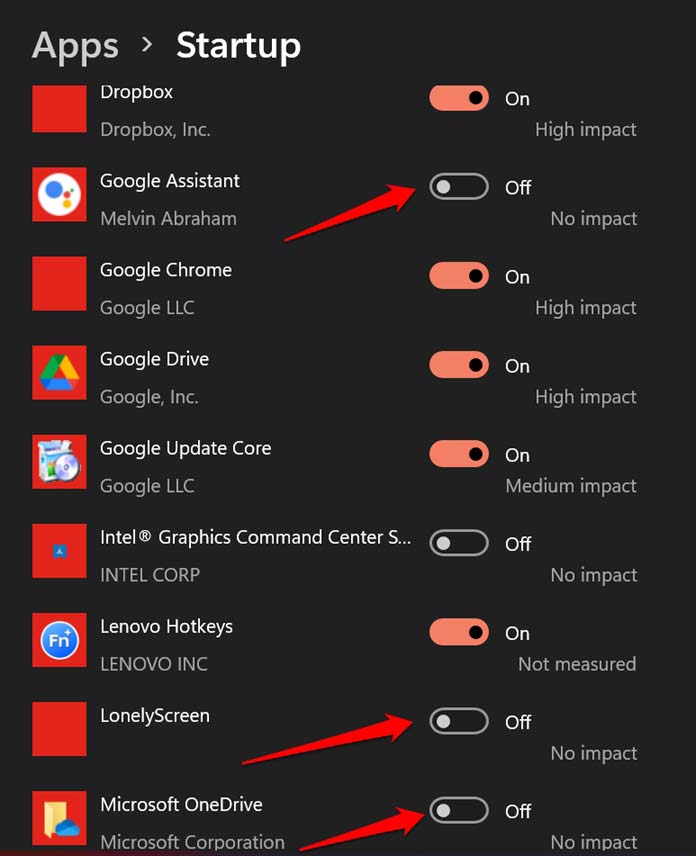
Questo è un ottimo modo per ridurre o interrompere i problemi di perdita di memoria nel sistema operativo Windows.Tuttavia, non disattivare tutte le app che si aprono all'avvio.Solo poche app che hanno un impatto moderato o basso e magari quelle che non ti servono solo disabilitarle.Tocca a voi.
2.Chiudi le app che consumano più memoria
Puoi dare un'occhiata manualmente a quali app sul tuo computer Windows stanno consumando molta memoria.Semplicemente, chiudi quelle app ed esegui quelle di cui hai bisogno al momento.
- Apri il Task Manager premendo i tasti Ctrl + Alt + Canc.
- In Task Manager, fare clic sulla scheda Memoria per verificare il consumo di memoria per varie applicazioni.
- Qualunque applicazione stia consumando molta memoria, selezionala facendo clic su di essa e quindi fai clic su Termina operazione.
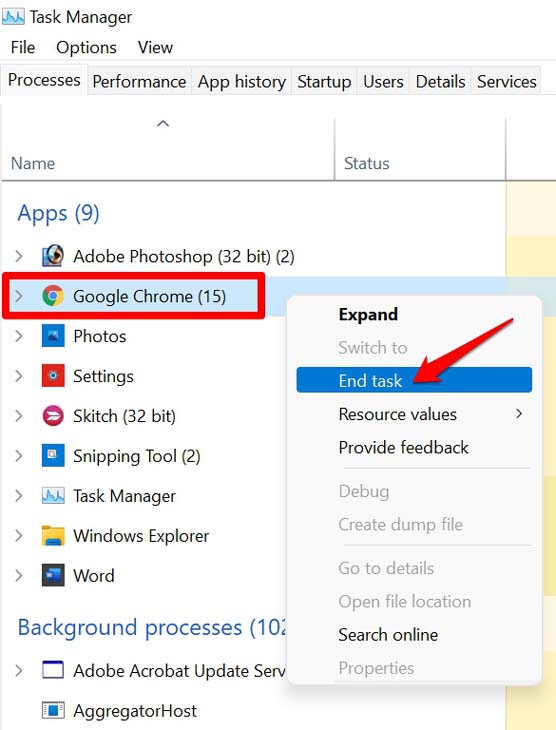
3.Aggiorna il sistema operativo Windows
La versione del sistema operativo Windows installata sul nostro computer potrebbe essere difettosa causando il problema della perdita di memoria.È bene mantenere l'aggiornamento del sistema operativo Windows 11.
- Premi i tasti Windows + I.
- Nella pagina Impostazioni, fare clic su Windows Update.

- Quindi fare clic su Verifica aggiornamenti.
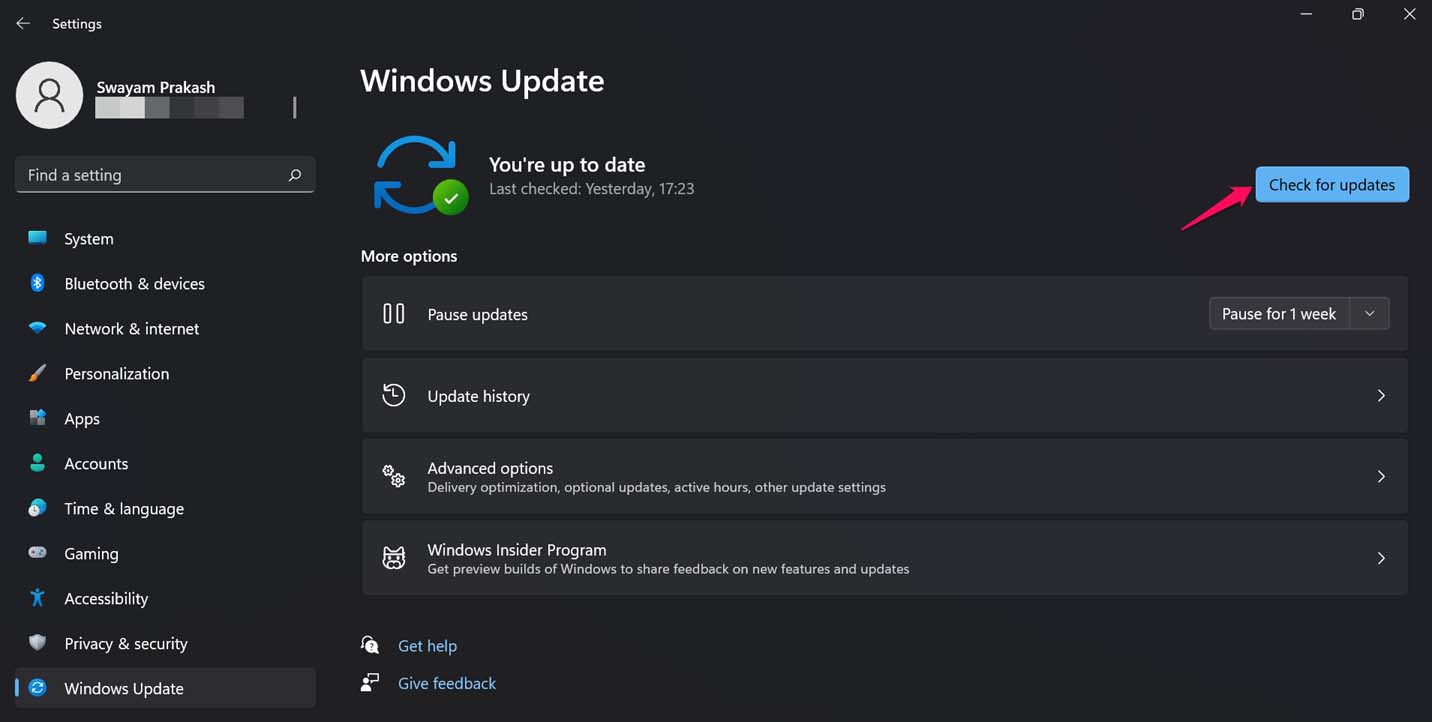
- Se è disponibile un aggiornamento per l'installazione, fare clic su Scarica ora.

Verificare se dopo l'installazione dell'aggiornamento il problema di perdita di memoria persiste.
4.Chiudi Esplora file
Una delle soluzioni più semplici che puoi seguire per risolvere i problemi di perdita di memoria è chiudere i molteplici esploratori di file che hai tenuto aperti ma usa a malapena uno o due di essi.
Spesso non spegni il PC per giorni e lo metti semplicemente in modalità di sospensione e riprendi il tuo lavoro il giorno successivo.Quindi, per tutto il tempo le finestre di Esplora file rimangono aperte.Successivamente, quando riprendi il tuo lavoro, apri di nuovo altre finestre di Esplora file quando apri varie cartelle.Tutto ciò contribuisce a problemi di perdita di memoria.
Passa semplicemente il puntatore del mouse sull'icona Esplora file sulla barra delle applicazioni.Tutte le finestre di Esplora file verranno evidenziate e visualizzate sulla barra delle applicazioni.
Per chiudere qualsiasi finestra di Esplora file, fare clic sul simbolo 'x'.
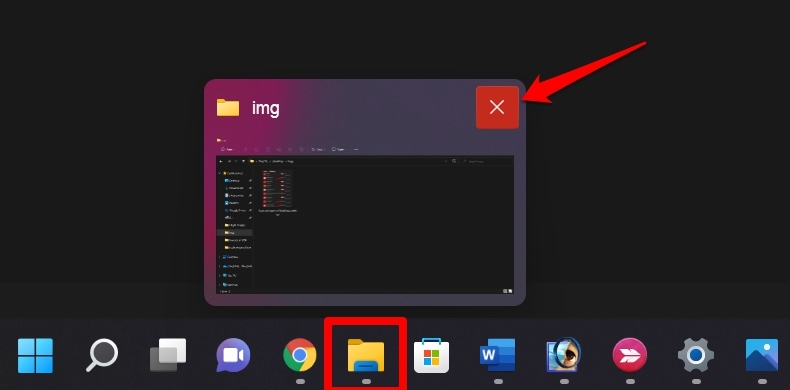
5.Avvia le cartelle in finestre separate
Ecco un'altra soluzione per ridurre il problema di perdita di memoria sul tuo computer.Puoi abilitare l'opzione per avviare le cartelle in finestre separate di Esplora file.
- Fare clic sull'icona di ricerca di Windows sulla barra delle applicazioni.
- Quindi digita Opzioni di Esplora file.
- Fare clic su Apri.
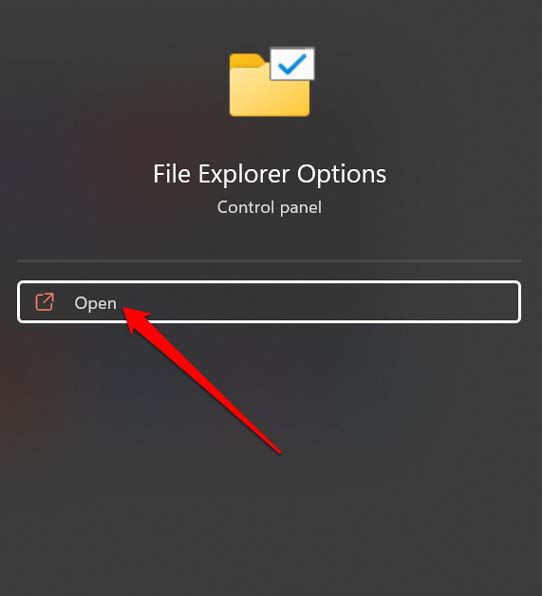
- Quindi vai alla scheda Visualizza e fai clic su di essa.
- In Impostazioni avanzate, fai clic sulla casella accanto a Avvia cartella Windows su processo separato.
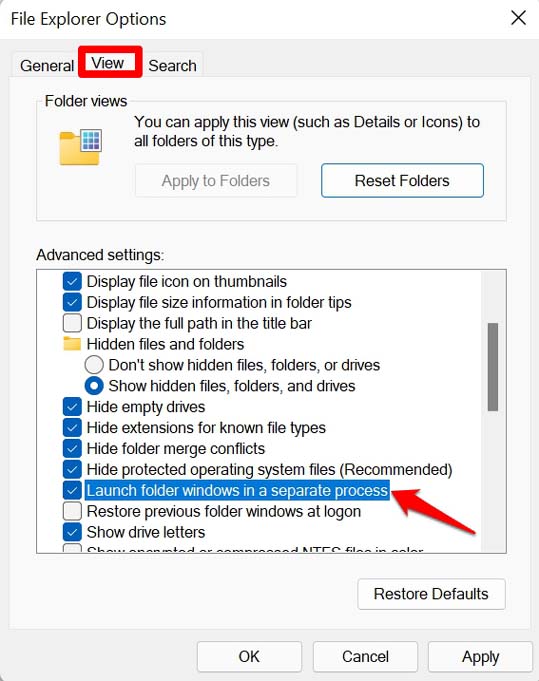
- Fare clic su Applica e quindi su OK per salvare le modifiche.
6.Chiudi app e servizi che non stai utilizzando
Ti suggerirò di chiudere le applicazioni che non stai utilizzando.Ad esempio, se stai utilizzando Adobe Photoshop, utilizzalo solo e non aprire più altre app contemporaneamente.Una volta che hai finito di usarlo, non tenere l'app aperta.Chiudilo.Si applica a tutte le applicazioni installate sul tuo computer.
Inoltre, non aprire più finestre e schede del browser a meno che non le utilizzi tutte.Chiudi quelli che non ti servono.Ciò contribuirà a preservare la memoria del tuo computer.
Quindi, questi sono i vari modi in cui puoi risolvere il problema della perdita di memoria su Windows 11.Provali e fammi sapere se hai domande.
Se hai qualche idea su come risolvere la perdita di memoria in Windows 11?, quindi sentiti libero di inserire la casella dei commenti qui sotto.Inoltre, iscriviti al nostro canale YouTube DigitBin per tutorial video.Saluti!

