Risolto il problema con la creazione del file di acquisizione video 0xa00f425c non riuscita in Windows 10 [Passaggi]
Che cos'è "Creazione del file di acquisizione video 0xa00f425c non riuscita" in Windows 10?
Aggiornato 2023 di Marzo: Smetti di ricevere messaggi di errore e rallenta il tuo sistema con il nostro strumento di ottimizzazione. Scaricalo ora a - > questo link
- Scaricare e installare lo strumento di riparazione qui.
- Lascia che scansioni il tuo computer.
- Lo strumento sarà quindi ripara il tuo computer.
Nel post precedente, abbiamo discusso su Come correggere il codice di errore 0xa00f424f creazione del file di acquisizione foto non riuscita (0x80270200) in Windows 10 - Windows 11 con diversi semplici passaggi/metodi per risolvere il problema. Puoi leggere il post per questo. In questo post parleremo Come correggere l'errore di creazione del file di acquisizione video 0xa00f425c non riuscito in Windows 10 - Windows 11. Sarai guidato qui con semplici passaggi/metodi per risolvere il problema. Iniziamo la discussione.
Errore "Creazione del file di acquisizione video 0xa00f425c non riuscita": È un altro problema con la fotocamera di Windows simile a "codice di errore 0xa00f424f creazione del file di acquisizione della foto non riuscita (0x80270200)", codice di errore 0xa00f424f, 0xa00f4294 e 0xa00f4253. Questi codici di errore della webcam/fotocamera vengono visualizzati insolitamente quando si tenta di scattare foto e video nel computer Windows 10 - Windows 11. Questo errore indica che non puoi scattare foto/video con l'app Fotocamera integrata di Windows nel tuo computer Windows per alcuni motivi. Diamo un'occhiata al messaggio di errore.
"Qualcosa è andato storto
Spiacenti, non siamo riusciti a salvare la foto.
Note importanti:
Ora è possibile prevenire i problemi del PC utilizzando questo strumento, come la protezione contro la perdita di file e il malware. Inoltre, è un ottimo modo per ottimizzare il computer per ottenere le massime prestazioni. Il programma risolve gli errori comuni che potrebbero verificarsi sui sistemi Windows con facilità - non c'è bisogno di ore di risoluzione dei problemi quando si ha la soluzione perfetta a portata di mano:
- Passo 1: Scarica PC Repair & Optimizer Tool (Windows 11, 10, 8, 7, XP, Vista - Certificato Microsoft Gold).
- Passaggio 2: Cliccate su "Start Scan" per trovare i problemi del registro di Windows che potrebbero causare problemi al PC.
- Passaggio 3: Fare clic su "Ripara tutto" per risolvere tutti i problemi.
Se ne hai bisogno, ecco il codice di errore: 0xA00F424F(0xa00f425c)"
Questo errore non è limitato all'app Fotocamera, ma si verifica anche con Skype, l'app Messenger e altri nel tuo computer Windows. Tuttavia, questo errore non è fatale. Di solito, non influisce sulle altre app e non ha effetti negativi sulle prestazioni del sistema. I possibili motivi alla base del problema possono essere driver della fotocamera danneggiati/obsoleti, l'autorizzazione della fotocamera richiesta non viene fornita sull'app Fotocamera nel computer, cache dell'app Fotocamera danneggiata e app Fotocamera stessa e altri problemi. Andiamo per la soluzione.
Come correggere l'errore di creazione del file di acquisizione video 0xa00f425c non riuscito in Windows 10 - Windows 11?
Metodo 1: Correggi "Creazione del file di acquisizione video 0xa00f425c non riuscita" con "Strumento di riparazione PC"
"PC Repair Tool" è un modo semplice e rapido per trovare e correggere errori BSOD, errori DLL, errori EXE, problemi con programmi/applicazioni, problemi con malware o virus, file di sistema o problemi di registro e altri problemi di sistema con pochi clic.
Scarica lo strumento di riparazione del PC
Metodo 2: modificare le autorizzazioni della cartella
È possibile applicare alcune modifiche all'autorizzazione della cartella per risolvere il problema.
Passaggio 1: apri "Esplora file" nel PC Windows, fai clic con il pulsante destro del mouse sulla cartella "Immagini" e seleziona "Concedi accesso a" e seleziona l'opzione "Persone specifiche"
Passaggio 2: aggiungi te stesso all'elenco di accesso, esegui gli stessi passaggi per modificare le autorizzazioni per le cartelle "Cartella video" e "Rullino fotografico"
Passaggio 3: una volta terminato, riavvia l'app Fotocamera e verifica se il problema è stato risolto.
Metodo 3: aggiorna i driver della fotocamera
L'aggiornamento dei driver della fotocamera alla versione più recente e compatibile può risolvere il problema.
Passaggio 1: apri "Gestione dispositivi" nel PC Windows tramite la casella di ricerca di Windows ed espandi la categoria "Dispositivi di imaging" o "Fotocamere"
Passaggio 2: fare clic con il pulsante destro del mouse sul driver della fotocamera e selezionare "Aggiorna driver", quindi seguire le istruzioni sullo schermo per completare il processo di aggiornamento e, una volta aggiornato, riavviare il computer e verificare se il problema è stato risolto.
Scarica o reinstalla l'aggiornamento del driver della fotocamera nel PC Windows [Automaticamente]
Puoi anche provare ad aggiornare tutti i driver di Windows, incluso il driver della fotocamera, utilizzando lo strumento di aggiornamento automatico dei driver. È possibile ottenere questo strumento tramite il pulsante/link qui sotto.
Ottieni lo strumento di aggiornamento automatico del driver
Metodo 4: ripristina l'app della fotocamera
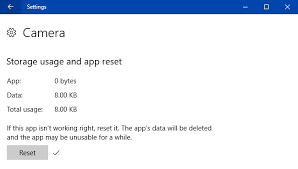
Se il problema persiste, puoi eseguire l'operazione di ripristino dell'app Fotocamera per risolvere il problema.
Passaggio 1: apri l'app "Impostazioni" nel PC Windows e vai su "App > App e funzionalità"
Passaggio 2: trova e seleziona l'app "Fotocamera", quindi fai clic su "Opzioni avanzate" e fai clic sul pulsante "Ripristina" e conferma il ripristino e, una volta terminato, riavvia l'app Fotocamera e verifica se il problema è stato risolto.
Metodo 5: aggiorna il sistema operativo Windows 10
L'aggiornamento del sistema operativo Windows all'ultima versione di aggiornamento può risolvere il problema.
Passaggio 1: apri l'app "Impostazioni" e vai su "Aggiornamento e sicurezza > Windows Update" e fai clic sul pulsante "Verifica aggiornamenti"
Passaggio 2: scarica e installa tutti gli aggiornamenti disponibili nel computer e, una volta aggiornati, riavvia il computer e verifica se il problema è stato risolto.
Conclusione
Sono sicuro che questo post ti ha aiutato Come correggere la creazione del file di acquisizione video 0xa00f425c non riuscita in Windows 10 - Windows 11. Sarai guidato con semplici passaggi/metodi per risolvere il problema. È tutto. Per qualsiasi suggerimento o domanda, scrivi nella casella dei commenti qui sotto.

