Windows 11 si riavvia automaticamente Prova queste correzioni.
Aggiornato 2023 di Marzo: Smetti di ricevere messaggi di errore e rallenta il tuo sistema con il nostro strumento di ottimizzazione. Scaricalo ora a - > questo link
- Scaricare e installare lo strumento di riparazione qui.
- Lascia che scansioni il tuo computer.
- Lo strumento sarà quindi ripara il tuo computer.
Infastidito perché il tuo Windows 11 si riavvia automaticamente?Non preoccuparti, ti aiuteremo a risolverlo.Hai recentemente aggiornato il tuo PC a Windows 11 e hai riscontrato questo terribile problema in cui il tuo PC Windows 11 si riavvia automaticamente?Sappiamo quanto sia frustrante quando il tuo PC decide di riavviarsi mentre sei nel mezzo di un'attività importante.Non importa quanto possa sembrare insolito questo problema, è uno dei problemi più comuni che potresti riscontrare su una qualsiasi delle versioni di Windows.
Contrariamente a quanto pensi, il sistema operativo Windows 11 non è il colpevole qui; il tuo PC si sta riavviando a causa di alcuni problemi sottostanti o impostazioni errate.
Leggi anche: Disco rigido mancante dopo l'aggiornamento di Windows 11?Prova queste soluzioni

Note importanti:
Ora è possibile prevenire i problemi del PC utilizzando questo strumento, come la protezione contro la perdita di file e il malware. Inoltre, è un ottimo modo per ottimizzare il computer per ottenere le massime prestazioni. Il programma risolve gli errori comuni che potrebbero verificarsi sui sistemi Windows con facilità - non c'è bisogno di ore di risoluzione dei problemi quando si ha la soluzione perfetta a portata di mano:
- Passo 1: Scarica PC Repair & Optimizer Tool (Windows 11, 10, 8, 7, XP, Vista - Certificato Microsoft Gold).
- Passaggio 2: Cliccate su "Start Scan" per trovare i problemi del registro di Windows che potrebbero causare problemi al PC.
- Passaggio 3: Fare clic su "Ripara tutto" per risolvere tutti i problemi.
Alcuni dei probabili motivi per cui il tuo PC Windows 11 si sta riavviando sono:
- La tua scheda grafica si sta surriscaldando
- Problemi in Windows Update o App Update
- Riavvio automatico programmato
- Driver hardware malfunzionante
- Malware nel tuo PC
Indipendentemente dal motivo per cui il tuo PC Windows 11 si sta riavviando senza alcuna indicazione, ti aiuteremo a risolverlo.
In questa guida alla risoluzione dei problemi di Windows 11, abbiamo messo giù gli hack per la risoluzione dei problemi per risolvere i problemi sopra menzionati in modo che il tuo PC possa smettere di riavviarsi.Quindi, salva il tuo lavoro e scopri i metodi di risoluzione dei problemi per risolvere il problema.
Leggi anche:Bluetooth non funziona in Windows 11?Prova queste correzioni
Disabilita l'attività di riavvio automatico in Windows 11
Stai riscontrando riavvii periodici del tuo sistema?In caso affermativo, ciò potrebbe essere dovuto al fatto che in qualche modo è stata impostata un'attività di riavvio automatico.Questa attività riavvierà il PC dopo un intervallo fisso.Per impedire che ciò accada, dobbiamo disabilitare la fastidiosa attività di riavvio automatico.Vediamo come procedere:
- Premi il tasto Windows insieme al tasto Pausa o Interruzione per visualizzare la finestra "Informazioni" nell'app Impostazioni
- Ora apri le "Impostazioni di sistema avanzate
- Nella scheda Avanzate, passa a Proprietà del sistema.
- Scorri verso il basso e raggiungi la sezione "Avvio e ripristino" e fai clic sull'opzione Impostazioni fornita qui.
- Ora cerca la scheda Errore di sistema e rimuovi il segno di spunta nella casella accanto a "Riavvia automaticamente".
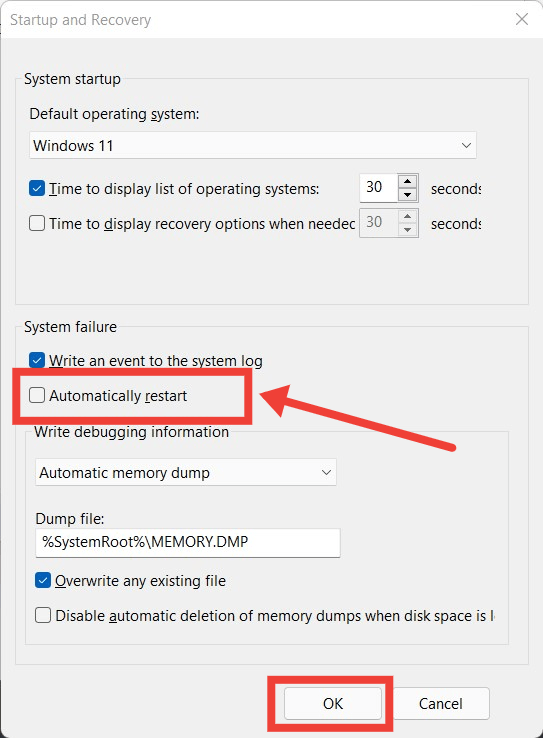
- Premere il pulsante OK per chiudere le Proprietà del sistema.
- Riavvia il tuo PC Windows 11 per applicare le modifiche.
Se ciò non risolve il problema di riavvio, prova l'hack successivo.
Avvia Windows 11 in modalità provvisoria
Un'app problematica sul tuo PC Windows 11 può essere un altro motivo per cui il tuo PC si riavvia da solo.Per catturare il colpevole, il metodo infallibile è avviare Windows 11 in modalità provvisoria.La modalità provvisoria riavvia il laptop senza driver e app non necessari.Se il PC si riavvia in modalità provvisoria e non si riavvia dopo un po', significa che una o più app e driver installati stanno causando problemi con il sistema operativo Windows 11.
Puoi provare a disinstallare le app installate di recente fino a quando il problema non viene risolto.Per conoscere il processo completo di avvio del tuo PC Windows 11 in modalità provvisoria, fai riferimento alla nostra guida dedicata.
Leggi anche: Come avviare Windows 11 in modalità provvisoria
Disattiva l'avvio rapido
Fast Startup è quella funzionalità del tuo PC Windows 11 che controlla il comportamento di riavvio e disattivazione delle azioni.Aiuta Windows 11 ad avviare i componenti di avvio necessari nella memoria in modo che il sistema possa avviarsi più velocemente.
Tuttavia, ci possono essere momenti tristi in cui la funzione di riavvio rapido inizia a non funzionare correttamente.In tal caso, il sistema potrebbe riavviarsi quando si desiderava che si spegnesse.Quindi potresti chiudere il tuo laptop pensando che sia spento ma si accende.Se lo stai riscontrando, devi disabilitare la funzione di avvio rapido in Windows 11, ecco come.
- Apri la finestra di dialogo Esegui sul tuo PC e digita "powercfg.cpl" per visualizzare le impostazioni di alimentazione.
- Ora cerca l'opzione "Scegli cosa fanno i pulsanti di accensione" nel pannello di sinistra della finestra
- Quindi, fai clic sull'opzione "Modifica impostazioni attualmente non disponibili".
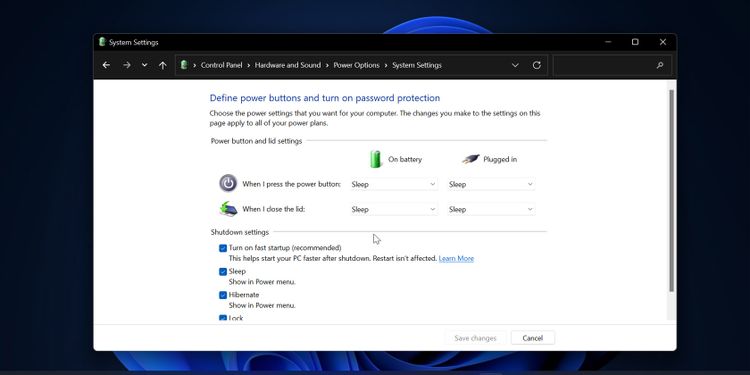
- Ora rimuovi il segno di spunta dalla casella di controllo per l'opzione "Attiva avvio rapido".
- Infine, fai clic sul pulsante Salva per salvare la modifica appena apportata.
Aggiorna la versione del BIOS
Ci sono buone probabilità che il BIOS obsoleto o danneggiato sia il motivo per cui il tuo PC Windows 11 si riavvia in modo casuale.Quindi possiamo provare a eseguire l'aggiornamento o il downgrade della versione del BIOS per risolvere il problema del riavvio casuale.Ma devi tenere a mente che essere un po' negligenti durante l'intera procedura può essere un colpo mortale per il tuo PC.Pertanto, è necessario elaborare con cautela l'aggiornamento o il downgrade del BIOS.Vediamo come procedere:
- Prima di tutto, devi conoscere la versione attuale del BIOS installata sul tuo PC Windows 11, quindi possiamo verificare online se possiamo aggiornare il BIOS o meno.
- Inizia avviando la finestra di dialogo ESEGUI e digitando 'msinfo32' al suo interno.Questo controllerà la versione corrente dei BIO installati sul tuo PC Windows 11.
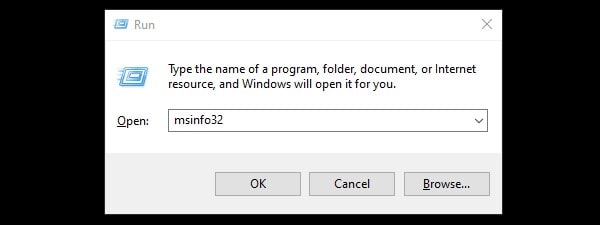
- Puoi vedere la versione corrente menzionata davanti all'etichetta della versione del BIOS.
- Ora visita il sito Web del produttore utilizzando qualsiasi browser e digita i dettagli copiati.
- Vedrai se la nuova versione del BIOS è disponibile o meno.Se ne trovi uno, puoi scaricarlo e installarlo sul tuo PC.
- Una volta aggiornato il BIOS, riavvia il PC e testalo per vedere se si riavvia da solo.Se questo metodo fallisce, passa a quello successivo.
Aggiorna il driver della scheda grafica
Un driver della scheda grafica malfunzionante è un'altra causa per cui la macchina si riavvia in modo casuale.Per sapere se questo è il motivo o meno, noterai un carico vicino alla GPU quando il tuo PC Windows 11 si riavvierà.In genere, ciò accade quando avvii un gioco pesante che richiede un rendering video esteso.Questo software pesante costringe la tua GPU a lavorare troppo rispetto al normale. Se vedi questi sintomi nel tuo PC, significa che devi aggiornare il driver della scheda grafica per porre fine a questo comportamento anomalo del tuo sistema operativo.Facciamolo:
- Apri la finestra di dialogo Esegui e digita "devmgmt.msc".Questo avvierà Gestione dispositivi sul tuo PC Windows 11.
- Ora fai clic sull'opzione Schede video per visualizzare tutti i driver.
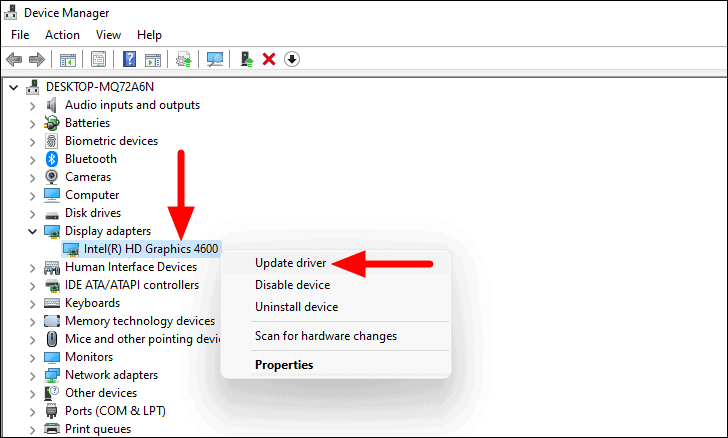
- Quindi, fai clic con il pulsante destro del mouse sul dispositivo di visualizzazione e scegli l'opzione Aggiorna driver.
- Ora la procedura guidata di aggiornamento del driver aprirà il tuo PC.Scegli l'opzione "Cerca automaticamente i conducenti".
- Attendi fino a quando la procedura guidata non cerca nuovi driver.Se ne trova, li installerà automaticamente senza disturbarti.
Ma se la procedura guidata ti avvisa "I migliori driver per il tuo dispositivo sono già installati", allora questo è ciò che dovresti fare.
- Torna a Gestione dispositivi e fai clic con il pulsante destro del mouse su GPU.
- Scegli l'opzione "Disinstalla dispositivo" menzionata nel menu di scelta rapida.
- Apparirà un pop-up.
- Spunta la casella "Tentativo di rimuovere il driver per questo dispositivo" e premi il pulsante Disinstalla.
Non appena lo farai, lo schermo inizierà a sfarfallare.Non preoccuparti; il driver verrà reinstallato automaticamente entro pochi minuti. Dopo che lo sfarfallio si interrompe, riavvia il PC e verifica se il problema del riavvio casuale scompare.
Sistema di surriscaldamento
Il tuo sistema è programmato per riavviarsi quando sente che i suoi componenti sono più caldi di quanto dovrebbero.Questo è un metodo sicuro per prevenire il guasto del sistema.Quindi, in un certo senso, un sistema di surriscaldamento potrebbe essere il motivo per cui il tuo PC si riavvia all'improvviso.Quindi, se i metodi di cui sopra non hanno funzionato, dovresti controllare la temperatura del tuo PC Windows 11.
Aspetta non puoi farlo da solo, per questo ti serve una delle tante app disponibili online.Queste app rilevano la temperatura della tua CPU e ti avviseranno quando il tuo PC si sta riscaldando più del dovuto.Se scopri che la temperatura del tuo PC sta aumentando in modo anomalo, puoi spegnere il PC e attendere un po' finché non si raffredda un po'.
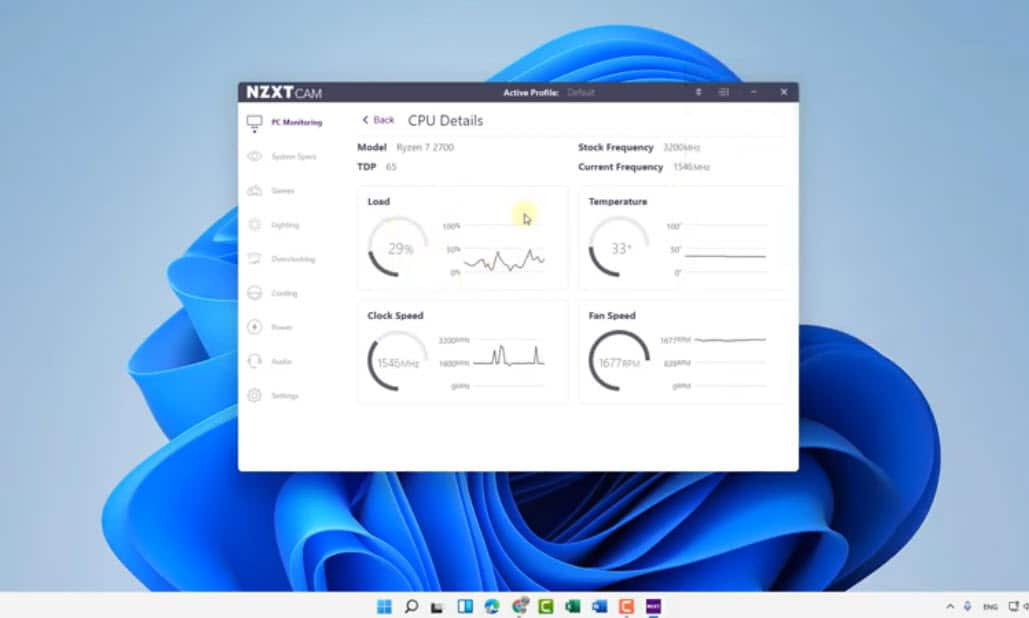 In genere, il tuo PC dovrebbe mantenere la sua temperatura tra 45 e 50 gradi Celsius.Quando si eseguono attività estese come i giochi, la temperatura può raggiungere i 75 gradi Celsius.Se la temperatura del tuo PC va oltre, devi fissare un appuntamento per farla controllare.
In genere, il tuo PC dovrebbe mantenere la sua temperatura tra 45 e 50 gradi Celsius.Quando si eseguono attività estese come i giochi, la temperatura può raggiungere i 75 gradi Celsius.Se la temperatura del tuo PC va oltre, devi fissare un appuntamento per farla controllare.
Disinstalla gli aggiornamenti installati di recente
Pensi che il tuo PC abbia iniziato a riavviarsi da solo dopo aver installato l'aggiornamento di Windows?Se sì, significa che c'è qualche bug nell'aggiornamento, quindi è necessario disinstallarlo per ripristinare la corretta funzionalità del PC.Vediamo come rimuovere gli aggiornamenti installati di recente per risolvere il problema.
- Apri la finestra di dialogo Esegui e digita "appwiz.cpl" per visitare le impostazioni di Programmi e funzionalità
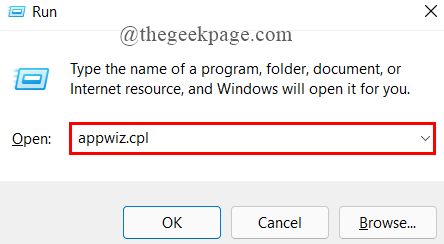
- Cerca Visualizza aggiornamenti installati nel pannello di sinistra e fai clic su di esso.
- Quando sei nella finestra Aggiornamenti installati, puoi fare doppio clic sull'aggiornamento che desideri rimuovere.
- Apparirà un pop-up per confermare l'azione.Premi il pulsante Sì.
- Ora, attendi fino alla disinstallazione degli aggiornamenti.Una volta completato, è necessario riavviare il PC per applicare le modifiche.
Conclusione
Questo è tutto nella guida alla risoluzione dei problemi per risolvere il frustrante problema di riavvio automatico di Windows 11.Pensiamo che uno dei metodi di cui sopra abbia contribuito a placare il problema ormai.Quale metodo ha funzionato per te?Fateci sapere nei commenti.
Leggi anche:Disco rigido mancante dopo l'aggiornamento di Windows 11?Prova queste soluzioni

