Windows 11 Spotlight non funziona Ecco la soluzione
Aggiornato 2023 di Marzo: Smetti di ricevere messaggi di errore e rallenta il tuo sistema con il nostro strumento di ottimizzazione. Scaricalo ora a - > questo link
- Scaricare e installare lo strumento di riparazione qui.
- Lascia che scansioni il tuo computer.
- Lo strumento sarà quindi ripara il tuo computer.
Molti utenti si sono lamentati del fatto che dopo l'aggiornamento a Windows 11, Windows Spotlight non funziona.Se sei uno di quegli utenti, allora questa guida ti aiuterà.Ho fornito vari suggerimenti per la risoluzione dei problemi che hanno aiutato molti utenti ad abilitare Windows Spotlight su Windows 11.
La funzione Spotlight mostra immagini attraenti sulla schermata di blocco del PC, che vengono recuperate da Internet.Nell'intervallo regolare, l'immagine cambia dinamicamente.Vedrai la data e l'ora e alcune informazioni sull'immagine che sarà visualizzata.
L'aggiornamento a Windows 11 ha apportato modifiche significative.Alcune di queste modifiche rovinano alcuni componenti del sistema.Quindi, la funzione Spotlight di Windows diventa buggata.Anche dopo che è stato abilitato dalle impostazioni di Windows, gli utenti si lamentano di vedere una schermata blu con onde bianche che mostrano il calendario.
Questo problema è risolvibile al 100%.Dopo aver esaminato vari forum Microsoft e aver provato personalmente diverse soluzioni, ho compilato questa guida per te.
Note importanti:
Ora è possibile prevenire i problemi del PC utilizzando questo strumento, come la protezione contro la perdita di file e il malware. Inoltre, è un ottimo modo per ottimizzare il computer per ottenere le massime prestazioni. Il programma risolve gli errori comuni che potrebbero verificarsi sui sistemi Windows con facilità - non c'è bisogno di ore di risoluzione dei problemi quando si ha la soluzione perfetta a portata di mano:
- Passo 1: Scarica PC Repair & Optimizer Tool (Windows 11, 10, 8, 7, XP, Vista - Certificato Microsoft Gold).
- Passaggio 2: Cliccate su "Start Scan" per trovare i problemi del registro di Windows che potrebbero causare problemi al PC.
- Passaggio 3: Fare clic su "Ripara tutto" per risolvere tutti i problemi.
Motivi per cui la funzione Spotlight di Windows 11 potrebbe non funzionare
- Se non disponi di una connessione Internet attiva sul tuo computer, la funzione Spotlight di Windows 11 non funzionerà.
- Inoltre, se hai misurato il tuo utilizzo di Internet, potresti non avere Internet stabile per recuperare regolarmente immagini di alta qualità da Internet.
- Alcuni file di sistema potrebbero essere danneggiati, causando il malfunzionamento di alcune funzionalità, inclusa la funzione Spotlight di Windows.
- Le informazioni su posizione, data e ora non sono corrette e non sono sincronizzate con la tua posizione effettiva.
- Potrebbe trattarsi di un bug nella build corrente del sistema operativo Windows 11 installato sul tuo computer, causando il mancato funzionamento della funzione Spotlight.
Iniziamo la risoluzione dei problemi con la funzionalità Spotlight di Windows 11 non funzionante
Contenuto della pagina
1.Aggiorna il sistema operativo Windows
Inizia aggiornando il sistema operativo Windows all'ultima build.I bug sono un problema infinito sul sistema operativo Windows.L'aggiornamento all'ultima versione di Windows dovrebbe risolvere il problema.
- Vai su Impostazioni premendo Windows + I.
- Quindi, sul lato sinistro, vai a Windows Update e fai clic su di esso.

- Quindi fare clic su Verifica aggiornamenti.

- Se è disponibile un aggiornamento, viene visualizzato, ci sarà un'opzione Scarica ora su cui devi fare clic.

Dopo aver installato la nuova build del sistema operativo Windows, il PC si riavvierà e quindi si proverà ad abilitare la funzione Windows Spotlight.
2.Verificare che la connessione Internet sia attiva o meno
Sarebbe meglio avere una connessione Internet attiva per avere immagini casuali ad alta risoluzione che si aggiornano automaticamente sulla schermata di blocco con informazioni su di esse.
Se la tua connessione Internet non funziona, chiedi supporto tecnico all'ISP o passa a un altro WiFi.È auspicabile una rete stabile per fare in modo che le immagini cambino dinamicamente sulla schermata di blocco.
3.Disabilita la connessione Internet a consumo
Spesso la connessione a consumo, se abilitata, limita l'utilizzo di Internet e potrebbe impedirti di visualizzare la funzione Windows Spotlight su Windows 11.Quindi, puoi disattivarlo.
- Usando la ricerca di Windows, cerca Impostazioni WiFi.
- Fare clic su Apri.
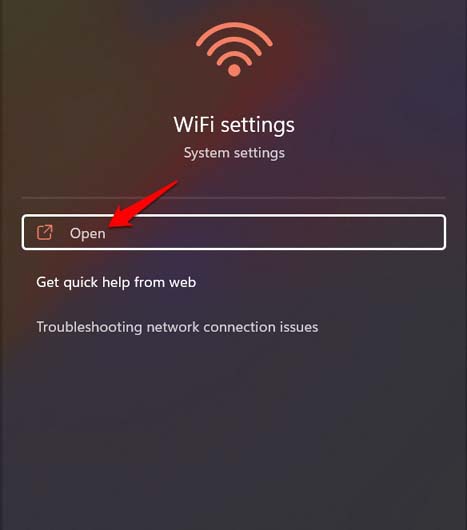
- Quindi fai clic su Proprietà WiFi [il nome WiFi varia in base alla rete in cui ti trovi]
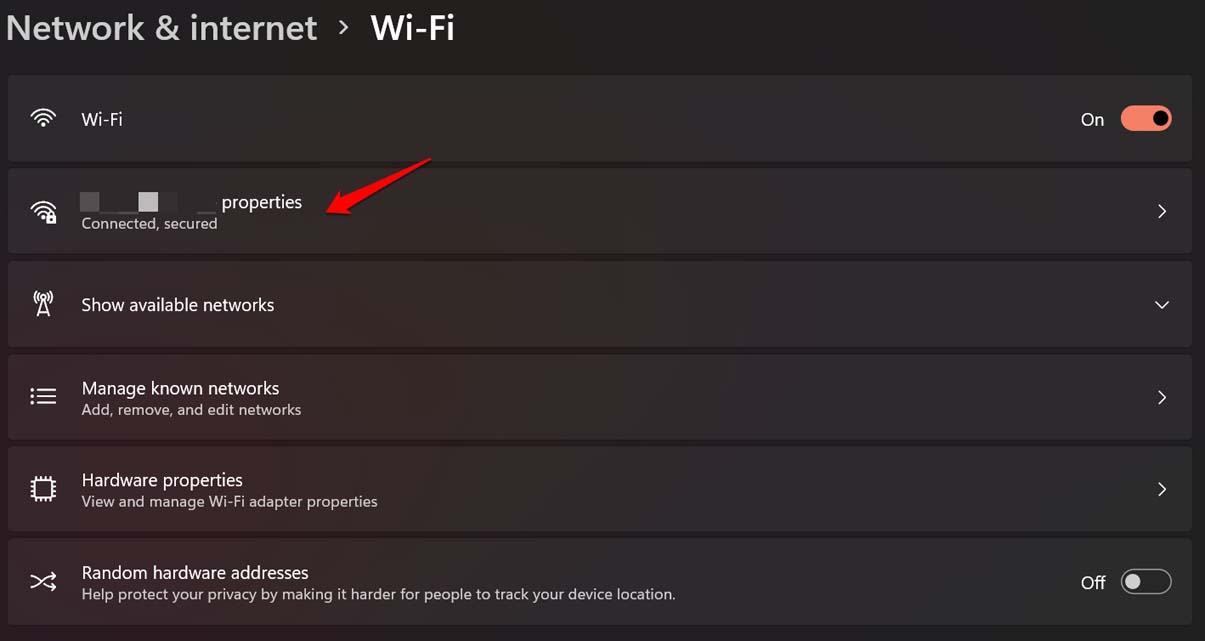
- Passare a Connessione a consumo e fare clic sull'interruttore accanto ad esso per disabilitare la funzione.
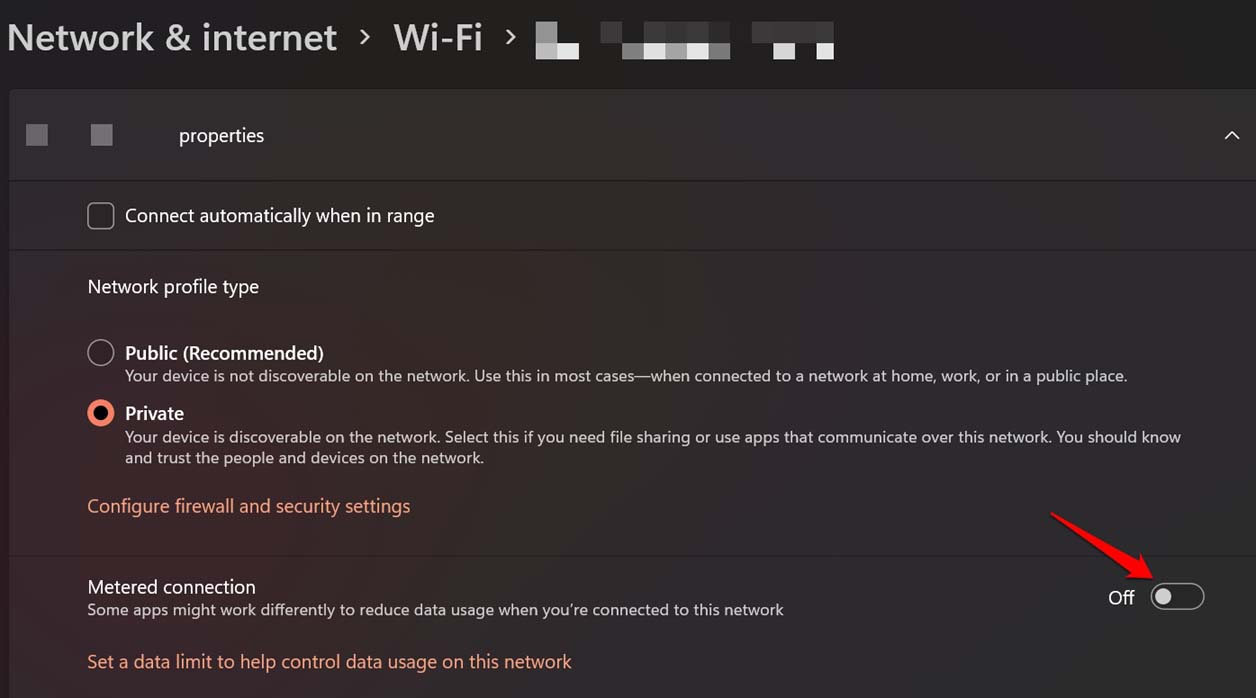
Ora, controlla se lo sfondo di Windows Spotlight funziona o meno.
4.Imposta la data e l'ora/fuso orario corretti sul tuo PC
Devi abilitare l'ora automatica sul tuo computer.Inoltre, controlla di aver impostato il fuso orario e la lingua corretti.
- Sul desktop, fai clic con il pulsante destro del mouse sulla sezione Ora/data sulla barra delle applicazioni.
- Fare clic su Regola data e ora.
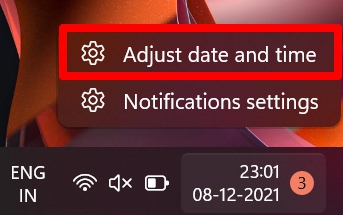
- Fare clic sull'interruttore accanto a Imposta ora automaticamente per abilitare la funzione.
- Inoltre, controlla il fuso orario e impostalo in base alla tua rispettiva regione.
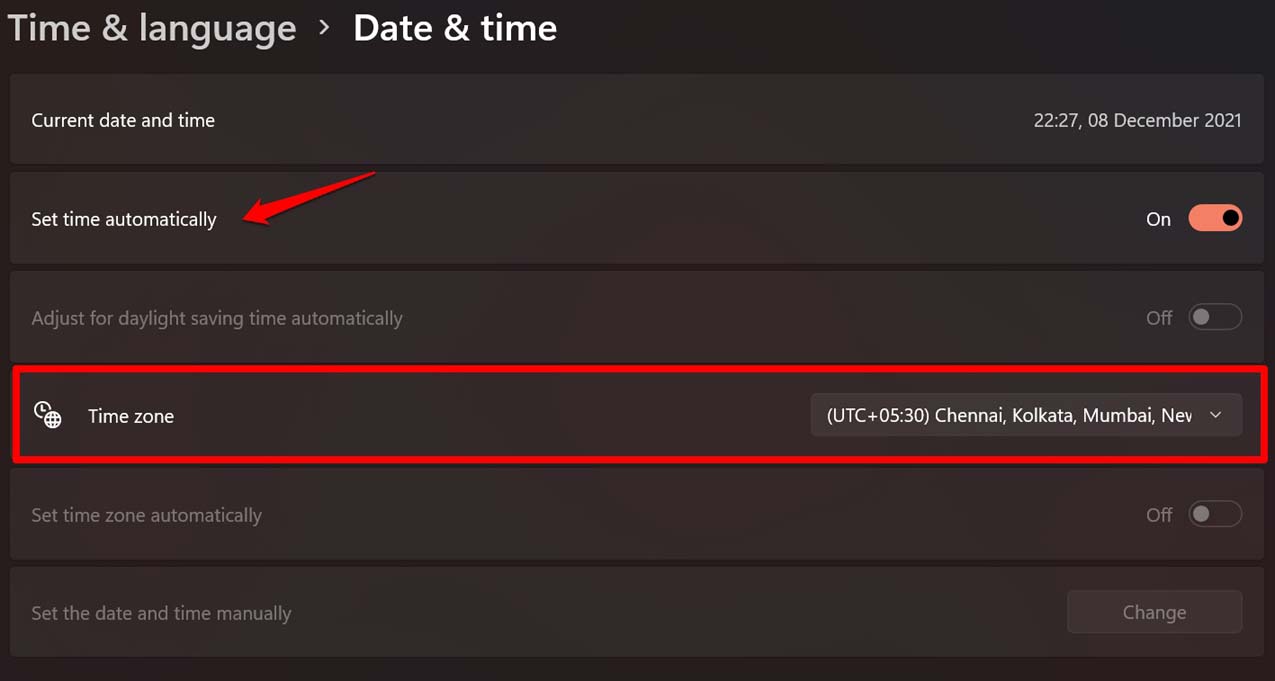
- Ora vai su Lingua e regione e fai clic su di esso.
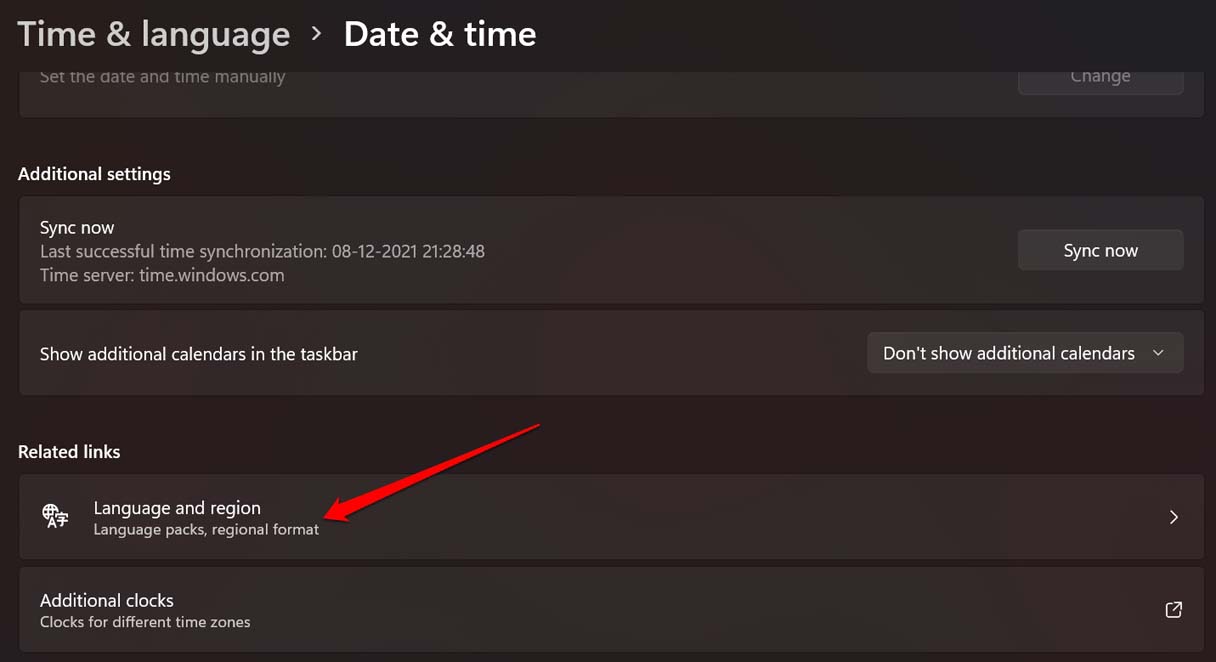
- Imposta la tua lingua preferita secondo le tue esigenze
- Inoltre, controlla se è impostato il Paese corretto.
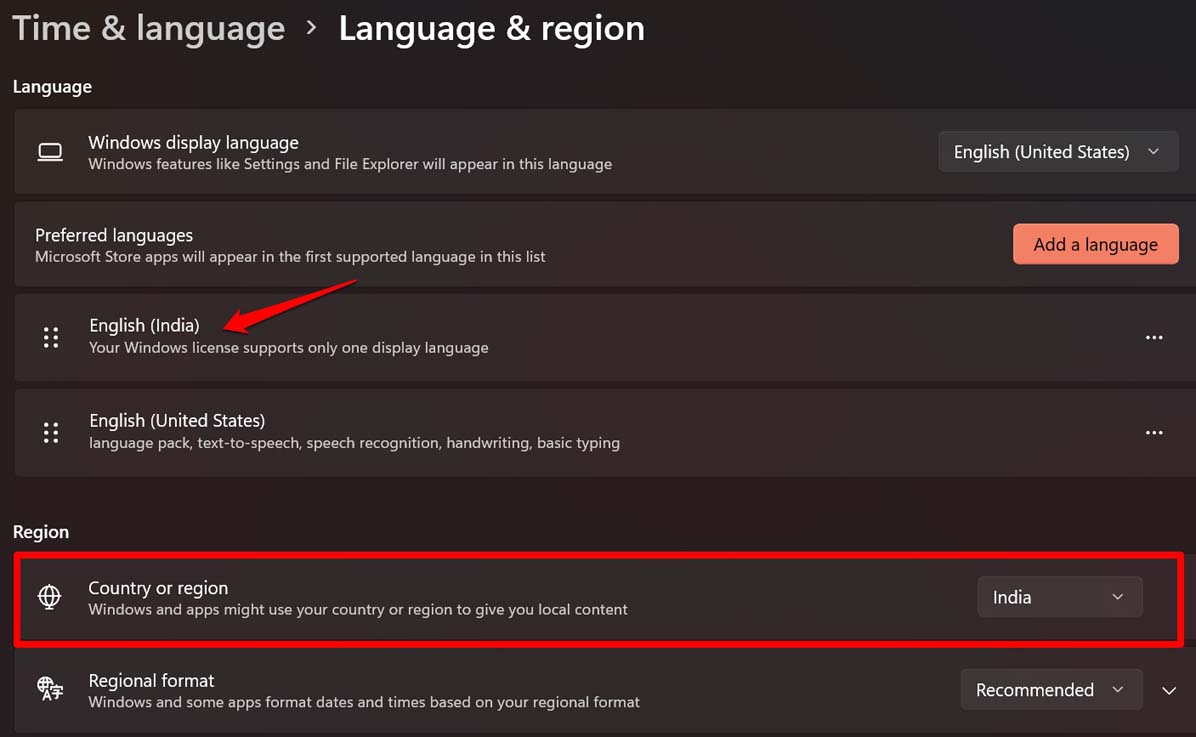
5.Ripristina i componenti Spotlight
C'è un'altra soluzione che comporta l'eliminazione manuale dei componenti Spotlight, che alcuni utenti hanno segnalato che ha funzionato per loro.Quindi, puoi provare anche quello.
- Apri C: Drive.
- Fare clic su Utenti.
- Fare clic su Nome utente [Questo varia da computer a computer.Ad esempio, sul mio PC, è Lenovo].
- Fai clic su Dati app [assicurati di aver abilitato la visualizzazione di elementi nascosti]
- Quindi, segui la sequenza delle cartelle
Locale > Pacchetti > Microsoft.Windows.ContentDeliveryManager > LocalState > Risorse
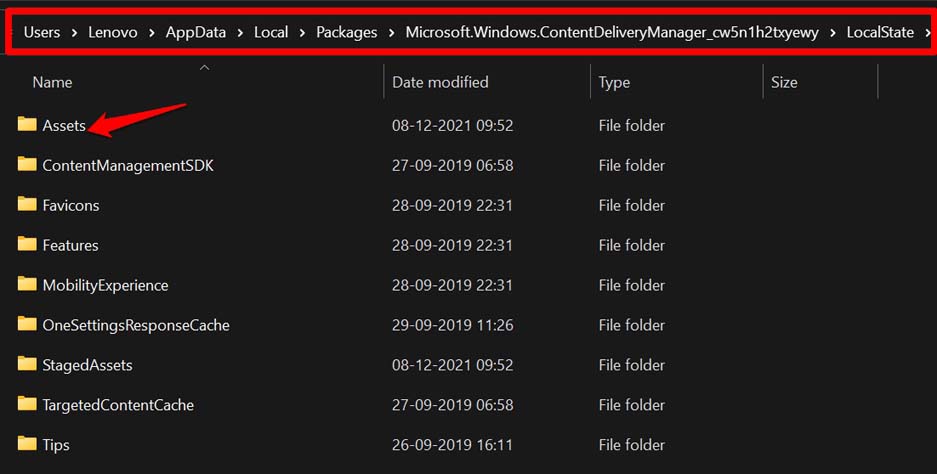
- Seleziona ed elimina tutti gli elementi presenti nella cartella Risorse.
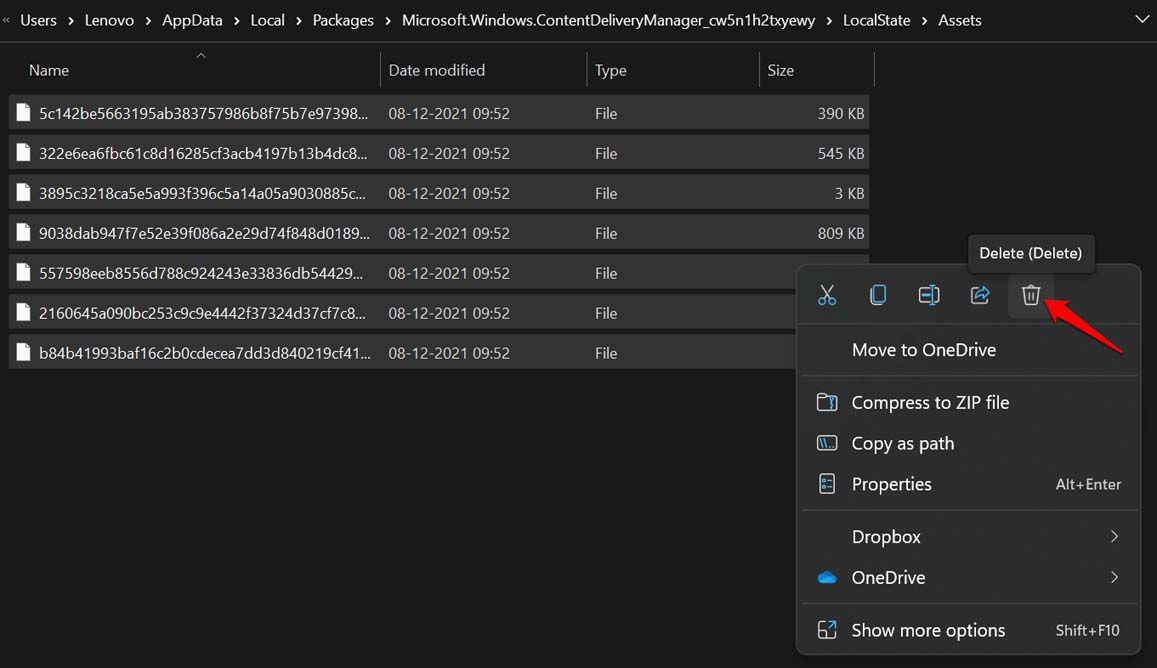
- Ora torna alla schermata in cui hai la cartella LocalState.
- In quella sezione, fai clic su Impostazioni.
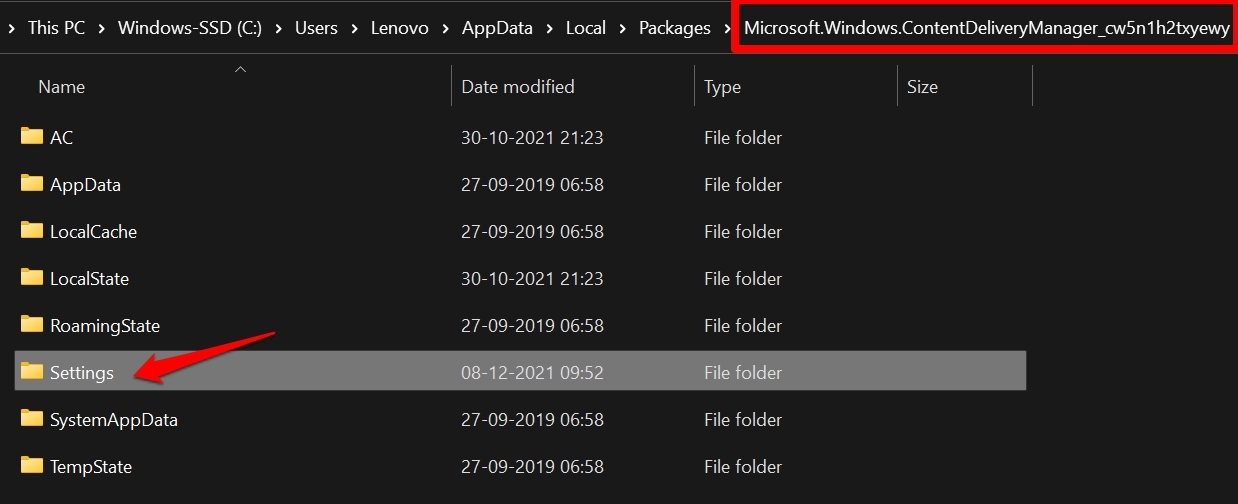
- Ci saranno due file settings.dat e roaming.lock
- Elimina questi due file. [a volte potresti vedere solo il file settings.dat]
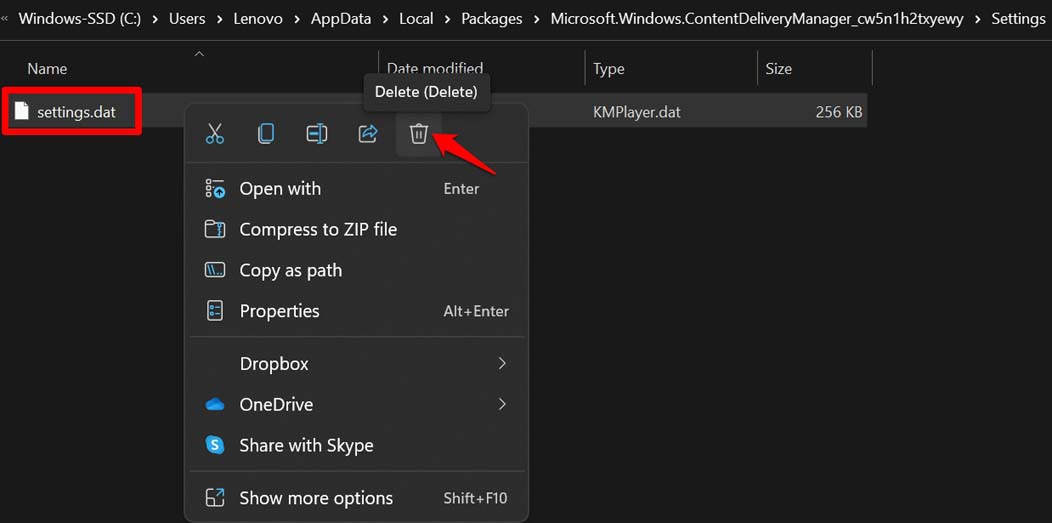
- Riavvia il computer e connettiti al Wi-Fi
- Prova a impostare il riflettore di Windows e controlla la schermata di blocco.
Nel caso in cui non sapessi come abilitare la visualizzazione di elementi nascosti su Windows 11, controlla lo screenshot qui sotto.Segui i passi.
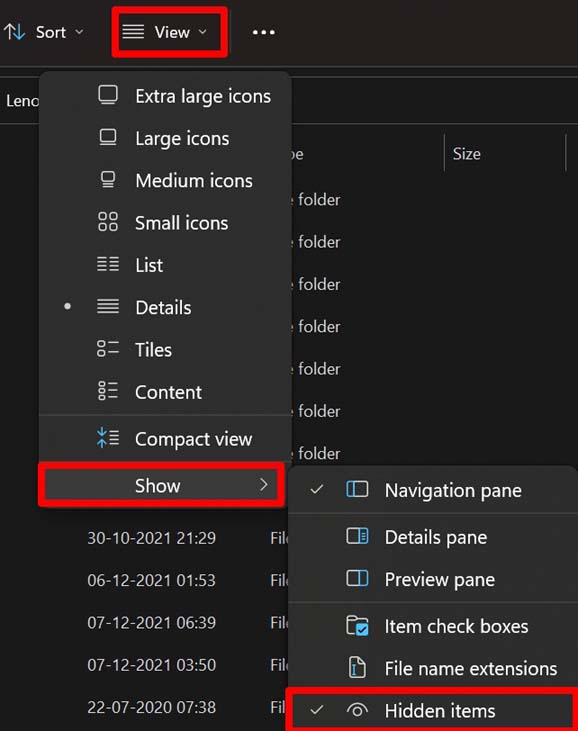
6.Installa l'app a tema dinamico su Windows 11
Ora, questa è la risoluzione dei problemi che ha funzionato per il mioPC con Windows 11.Nemmeno io sono stato in grado di abilitare la funzione Spotlight di Windows.Ho provato altri trucchi e in qualche modo non ha funzionato.Dopo aver installato il tema dinamico, la schermata di blocco ha mostrato le immagini prelevandole da Internet.Ecco come farlo.
- Apri l'app Microsoft Store o vai su store.microsoft.com.
- Cerca tema dinamico.
- Fare clic su Ottieni.
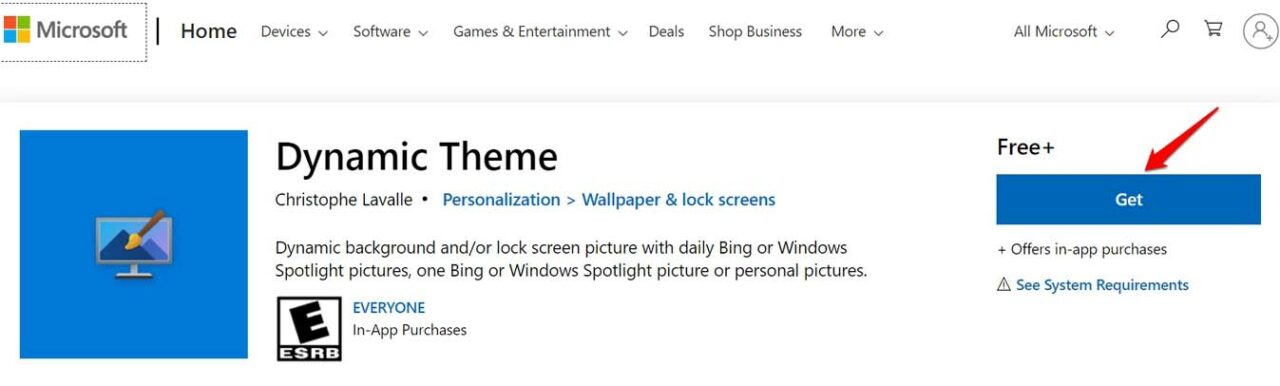
- Ci vorranno alcuni secondi per l'installazione.
- Apri l'app Tema dinamico.
- Sul lato sinistro, fai clic su Blocca schermo.
- Ora, fai clic sul menu a discesa accanto all'opzione Personalizza la schermata di blocco.
- Impostalo su Windows Spotlight.
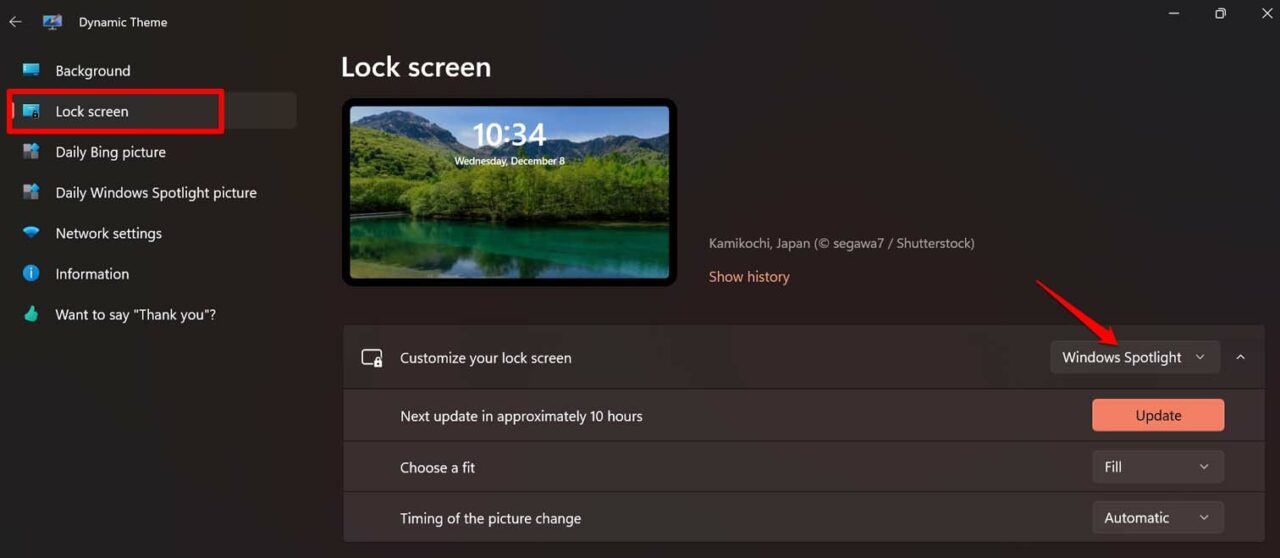
Inoltre, in Personalizzazione, assicurati che Windows Spotlight sia stato abilitato per la schermata di blocco dalle impostazioni del tuo PC.Puoi seguire il prossimo suggerimento per la risoluzione dei problemi per lo stesso.
7.Disattiva e riattiva Spotlight
Puoi provare a disabilitare e riattivare la funzione Spotlight dalle impostazioni di personalizzazione di Windows 11.
- Fai clic con il pulsante destro del mouse sul desktop.
- Dal menu, seleziona Personalizza.
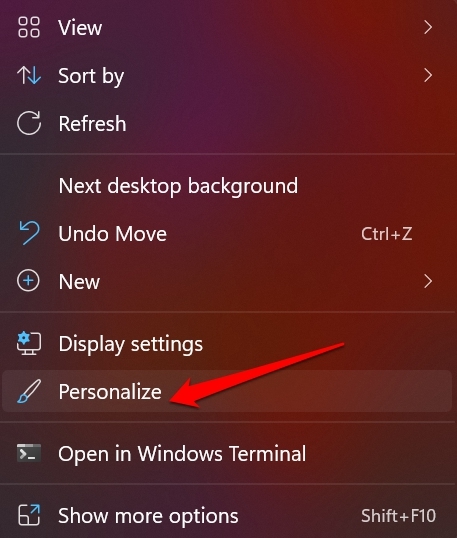
- Fare clic su Blocca schermo.
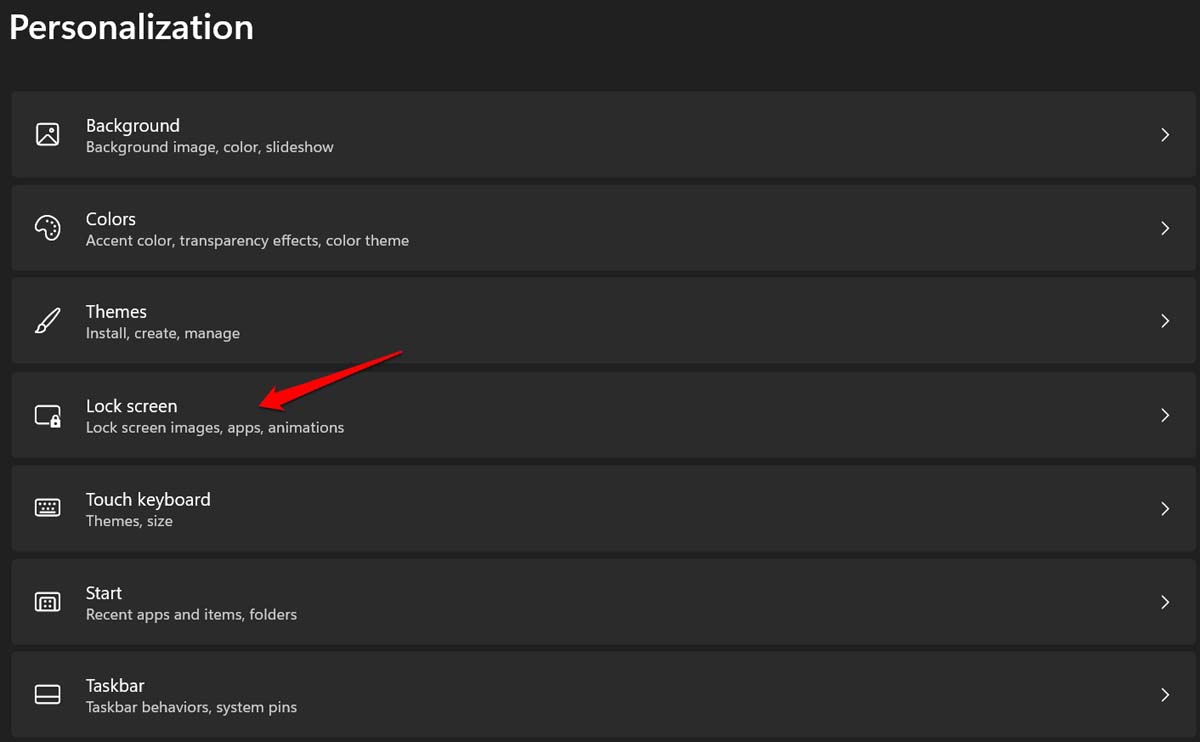
- Quindi fai clic sul menu a discesa accanto a Personalizza la schermata di blocco.
- Seleziona Windows Spotlight dal menu a discesa.
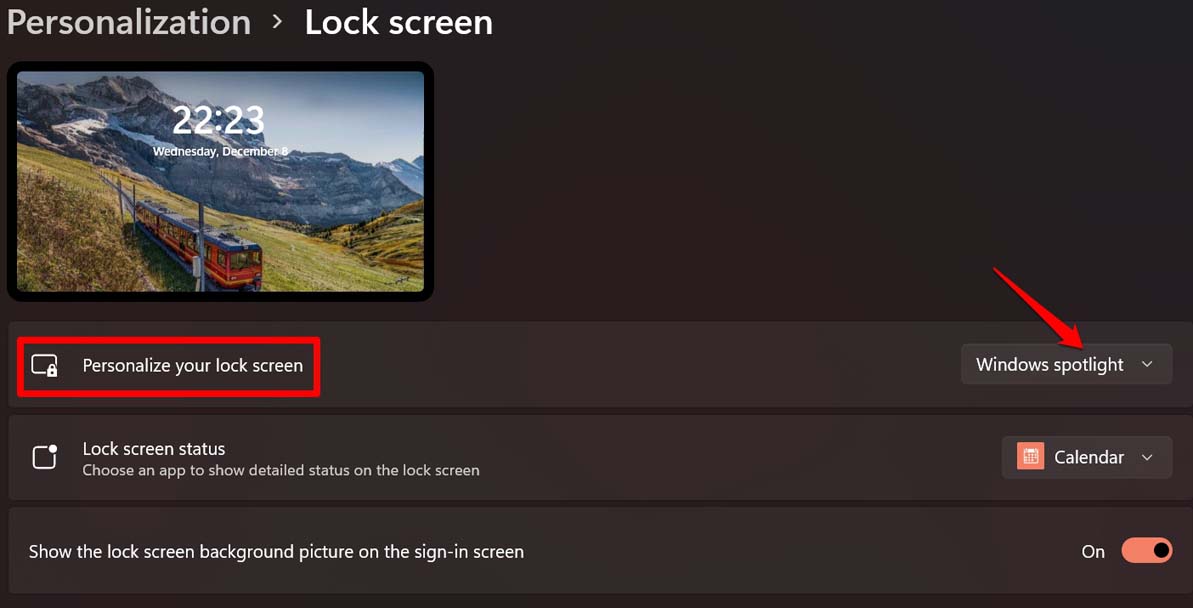
- Quindi dallo stesso menu a discesa, molti passano a Immagine.
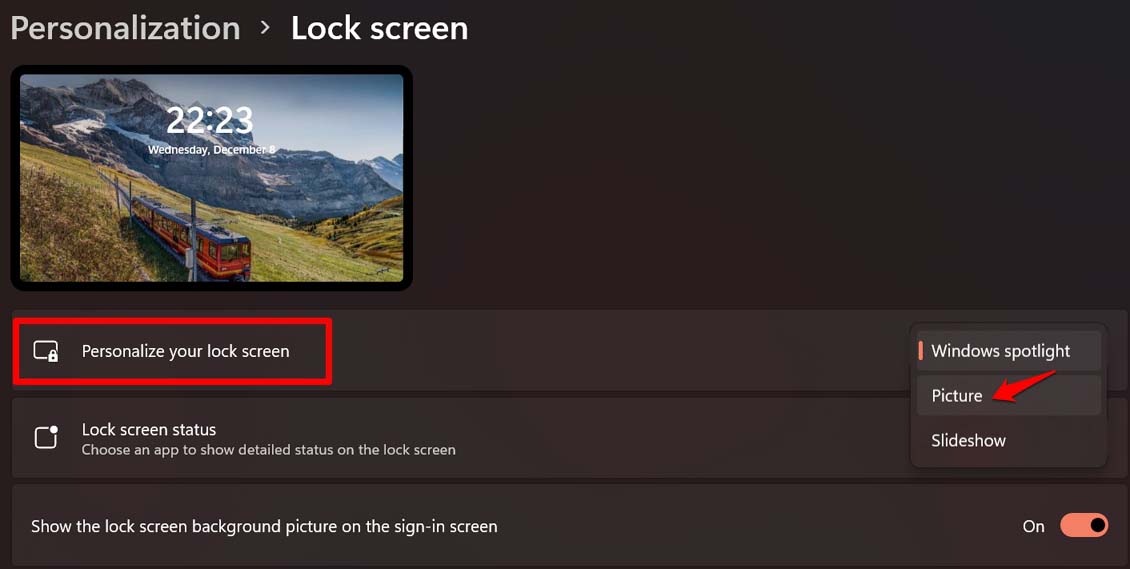
- Torna di nuovo a Windows Spotlight.
Questo dovrebbe risolvere il problema e dovresti essere in grado di visualizzare Windows Spotlight sulla schermata di blocco.
8.Registra nuovamente Spotlight utilizzando PowerShell
Alcuni utenti hanno affermato che la nuova registrazione della funzionalità Spotlight tramite il comando PowerShell ha abilitato la funzionalità sui loro computer Windows 11.
- Apri PowerShell usando le opzioni di ricerca di Windows.
- Fare clic su Esegui come amministratore.
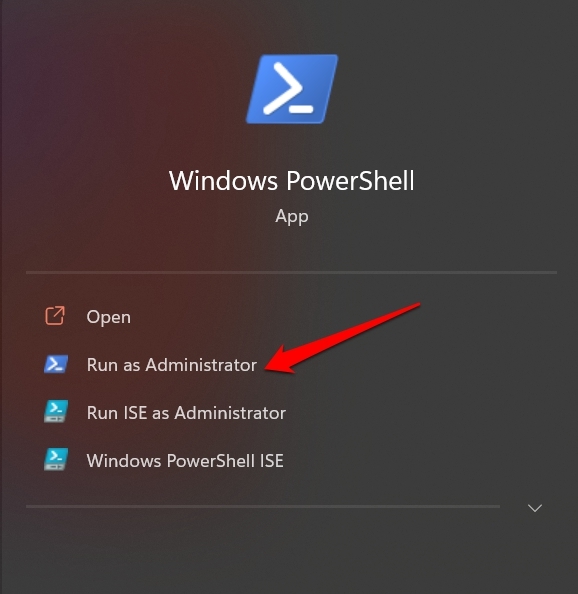
- Ora, inserisci il seguente comando e premi invio.
Get-AppxPackage -Name Microsoft.Windows.ContentDeliveryManager | Foreach {Add-AppxPackage -DisableDevelopmentMode -Register "$($_.InstallLocation)AppXManifest.xml" -Verbose}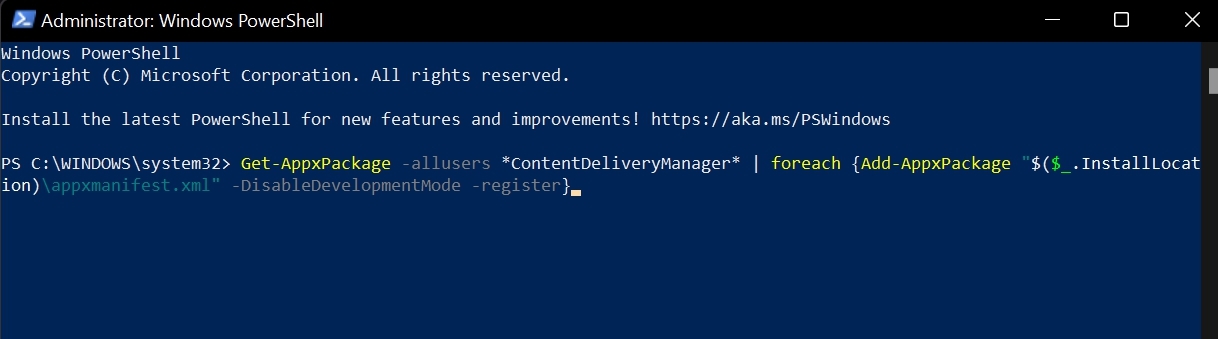
- Ci vorranno alcuni secondi per la distribuzione.
- Al termine, chiudi PowerShell e riavvia il computer.
- Dopo il riavvio, controlla se la funzione Windows Spotlight è ora visualizzata sulla schermata di blocco o meno.
Quindi, queste sono le varie soluzioni funzionanti per abilitare la funzione Spotlight di Windows 11 sul tuo computer.Prova questi e fammi sapere quale metodo ha risolto il problema per te nei commenti.
Se hai qualche idea su [fisso] Lo sfondo di Spotlight non cambia su Windows 11, sentiti libero di entrare nella casella dei commenti qui sotto.Inoltre, iscriviti al nostro canale YouTube DigitBin per tutorial video.Saluti!

