Come risolvere il client del pannello di controllo Nvidia mancante in Windows 10 (2021)
Aggiornato 2023 di Marzo: Smetti di ricevere messaggi di errore e rallenta il tuo sistema con il nostro strumento di ottimizzazione. Scaricalo ora a - > questo link
- Scaricare e installare lo strumento di riparazione qui.
- Lascia che scansioni il tuo computer.
- Lo strumento sarà quindi ripara il tuo computer.
Oggi, molti utenti di schede grafiche NVIDIA hanno segnalato che il pannello di controllo NVIDIA non mostra alcun problema. Tuttavia, la scheda grafica NVIDIA installata sul computer scompare dal menu di avvio, dal menu contestuale del desktop e persino dal desktop all'improvviso.
Non preoccuparti mentre imparerai come riparare Nvidia Control Panel mancante dal tuo menu . Questo tutorial riporterà il client del pannello di controllo Nvidia in Windows 10 . Tutto ciò si traduce in un driver della scheda grafica difettoso perché l'ultimo aggiornamento manca di sottochiavi e valori di registro o qualche errore casuale qua e là.
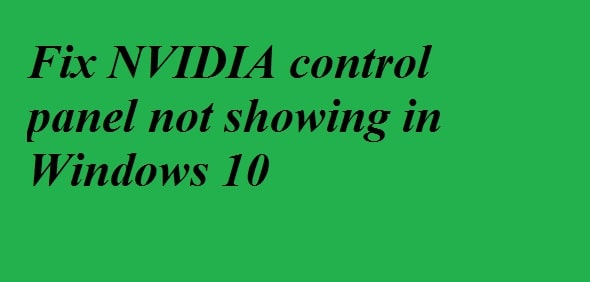
Non devi andare nel panico se il tuo pannello di controllo NVIDIA manca. Abbiamo fornito i seguenti metodi per riparare il pannello di controllo NVIDIA mancante in Windows 10 e tutto andrà bene.
Note importanti:
Ora è possibile prevenire i problemi del PC utilizzando questo strumento, come la protezione contro la perdita di file e il malware. Inoltre, è un ottimo modo per ottimizzare il computer per ottenere le massime prestazioni. Il programma risolve gli errori comuni che potrebbero verificarsi sui sistemi Windows con facilità - non c'è bisogno di ore di risoluzione dei problemi quando si ha la soluzione perfetta a portata di mano:
- Passo 1: Scarica PC Repair & Optimizer Tool (Windows 11, 10, 8, 7, XP, Vista - Certificato Microsoft Gold).
- Passaggio 2: Cliccate su "Start Scan" per trovare i problemi del registro di Windows che potrebbero causare problemi al PC.
- Passaggio 3: Fare clic su "Ripara tutto" per risolvere tutti i problemi.
Risolviamo questo!
(Risolto) Pannello di controllo NVIDIA mancante in Windows 10-Come risolvere (migliori soluzioni)
Alcuni dei principali problemi che sono stati scoperti con il pannello di controllo sono che k eeps scomparendo, non disponibile e impossibile aprire .
In questa guida abbiamo sviluppato alcune tecniche avanzate e una risoluzione dei problemi di base per consentirti di risolvere questo problema. Se quelle di base non aiutano, non saltare le tecniche avanzate. Questi sono i seguenti:
Pannello di controllo NVIDIA-Prova a scoprirlo
C'è la possibilità che il tuo pannello di controllo NVIDIA sia nascosto se non si verifica nel menu contestuale del desktop o nel menu di avvio. Quando aggiorni spesso il software grafico NVIDIA, ciò accade. Segui i passaggi per tornare al pannello di controllo NVIDIA:
- Nel primo passaggio apri il pannello di controllo e per questo premi i tasti Windows + R, digita Control nella casella Esegui e premi il pulsante Invio.
- Quando si apre il pannello di controllo, visualizzare le icone come significative e quindi fare doppio clic sull'opzione del pannello di controllo NVIDIA
- Fare clic sul desktop o sul menu Visualizza, quindi selezionare l'opzione Aggiungi menu contestuale del desktop da il menu a discesa.
Ora vai sul desktop del tuo computer e vedi se riesci a vedere il pannello di controllo NVIDIA.
Controlla anche: Come risolvere l'errore del dispositivo USB non riconosciuto in Windows 10.
Prova a riavviare il pannello di controllo di Nvidia
Succede molte volte che il pannello di controllo di NVIDIA scompare dal menu contestuale del desktop e dalla barra delle applicazioni. Cos'altro puoi fare per risolverlo riavviando i servizi specifici di NVIDIA. Segui i passaggi per conoscerlo:
- Premi Windows + R e apri la casella Esegui, digita service.msc nella casella Esegui e fai clic sul pulsante Invio.
- Una volta aperto, troverai tutti i servizi in esecuzione sul tuo computer. Cerca i servizi il cui nome inizia con NVIDIA. Seleziona ogni servizio NVIDIA e fai clic sul pulsante di riavvio. È presente sul lato sinistro della finestra. Fare clic sul pulsante di avvio, se un servizio viene interrotto.
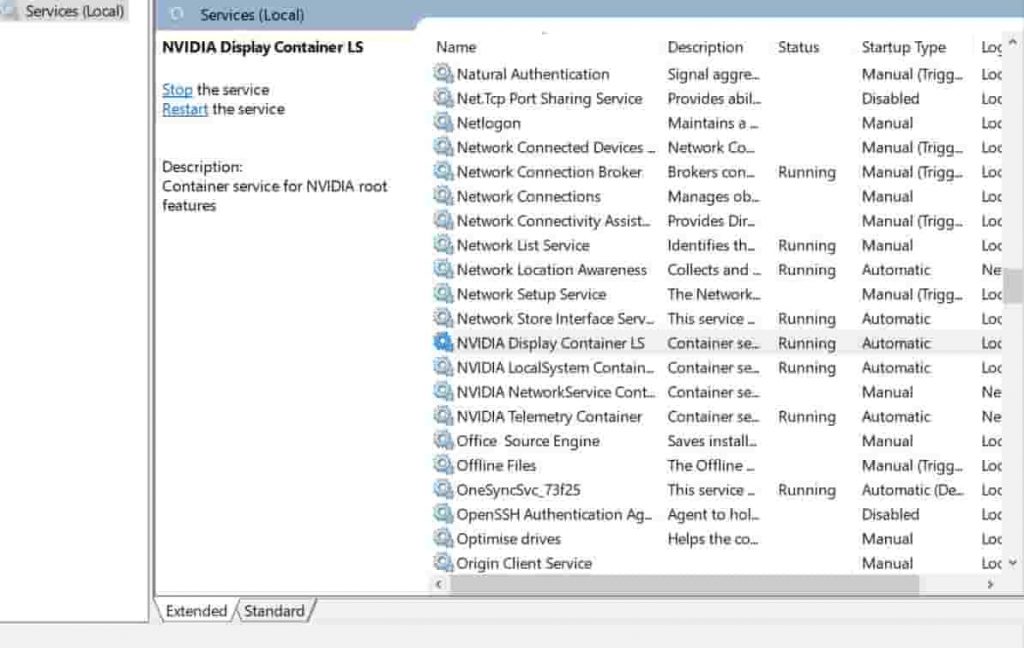
Ora, controlla se questo metodo funziona per te e ripristina il pannello di controllo NVIDIA. In caso contrario, riavvia il computer e ricontrolla. Se il problema persiste, prova un altro metodo.
Correzione delle opzioni mancanti del pannello di controllo NVIDIA
Sebbene i metodi descritti nella guida siano in grado di risolvere questo problema ma c'erano ancora molti utenti che si lamentavano ripetutamente di questo errore. Una soluzione permanente è stata fornita dal supporto NVIDIA. Segui questi semplici passaggi:
Nel primo passaggio, apri Risorse del computer e segui il percorso della cartella:
- Programmi (x86)
- NVIDIA Corporation
- Display.No container
NOTA:
Se non riesci a individuare la cartella NVIDIA nella cartella dei file di programma (x86), cercala nella cartella dei file di programma.
- Lo farai trova un file denominato Display.NvContainer nella cartella Display.NvContainer, fai clic con il pulsante destro del mouse e seleziona l'opzione di copia.
- Ora apri la cartella di avvio e per farlo premi Windows + R e apri la casella di esecuzione . Digita shell: startup nella casella Esegui e fai clic sul pulsante Invio.
- Nella cartella di avvio che si è aperta, fai clic con il pulsante destro del mouse su di essa e incolla il file Display-Nvcontainer copiato.
- Dopo questo clic destro sui file Display.NvContainer che hai incollato nella cartella di avvio e seleziona l'opzione delle proprietà.
- Nelle proprietà, vai alla compatibilità ab. Qui otterrai un segno di spunta 'esegui questo programma come amministratore' e selezionalo. Fare clic su OK per applicare le impostazioni.
Dopo aver completato tutti questi passaggi, riavviare il computer per trovare il pannello di controllo NVIDIA mancante nel menu contestuale del desktop e nella barra delle applicazioni.
Controlla anche: come eseguire l'overclock della scheda grafica AMD e Nvidia per i giochi.
Aggiorna il driver grafico NVIDIA all'ultima versione
Ci deve essere un problema con il driver se il metodo sopra descritto non ha funzionato per te. Se ciò accade, vai a Gestione dispositivi e aggiorna il tuo driver grafico NVIDIA e correggi il pannello di controllo NVIDIA mancante in Windows 10. Segui i passaggi per sapere come:
-
- Per aprire Win + X menu, premi Windows + R sulla tastiera. Fare clic sull'opzione Gestione dispositivi per aprirlo.
- Cerca gli adattatori video in Gestione dispositivi ed espanderlo per trovare il driver della scheda grafica NVIDIA, quindi fare clic sull'opzione Aggiorna driver.
</ul >
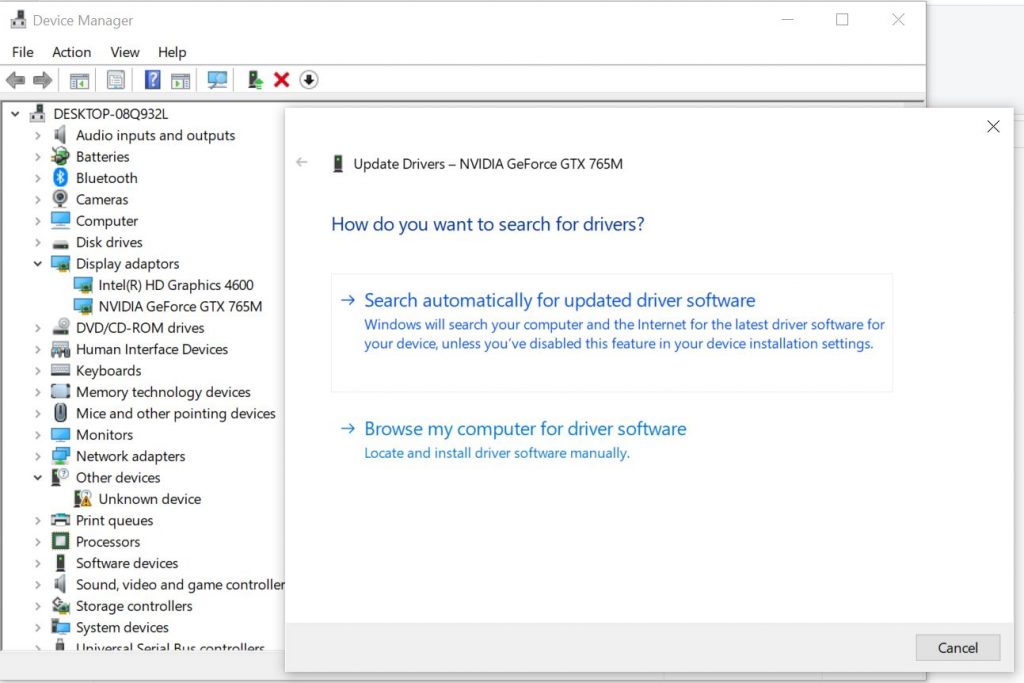
-
-
- Ora si aprirà una nuova finestra. Fare clic sull'opzione di ricerca automatica per il software del driver aggiornato. Automaticamente questo cercherà un'opzione del driver e aggiornerà se è disponibile. Ti informerà nel caso in cui non sia disponibile alcun aggiornamento.
-
Prova a reinstallare il driver se non è stato di aiuto per ripristinare il pannello di controllo NVIDIA mancante.
Inoltre Verifica: Come rimuovere Attiva Windows Watermark Forever Tutorial.
Avvia manualmente il client del pannello di controllo NVIDIA
Per il momento non riesci a trovare un permanente risolvere il problema, è possibile avviare manualmente il pannello di controllo NVIDIA sul sistema e risolvere il problema. Segui i passaggi per avviare manualmente e creare un collegamento sul desktop del pannello di controllo NVIDIA:
-
-
- Nel primo passaggio, apri la cartella del computer mu. Ora vai sull'unità C e cerca la cartella dei file di programma. Qui troverai la cartella NVIDIA corporation. Cerca lo stesso in File di programma (x86) se non riesci a trovare NVIDIA Corporation lì. Una volta che sei nella cartella. Apri il client del pannello di controllo e cerca il file nvcplui.
- Nel secondo passaggio, fai clic con il pulsante destro del mouse sul file nvcplui, quindi fai clic sull'opzione Esegui come amministratore. Puoi anche creare un collegamento sul desktop del pannello di controllo NVIDIA dal menu di scelta rapida di nvcplui.
-
Aggiornamento: riavvio dei servizi Nvidia da 'services.msc 'Ha anche risolto il problema per molti utenti.
Altre guide per Windows 10:
-
-
- Come abilitare la modalità Chrome Dark in Windows 10.
- Windows 10 ISO Download versione completa 1903 (32 bit/64 bit).
- I migliori temi di Windows 10 per il download gratuito 2021.
- Problemi più comuni con Windows 10 e come risolverli.
-
Conclusione
Questo problema è apparso di recente a molti utenti. Quindi abbiamo deciso di mostrarti come riparare il pannello di controllo Nvidia mancante in Windows 10. Molti dei nostri utenti hanno anche segnalato che il pannello di controllo non era disponibile . Si spera che il tutorial sopra abbia risolto il tuo pannello di controllo mancante per le schede grafiche Geforce .

