Come risolvere l'audio della condivisione dello schermo di Discord che non funziona nel 2021 (funzionante)
Aggiornato 2023 di Marzo: Smetti di ricevere messaggi di errore e rallenta il tuo sistema con il nostro strumento di ottimizzazione. Scaricalo ora a - > questo link
- Scaricare e installare lo strumento di riparazione qui.
- Lascia che scansioni il tuo computer.
- Lo strumento sarà quindi ripara il tuo computer.
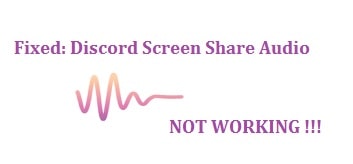
Discord è un software avvincente che viene utilizzato per consentire agli utenti di condividere video, audio e testo con amici e compagni nei giochi. Oggi condivideremo sette diversi suggerimenti/metodi che risolveranno il mancato funzionamento dell'audio di condivisione dello schermo di Discord nel 2021. Questo risolverà anche molti altri problemi con cui viene fornito, tra cui lo stutter dell'audio, il volume basso e l'essere abbastanza d'accordo con uno schermo nero.
Nota: i passaggi seguenti si applicano sia a Mac che a PC Windows
Che cos'è l'errore Discord Screen Share Audio Not Working?
- L'app Discord sta causando problemi e l'audio non passa dall'altra parte mentre condividi lo schermo.
- Le impostazioni vocali incorrono in alcuni errori o browser da cui l'audio è stato acquisito in modo non riuscito.
Come correggere l'audio di condivisione dello schermo di Discord non funzionante 2021 (Mac/Windows)
Di seguito sono alcuni suggerimenti per la risoluzione dei problemi che ho raccolto e testato per te. Cerchiamo di risolvere questo fastidioso problema, vero?
Note importanti:
Ora è possibile prevenire i problemi del PC utilizzando questo strumento, come la protezione contro la perdita di file e il malware. Inoltre, è un ottimo modo per ottimizzare il computer per ottenere le massime prestazioni. Il programma risolve gli errori comuni che potrebbero verificarsi sui sistemi Windows con facilità - non c'è bisogno di ore di risoluzione dei problemi quando si ha la soluzione perfetta a portata di mano:
- Passo 1: Scarica PC Repair & Optimizer Tool (Windows 11, 10, 8, 7, XP, Vista - Certificato Microsoft Gold).
- Passaggio 2: Cliccate su "Start Scan" per trovare i problemi del registro di Windows che potrebbero causare problemi al PC.
- Passaggio 3: Fare clic su "Ripara tutto" per risolvere tutti i problemi.
Riavvia il tuo PC/laptop: accendilo e spegnilo di nuovo?
Bene, ora hai sentito mille volte. Accendilo e spegnilo di nuovo! Funziona sempre con la tecnologia. Consiglio di riavviare il sistema una volta e di riavviare il programma e vedere se funziona per te.
PROVA ANCHE: Come correggere l'errore AIGPUSniffer in Windows 10.
Disinstalla tutto ciò che hai installato di recente-Lo risolverà
Si ritiene inoltre che molti dei programmi installati sul tuo PC possano anche far funzionare la discordia. Pertanto, se vedi un problema del genere che si verifica subito dopo aver scaricato un'app di terze parti, devi disabilitare o addirittura disinstallare il software. Per questo, devi seguire i passaggi seguenti:
- Nel primo passaggio, devi andare al pannello di controllo.
- Uno lì, devi scoprirlo programmi u0026 gt; disinstallare un programma . Qui puoi visualizzare per categoria.
- Lì nei programmi e nelle funzionalità, devi trovare l'applicazione che causa problemi; una volta osservato, è necessario fare clic con il pulsante destro del mouse su di esso per disinstallarlo.
- Dopodiché, riavvia il sistema del computer in modo che effettui.
PROVA ANCHE: (Risolto) Come correggere un messaggio di errore durante la stampa in Windows 10.
Aggiornamento dei driver audio: funziona sempre
Se si dispone di un messaggio obsoleto, driver audio corrotto e mancante sul sistema del computer, quindi è possibile che la condivisione dello schermo di discord non abbia audio. In un caso come questo, è necessario controllare le condizioni del driver e quindi scaricare i driver audio più recenti. Se non hai tempo oltre che energia, in seguito puoi provare anche il Driver Booster che è lo strumento numero uno dei migliori driver. Questo aiuterà automaticamente a risolvere il problema audio. Per questo segui i passaggi seguenti:
- Nel primo passaggio, devi scaricare, installare ed eseguire Driver Booster.
- Successivamente, fai clic sul pulsante di scansione e inizierà a cercare tutti i problemi che causano i driver disponibili sul tuo dispositivo.
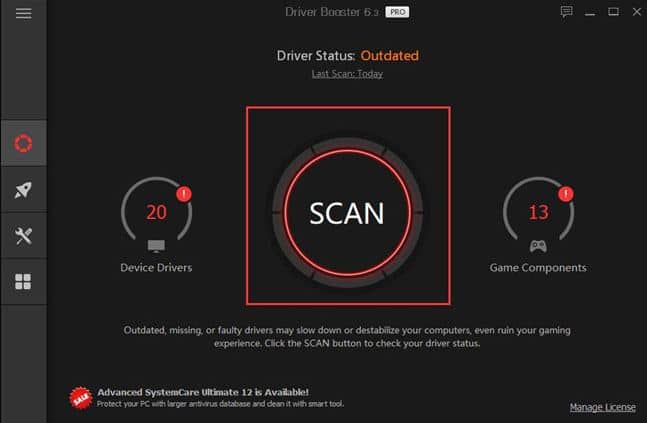
- Devi scoprire il video, l'audio e i controller di gioco, quindi aggiorna il driver audio.
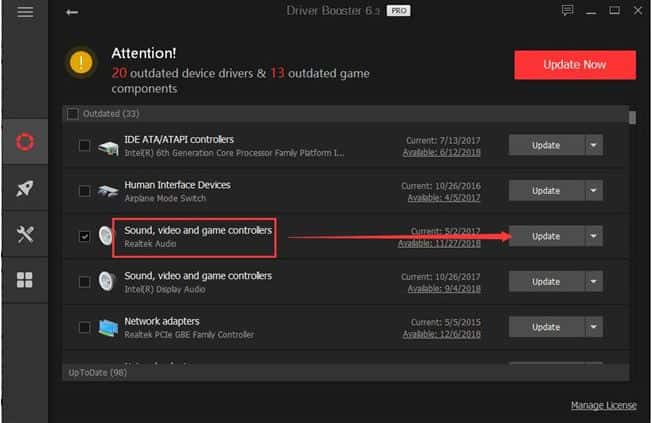
Mentre installi il driver più recente per altoparlante o microfono, prova ad aprire Discord e condividi lo schermo per verificare se l'audio è disponibile.
PROVA ANCHE: Come risolvere un problema Un amministratore ti ha impedito di eseguire questo software in Windows 10.
Usa la funzione push to talk-A volte, la pressione di un il pulsante lo fa
Discord c offre un'opzione per rilevare automaticamente quando è presente un'attività audio e quindi trasmetterla su Internet di conseguenza. Pertanto, con la funzione beta della condivisione dello schermo con l'audio, questo può portare a diversi problemi e creare molti problemi.
Ora l'alternativa è interrompere il rilevamento automatico dell'attività audio che viene eseguita e quindi cambiare verso push to talk. In questo, è necessario premere manualmente un tasto specifico specificato nelle impostazioni dell'applicazione affinché l'audio venga acquisito e trasmesso; pertanto, è necessario essere consapevoli dello svantaggio. Una volta che discord diventa abbastanza stabile da funzionare, hai sempre la possibilità di annullare l'operazione.
PROVA ANCHE: Come risolvere il pannello di controllo Nvidia mancante in Windows 10.
Evita lo schermo intero: è una funzionalità, non un bug
Uno dei bug che abbiamo riscontrato in cui l'utilità di condivisione dello schermo non funzionava correttamente era quando il gioco o l'app principale dell'utente era in modalità a schermo intero. Ciò è in qualche modo in conflitto con la discordia sulle autorizzazioni e l'accesso al gioco non consente la trasmissione corretta dell'audio.
Pertanto dovresti utilizzare l'app o il gioco in un formato ridotto a icona. Prima di optare per questa soluzione, assicurati di riavviare il tuo computer. È possibile modificare rapidamente le impostazioni e impostare l'opzione video in modalità finestra come nelle applicazioni; puoi regolare i lati molto rapidamente.
Aggiungi un Discord Bot o un plugin di terze parti

È un dato di fatto se desideri condividere un video, audio o testo su discord, devi aggiungere il programma alla controversia. In questo modo, puoi condividere audio o video con i tuoi amici. Per questo, devi seguire i passaggi seguenti:
- Fare clic sull'icona delle impostazioni.
- Una volta lì, devi trovare le impostazioni dell'app u0026 gt; attività di gioco e poi prova ad aggiungerla.
- Dopo questo seleziona un programma
- Quindi decidi di aggiungere un gioco e attiva l'overlay per il programma
Dopo aver aggiunto il programma su discord, puoi iniziare a condividere lo schermo con l'audio come da alcuni utenti il suono da Google Chrome sarà accessibile quando condividi solo lo schermo. Altrimenti, NON dovresti vederlo lì. Ecco come puoi aggiungere bot per rendere più divertente l'esperienza di chat.
Nota: tieni presente che se la discordia nessun problema audio arriva al tuo computer solo quando condividi schermo su browser come Google Chrome, quindi è necessario provare a condividere uno schermo su altri browser come Microsoft Edge, Opera, Firefox e altri. Ok, quindi ora, se come questa discordia funziona meglio su un'altra app, significa che il problema è presente nell'infrastruttura audio del tuo browser.
PROVA ANCHE: Come risolvere INET_E_Resource_Not Trovato in Windows 10.
Ripristina le impostazioni della voce di Discord
A volte lo schermo condiviso non ha alcun suono perché le impostazioni della voce di Discord sono danneggiate. In tal caso, è necessario prendere tempo e ripristinare le impostazioni per farlo funzionare. Per questo, è necessario seguire i passaggi seguenti:
- Nel primo passaggio, è necessario aprire il software.
- Una volta terminato, nell'angolo destro, fare clic su impostazioni.
- Dopodiché, è necessario scoprire voce e video e quindi scegliere di ripristinare le impostazioni vocali.
- Fare clic su ok per confermare le impostazioni.
PROVA ANCHE: Correzione: connessione Wi-Fi, ma nessuna correzione per l'accesso a Internet per PC Windows 10/8/7.
Per concludere
Spero che questa pagina ti abbia aiutato a risolvere il problema dell'audio di condivisione dello schermo di Discord che non funziona in Windows o Mac. Ci sono vari altri sintomi che vedi, tra cui il suono completo, non disponibile e balbuzie.
Hai modi alternativi per risolvere il problema? Faccelo sapere nei commenti qui sotto!

