Come creare un'unità USB avviabile su Windows 10 in CMD (2021)
Aggiornato 2023 di Marzo: Smetti di ricevere messaggi di errore e rallenta il tuo sistema con il nostro strumento di ottimizzazione. Scaricalo ora a - > questo link
- Scaricare e installare lo strumento di riparazione qui.
- Lascia che scansioni il tuo computer.
- Lo strumento sarà quindi ripara il tuo computer.
Oggi sono presenti molti software che ci permettono di avviare velocemente la pen drive. Di seguito sono riportati i software che possono essere ampiamente utilizzati per creare un'unità flash avviabile per Windows 10 :
- Win 32 Disk Imager
- UNetBootin
- Rufus
Tuttavia, ti mostreremo come creare una Pendrive avviabile utilizzando CMD (prompt dei comandi) in Windows 10 . A volte il software non è in grado di eseguire correttamente le operazioni e talvolta l'utente non le dispone. In questa guida, impareremo come creare un USB avviabile , spiegheremo cos'è e come avviare da un USB nel BIOS.

Cos'è una pendrive/unità flash avviabile?
La pen drive avviabile è anche nota come USB avviabile . È un disco che viene utilizzato per avviare il computer se non si dispone di alcun sistema operativo, ovvero una memoria autonoma che può avviare il computer.
È inoltre possibile utilizzare prompt per creare una pen drive avviabile per Windows Vista e versioni successive (7/8/8.1/10). Dovrai utilizzare strumenti di terze parti per creare una pen drive avviabile per Windows o qualsiasi distribuzione Linux.
Note importanti:
Ora è possibile prevenire i problemi del PC utilizzando questo strumento, come la protezione contro la perdita di file e il malware. Inoltre, è un ottimo modo per ottimizzare il computer per ottenere le massime prestazioni. Il programma risolve gli errori comuni che potrebbero verificarsi sui sistemi Windows con facilità - non c'è bisogno di ore di risoluzione dei problemi quando si ha la soluzione perfetta a portata di mano:
- Passo 1: Scarica PC Repair & Optimizer Tool (Windows 11, 10, 8, 7, XP, Vista - Certificato Microsoft Gold).
- Passaggio 2: Cliccate su "Start Scan" per trovare i problemi del registro di Windows che potrebbero causare problemi al PC.
- Passaggio 3: Fare clic su "Ripara tutto" per risolvere tutti i problemi.
Come rendere avviabile una pendrive/flash drive utilizzando CMD in Windows 10 (aggiornato per il 2021 )
Il prompt dei comandi di Windows è presente su tutte le finestre dei computer. Quindi non devi preoccuparti di scaricare nuovi pacchetti o pen drive per rendere avviabile la pen drive. Sebbene sia un processo lungo ma tradizionale e funzioni sempre:
In qualità di amministratore, esegui il comando CMD. Questo passaggio è di primaria importanza poiché si modificheranno i dischi che richiedono i privilegi di amministratore. Con un diritto di amministratore, ci sono diversi modi per aprire un prompt dei comandi.
Prima di tutto, assicurati di aver scaricato Windows 10 ISO. Se non si dispone di una copia dell'installazione, non è possibile continuare. Potresti ricevere un errore in cui l'unità USB non viene trovata. Leggi il nostro tutorial su come correggere l'errore 'Dispositivo USB non riconosciuto'. Ciò assicurerà che CMD possa vedere l'unità flash.
Prima di questo:
- Premi Windows + X e quindi seleziona il prompt dei comandi (admin).
- Apri il menu di avvio e cerca CMD, fai clic con il pulsante destro del mouse e seleziona per eseguirlo come amministratore.
- Quindi apri l'attività manager, fai clic sul file, quindi su Nuova attività e seleziona Crea questa attività con privilegi di amministratore. Digita CMD e premi il pulsante Invio.
Dopo:
- Dopo aver collegato la tua pen drive al sistema
- Digita la parte del disco e premi il pulsante Invio. Quando si esegue questa operazione, verrà aperta l'utilità di parte del disco incorporata di Windows utilizzata per gestire l'archiviazione sul computer.
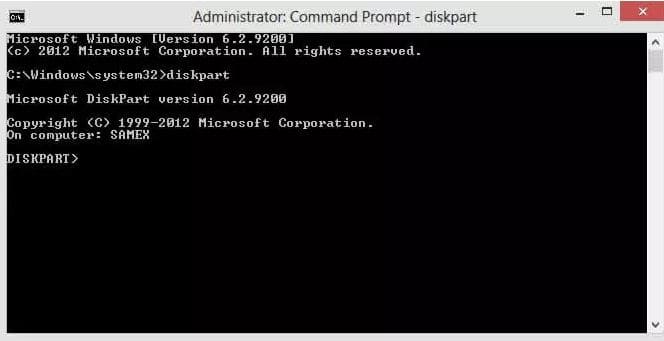
- Digita l'elenco dei dischi e premi Invio. Questo elencherà i dispositivi di archiviazione disponibili sul tuo sistema
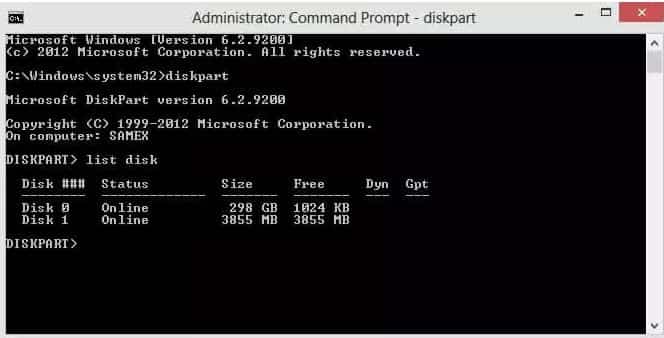
- Digita select 1 e premi Invio per scegliere la tua pen drive. (quello del disco potrebbe avere un nome diverso nel tuo ordine, quindi scegli con saggezza e attenzione).
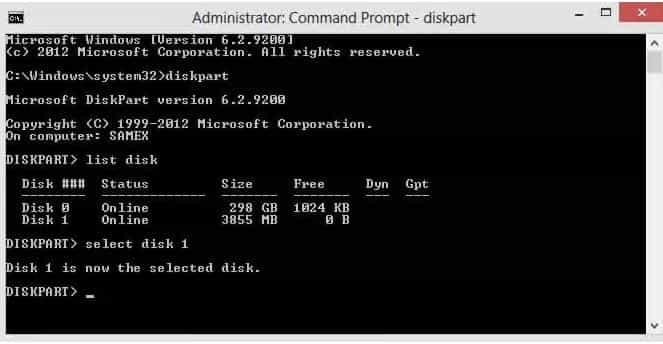
- Ora digita clean e premi il pulsante Invio. Tutti i dati verranno cancellati dalla pen drive.
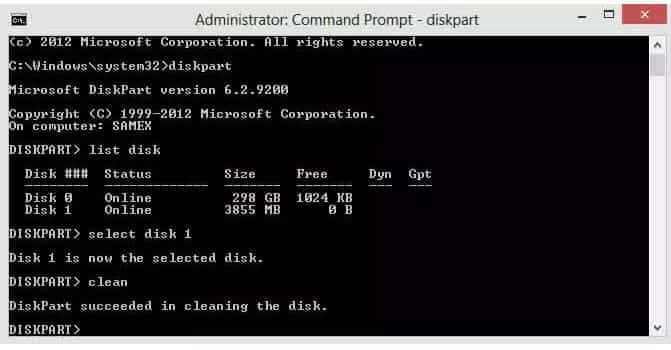
-
- Digita crea una partizione e premi il pulsante Invio
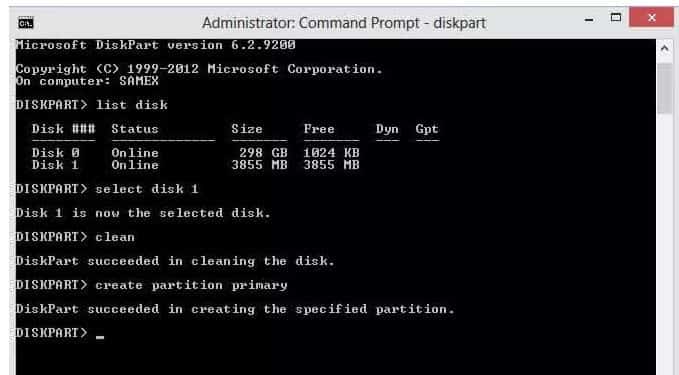
-
-
- Quindi digitare: selezionare la partizione 1 e premere il pulsante di invio. Questo sceglierà la partizione che abbiamo appena creato.
-
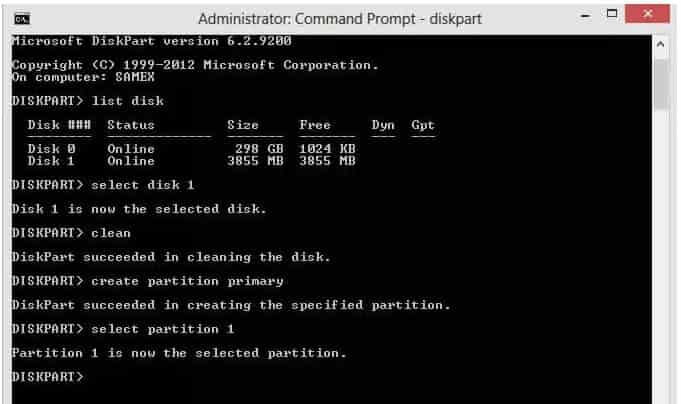
-
-
- Digita format = fs NTFS veloce e premi il tasto Invio. Con il file system NTFS, verrà eseguita una formattazione rapida. Il file NTFS può essere archiviato da Windows.
-
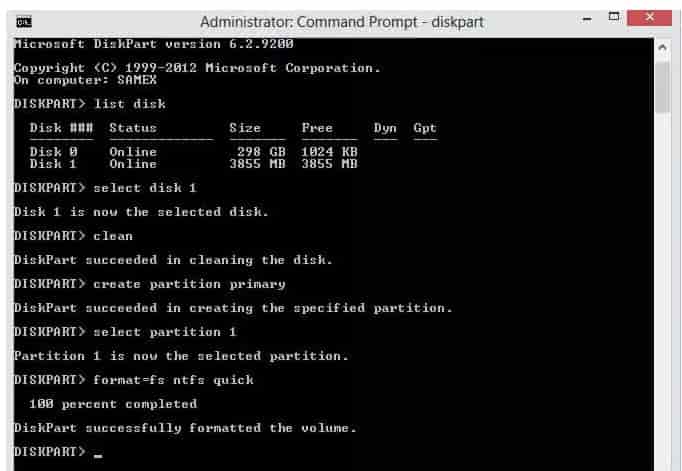
-
-
- Ora digita active e premi il tasto Invio. Ciò contrassegnerà la partizione primaria come attiva.
-
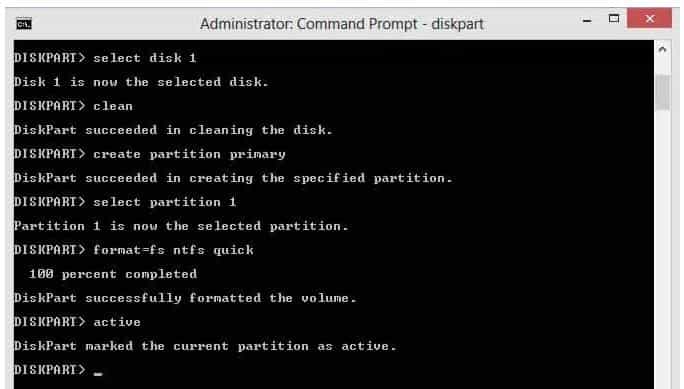
-
-
- Digita exit e premi il tasto Invio per uscire dalla parte del disco, quindi chiudi il prompt dei comandi.
-
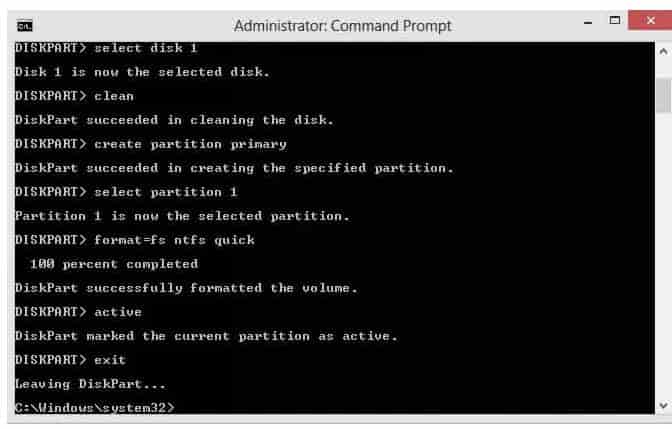
-
-
- Copia tutti i dati sulla tua pen drive dal disco di installazione di Windows.
- Fatto, la tua pen drive è ora avviata e ha l'installazione di Windows desiderata.
-
Ecco una versione video per le persone a cui piace seguire le istruzioni guardando qualcosa:
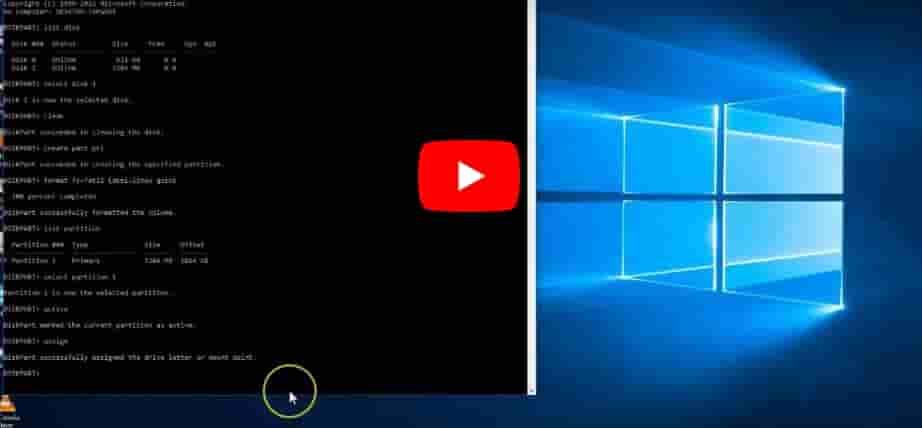
Come avviare da USB in Windows 10
Come ora hai creato per le tue finestre una pen drive avviabile ora è il momento di avviarla e installare Windows sul computer di tua scelta. Esistono diversi modi per eseguire l'avvio da una pen drive. Di seguito sono riportate le opzioni più comunemente utilizzate:
-
-
- Quando accendi il computer. Il tasto funzione (F8, F12) viene utilizzato per portarti alla selezione del dispositivo di avvio. Nota una cosa, inserisci la tua pen drive prima di accendere il computer e seleziona la tua unità.
- Il metodo più tradizionale utilizzato per modificare l'ordine del dispositivo di avvio è dal menu del BIOS. Per questo, si modificano le impostazioni del BIOS e si cambia anche l'ordine di avvio.
-
Avvio da USB nel BIOS
Prima di provare a avviare da un CD, un DVD o qualsiasi disco rigido interno impostato per il sistema o il laptop per verificare prima la presenza di un'unità USB. Il problema è che non tutti sono configurati in questo modo. Potresti notare che il tuo computer non funziona quando colleghi la tua unità flash prima di premere il pulsante di accensione del sistema. Di solito si avvia in Windows, o non fa nulla se non hai ancora un sistema operativo installato.
A questo scopo, devi:
Vengono utilizzati molti computer e laptop per verificare la presenza di una porta USB, accendi il computer e premi DLT, F2, F10 o F1 .
-
-
- Il BIOS deve essere visualizzato
- Per navigare usa i tasti cursore
- Trova il menu di avvio
- Affinché l'USB sia in cima all'elenco, modifica l'ordine.
-
Se questi i tasti non funzionano per te, per accedere al BIOS, dopo aver acceso il pulsante di accensione e cerca un messaggio sul tuo computer, la parola appare nella parte inferiore dello schermo che dice ' premi F11 ' per opzioni di avvio. '
A volte i PC e i laptop non lo mostrano, quindi è necessario controllare il sito Web del produttore per vedere quale tasto premere o anche il manuale della scheda madre.
Quando si sono nel BIOS. Dovresti cercare un menu o un'opzione che ti porti a vedere e modificare i dispositivi di avvio o la priorità di avvio. Questo di solito differisce da BIOS a BIOS ma è relativamente evidente,
Assicurati di attivare la prima opzione di avvio, qualunque cosa sia impostata, il dispositivo viene provato per primo.
Il vecchio PC non può sicuramente avviarsi dall'USB. Se il problema persiste, assicurati che le porte USB non siano state disabilitate nel BIOS. I BIOS funzionano in modi diversi, ma usano le informazioni presenti sullo schermo per capire come rendere un'unità USB il primo dispositivo di avvio.
Una cosa deve essere ricordata che la chiavetta USB deve essere collegato a una porta USB per apparire nell'elenco delle opzioni di avvio.
Ora a te
In questa guida, abbiamo discusso con te diversi modi su come creare una pen drive avviabile utilizzando CMD in Windows 10 . Prova questo e renditi le cose facili. Speriamo di chiarire i tuoi dubbi sulla creazione di una pen drive avviabile.
Se ritieni che questo articolo meriti di essere letto, commenta di seguito e se hai domande in merito, sentiti libero di commentare di seguito. Spero anche che non ci siamo persi nulla nello spiegare come creare un USB avviabile in Windows 10 utilizzando CMD .

