Come rendere trasparente uno sfondo usando MS Paint (2021)
Aggiornato 2023 di Marzo: Smetti di ricevere messaggi di errore e rallenta il tuo sistema con il nostro strumento di ottimizzazione. Scaricalo ora a - > questo link
- Scaricare e installare lo strumento di riparazione qui.
- Lascia che scansioni il tuo computer.
- Lo strumento sarà quindi ripara il tuo computer.
Vuoi solo sapere come rendere trasparente lo sfondo utilizzando Microsoft Paint? Photoshop è troppo complesso da utilizzare per rendere trasparente uno sfondo bianco . Questa guida ti insegnerà come eseguire entrambe le operazioni in modo graduale.
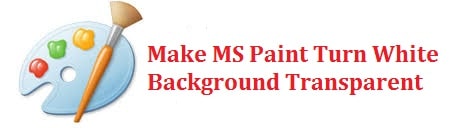
Ora molti utenti di paint spesso si confondono con l'opzione presente nello strumento di selezione sotto il gruppo di immagini sul dipinge la scheda home. Questa è l'opzione di selezione che può essere attivata e disattivata dall'utente. La scelta della selezione trasparente funziona solo all'interno dell'app per il dolore e funziona solo con lo sfondo.
VEDI ANCHE: 5 migliori alternative Procreate per Windows 10 nel 2021.
Note importanti:
Ora è possibile prevenire i problemi del PC utilizzando questo strumento, come la protezione contro la perdita di file e il malware. Inoltre, è un ottimo modo per ottimizzare il computer per ottenere le massime prestazioni. Il programma risolve gli errori comuni che potrebbero verificarsi sui sistemi Windows con facilità - non c'è bisogno di ore di risoluzione dei problemi quando si ha la soluzione perfetta a portata di mano:
- Passo 1: Scarica PC Repair & Optimizer Tool (Windows 11, 10, 8, 7, XP, Vista - Certificato Microsoft Gold).
- Passaggio 2: Cliccate su "Start Scan" per trovare i problemi del registro di Windows che potrebbero causare problemi al PC.
- Passaggio 3: Fare clic su "Ripara tutto" per risolvere tutti i problemi.
Come rendere trasparente qualsiasi sfondo utilizzando MS Paint (2021)
- Nel primo passaggio, è necessario fare clic sulla piccola freccia nello strumento di selezione sotto il gruppo di immagini e seleziona ' selezione trasparente'.
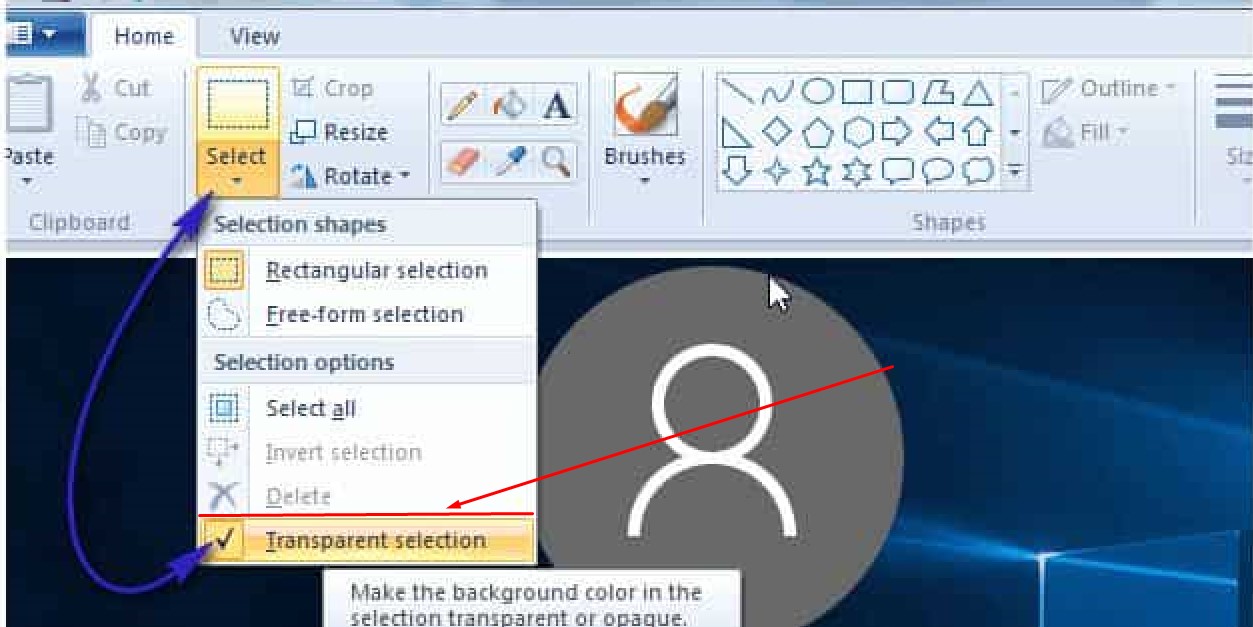
- Dopodiché, devi selezionare un'area particolare che trasporta una parte dell'immagine come così come parte dello sfondo bianco.
- Devi copiare e incollare questa selezione in un'altra area dell'immagine.
- Osserverai che la parte bianca della selezione diventa trasparente, ma quando lo salvi, l'immagine bianca non sarà più.
C'è una via d'uscita per questo; affinché funzioni, è necessario disporre di Microsoft PowerPoint. Se lo hai installato sul tuo sistema, allora sei a posto. Per rimuovere il colore di sfondo della tua immagine, devi seguire i passaggi seguenti:
- Nel primo passaggio, devi aggiungere la tua immagine lì in Microsoft PowerPoint.
- Quindi seleziona l'immagine.
- Dopo questo negli strumenti immagine, devi andare a regolare il gruppo e selezionare il colore.
- Devi selezionare un colore trasparente.
- Una volta terminato, uno strumento di selezione del colore deve essere collegato al cursore del mouse.
- È necessario fare clic precisamente nell'immagine per rimuovere il colore desiderato.
- Ora osserverai che il colore è stato rimosso. Fare clic a destra sull'immagine e fare clic su Salva come immagine.
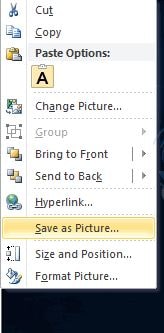
- Dopodiché, devi scegliere PNG dal menu a discesa di salvataggio come tipo nella finestra di dialogo Salva come immagine .
Nota: tieni presente che se il colore di sfondo è presente in altre aree dell'immagine, anche questo deve essere rimosso.
VEDI ANCHE: 4 modi su come correggere il messaggio di errore durante la stampa di Windows 10.
Come rendere trasparente lo sfondo bianco in MS Paint
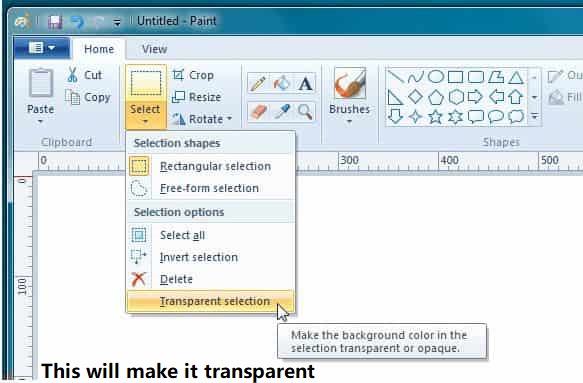
Nell'ultima versione di Windows 10, insieme a molte altre applicazioni installate nel pacchetto, una è la vernice Microsoft. Ora può diventare un comprensibile software di scarabocchio attraverso il quale è possibile creare grafica con colori migliori ma solidi e arti sottili. Su questo, anche i bambini piccoli possono divertirsi. Ma non è così, molte altre cose possono essere fatte su Microsoft Paint.
Per cominciare, nell'ultima versione, MS Paint ha diverse forme e pennelli. Se sei stato un vecchio utente XP di Paint, allora sai com'era, è arrivato con strumenti limitati. All'inizio dipingevamo tutti e questo ci ha fatto sentire dei veri esperti di disegno. La versione più recente e avanzata con più strumenti di fotoritocco sono denominati 'Paint 3D'.
Offre strumenti migliori che vengono utilizzati nel modo migliore che possono aiutare a creare una grafica eccezionale. I pennelli piatti e le punte dei pastelli sono le cose migliori che sono successe nelle nuove versioni.
Ora arriva la parte magica che scommettiamo non sapevi. MS Paint può ora trasformare lo sfondo bianco delle foto in trasparenti. A volte sembrano fantastici. Sì, l'hai letto bene, al momento non hai bisogno di buttare cento dollari per farlo bene su Photoshop perché ora puoi farlo facilmente con MS Paint.
Nota: puoi visualizzare qualsiasi le foto modificate che hai creato utilizzando qualsiasi app visualizzatore di foto predefinita in Windows 10.
VEDI ANCHE : Come creare un'unità flash avviabile utilizzando CMD in Windows 10.
Ora fai lo stesso in Paint 3D
Bene, essere in grado di creare immagini così belle può essere molto utile se vuoi che la tua immagine sia sovrapposta a qualcosa come per il modello di un sito web. Ora chiarisci una piccola cosa che rendere l'immagine traslucida non significa che renderà la tua immagine completamente invisibile, ma renderà la tua immagine opaca, e in questo puoi vedere lo sfondo che mostra attraverso la tua immagine.
- Nel primo passaggio, devi andare a dipingere, individuare il file e premere Apri. Una volta terminato, devi selezionare l'immagine che vuoi rendere trasparente, fare doppio clic su di essa accessibile nell'area di lavoro Paint.
- Ora, se la tua immagine è un po 'piccola, puoi usare lo strumento di ingrandimento lì sulla barra in alto sul lato sinistro dello schermo. Questa è anche chiamata tavolozza degli strumenti e quindi seleziona l'area che desideri rendere trasparente.
- Dopodiché, devi aprire il menu immagine che si trova lì nella parte superiore dello schermo e fai clic su ' selezione trasparente'. Una volta abilitato, sarai avvisato da un segno di spunta accanto ad esso nel menu. Ora, questo renderà il tuo sistema di disegno completamente opaco, il che significa che il tuo disegno sarà trasparente.
- Dopodiché, devi selezionare l'icona con una forma a stella dotter nota come selezione a forma libera strumento dalla barra degli strumenti nella parte superiore dello schermo. Questo ti aiuta a selezionare un'area senza spigoli vivi. Devi delineare quella parte che desideri rimuovere dall'immagine, rendendola chiara. Intorno all'area scelta, ruoterà un rettangolo o un quadrato punteggiato. Devi fare clic con il pulsante sinistro del mouse e selezionare Taglia e uno spazio bianco riempirà il campo che hai selezionato.
Nota: tieni a mente una cosa quella vernice non viene aggiornata regolarmente. Pertanto, non apparirà nel modo in cui li volevi originariamente sullo schermo e i risultati verranno mostrati a meno che e fino a quando non stampi l'immagine o la usi su qualsiasi altra piattaforma.
- Se vuoi per rendere trasparenti altre aree dell'immagine, è necessario utilizzare la stessa selezione in formato libero con il processo di selezione e taglio.
- Una volta terminato, è necessario salvare il file selezionando il file, quindi salvare come . Puoi rinominare l'immagine in modo che non si confonda con l'originale. Quindi apri il menu di salvataggio come tipo e premi GIF.
VEDI ANCHE: Dov'è la posizione della cartella di avvio in Windows 10?
Per concludere
Quindi questo era il nostro tutorial su come rendere trasparente uno sfondo bianco usando Paint. È abbastanza semplice e diretto; tuttavia, puoi anche utilizzare alternative gratuite come Gimp.

