Come abilitare e utilizzare il client Telnet in Windows 10 (2021)
Aggiornato 2023 di Marzo: Smetti di ricevere messaggi di errore e rallenta il tuo sistema con il nostro strumento di ottimizzazione. Scaricalo ora a - > questo link
- Scaricare e installare lo strumento di riparazione qui.
- Lascia che scansioni il tuo computer.
- Lo strumento sarà quindi ripara il tuo computer.
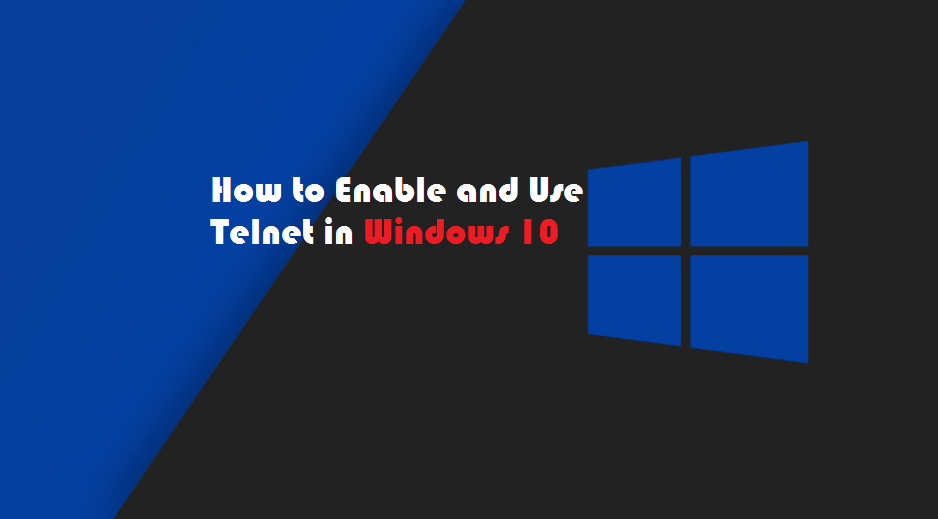
Se usi molto Telnet e lo usi per connessioni TCP a host esterni come server Web su porte specifiche, questo articolo è il tuo migliore amico. Questo tutorial mostra passo dopo passo come abilitare l'applicazione Telnet di Windows 10 tramite riga di comando, interfaccia utente grafica ed esecuzione di Windows utilizzando semplici comandi. Per impostazione predefinita, è disabilitato poiché Microsoft presume che nessuno lo usi e non è così importante.
Perché usare Telnet in Windows 10?
Telnet è un client conveniente e può aiutarti a risolvere vari problemi di rete. Un ottimo esempio, se hai un server FTP (File Transfer) in esecuzione sulla porta 21 e non risponde, o hai usi di connettività, puoi telnet alla porta 21 e verificare se funziona e ascolta su quella porta.
Ci possono essere diversi risultati dal File Server che funziona bene, ma il Firewall e viceversa hanno bloccato la porta. Qui abbiamo un ottimo elenco di firewall software per Windows 10.
Note importanti:
Ora è possibile prevenire i problemi del PC utilizzando questo strumento, come la protezione contro la perdita di file e il malware. Inoltre, è un ottimo modo per ottimizzare il computer per ottenere le massime prestazioni. Il programma risolve gli errori comuni che potrebbero verificarsi sui sistemi Windows con facilità - non c'è bisogno di ore di risoluzione dei problemi quando si ha la soluzione perfetta a portata di mano:
- Passo 1: Scarica PC Repair & Optimizer Tool (Windows 11, 10, 8, 7, XP, Vista - Certificato Microsoft Gold).
- Passaggio 2: Cliccate su "Start Scan" per trovare i problemi del registro di Windows che potrebbero causare problemi al PC.
- Passaggio 3: Fare clic su "Ripara tutto" per risolvere tutti i problemi.
Problemi comuni del client Telnet
1: Quando provi a connetterti a Telnet per il primo volta senza abilitarlo, ti verrà mostrato l'errore ( telnet non è riconosciuto come un comando interno o esterno d) sotto nel prompt dei comandi. Ciò significa semplicemente che non è installato.
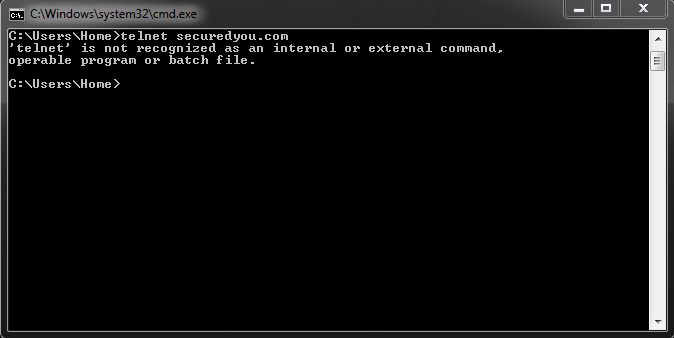
2: assicurati di inserire il dominio o l'indirizzo IP corretto dopo aver digitato 'Telnet'.
3: non dovrebbe essere lasciato spazio tra Telnet e (Dominio/IP).
Connessione rifiutata:
- Questa è la più problema comune in Telnet e la risposta a questo problema è controllare se la porta è aperta nel firewall.
- Controlla se non stai inserendo indirizzi sbagliati o magari controlla che il server sia in ascolto o configurato per utilizzare una porta personalizzata.
3 modi per abilitare il client Telnet in Windows 10
- Abilitazione di Telnet tramite Co mmand-Line.
- Abilitazione di Telnet tramite l'interfaccia utente grafica.
- Abilitazione di Telnet tramite Windows Run.
Scegli con saggezza!
Abilita il client Telnet dalla riga di comando
Questo è uno dei metodi più semplici e facili che consiglierò.
- Vai a Menu Start e cerca CMD o Prompt dei comandi .
- Ora fai clic con il pulsante destro del mouse e seleziona ' Esegui come amministratore'
- Ora copia il seguente comando e incollalo in CMD:
dism/online/Enable-Feature/FeatureName: TelnetClient
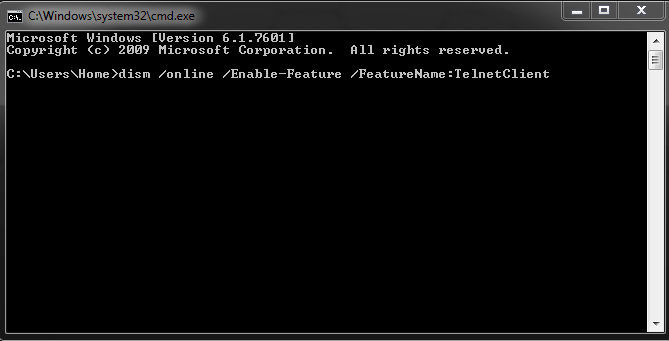
- Questo è tutto; ora hai abilitato Telnet per Windows 10.
- Non è complicato, vero?
Abilita il client Telnet dalla GUI
Un metodo semplice per coloro che non preferiscono utilizzare la riga di comando.
- Vai a Menu Start e dovrai digitare ' Attiva o disattiva le funzionalità di Windows'.
- Dopo aver selezionato questa opzione, avrai una piccola finestra aperta , che reciterà ' Funzionalità di Windows ' intitolato.
- Qui vedrai un elenco di varie funzionalità che possono essere attivate o disattivate in Windows 10, inclusi client SFTP, client TFTP, Windows PowerShell e SMB Direct. Cerca ' Telnet Client ' e fai clic sulla casella di spunta a sinistra.
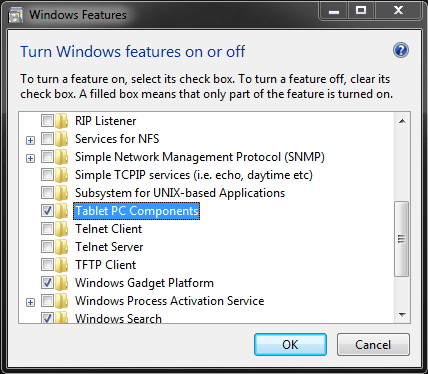
Nello screenshot qui sopra, puoi vedere 'Telnet Client' sotto Tablet PC Components.
Abilita Telnet da Windows Run
Questo è il mio secondo metodo preferito, che installerà il client Telnet in Windows.
- Sulla tastiera, premi contemporaneamente i tasti ' Windows e R ' e rilascia .
- Questo aprirà la finestra di dialogo per Windows Run per te. Una volta visualizzata la finestra di dialogo, digita il comando seguente o copia/incolla in alternativa per evitare errori:
pkgmgr/iu: 'TelnetClient'
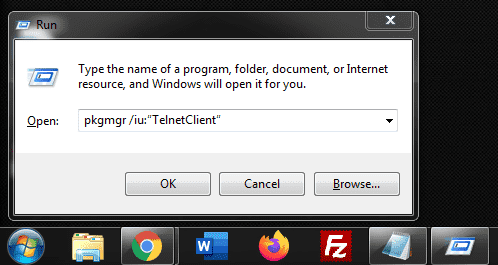
3. Tutto fatto. Questo comando lo installerà automaticamente.
Come usare Telnet in Windows 10
È piuttosto semplice, ecco come usarlo:
- Apri prompt dei comandi.
- Digita telnet give uno spazio e digita il tuo dominio o indirizzo IP u0026 lt; space u0026 gt; e u0026 lt; Port u0026 gt; ad esempio per connettersi.
Esempio: telnet securedyou.com 443 .
Più utile Esercitazioni su Windows 10:
- (Risolto) INET_E_Resource_NOT_Found Error in Windows 10.
- Come abilitare la firma e l'accesso automatici per Windows 10.
- Come abilitare SSH nella riga di comando di Windows 10.
- (Risolto) Telemetria di compatibilità Microsoft Utilizzo elevato della CPU.
- I migliori comandi di hacking e rete di Windows 10 per il prompt dei comandi.
Per concludere
Spero ti sia piaciuto leggere questo breve tutorial e abbia imparato come abilitare il client Telnet per Windows 10 tramite 3 diversi metodi condivisi sopra, tra cui riga di comando, Windows Rum o GUI. Quale hai scelto e perché?

