Come abilitare la modalità oscura di Windows 10 per Esplora file (2021)
Aggiornato 2023 di Marzo: Smetti di ricevere messaggi di errore e rallenta il tuo sistema con il nostro strumento di ottimizzazione. Scaricalo ora a - > questo link
- Scaricare e installare lo strumento di riparazione qui.
- Lascia che scansioni il tuo computer.
- Lo strumento sarà quindi ripara il tuo computer.
Scopri come abilitare/attivare la modalità oscura in Esplora file di Windows 10 . Oggi possiamo vedere che Windows 10 ha reso molto facile e ha introdotto nuove funzionalità per il suo utente, uno dei punti salienti è la Modalità scura di Windows 10 in Esplora file che può essere impostata dal buio Impostazioni della modalità. Con l'aiuto di questa nuova funzionalità, cambia il colore utilizzato da Windows e da alcune altre app installate in toni più scuri.
La modalità scura è stata creata per oscurare il display durante la notte che non disturberebbe gli altri che potrebbe dormire. Molti utenti preferiscono utilizzare il tema scuro in Windows 10 perché è più facile per gli occhi.

I temi scuri stanno diventando popolari grazie ai vantaggi che forniscono. Ora puoi attivare la modalità oscura non solo per le app ma anche per le versioni online di Twitter, Outlook e molti altri.
Come attivare facilmente la modalità oscura per Windows 10 (Esplora file) 2021
Per abilitare la modalità oscura su Esplora file di Windows 10 , tutto ciò che devi fare è seguire i passaggi
Note importanti:
Ora è possibile prevenire i problemi del PC utilizzando questo strumento, come la protezione contro la perdita di file e il malware. Inoltre, è un ottimo modo per ottimizzare il computer per ottenere le massime prestazioni. Il programma risolve gli errori comuni che potrebbero verificarsi sui sistemi Windows con facilità - non c'è bisogno di ore di risoluzione dei problemi quando si ha la soluzione perfetta a portata di mano:
- Passo 1: Scarica PC Repair & Optimizer Tool (Windows 11, 10, 8, 7, XP, Vista - Certificato Microsoft Gold).
- Passaggio 2: Cliccate su "Start Scan" per trovare i problemi del registro di Windows che potrebbero causare problemi al PC.
- Passaggio 3: Fare clic su "Ripara tutto" per risolvere tutti i problemi.
- Vai alla schermata delle impostazioni dei colori.
- A tale scopo, puoi accedere a Impostazioni u0026 gt; Personalizzazione u0026 gt; Colori .
- Puoi anche digitare Scuro nella ricerca del menu di avvio e selezionare le impostazioni del colore.
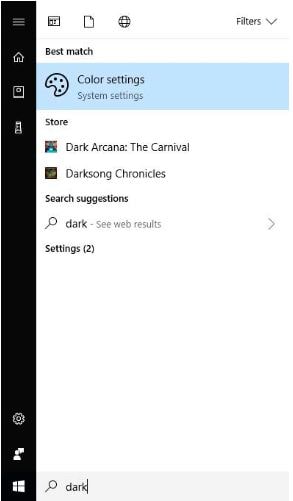
- Una volta che sei qui, scorri verso il basso e vedrai ' Scegli la modalità app predefinita'.
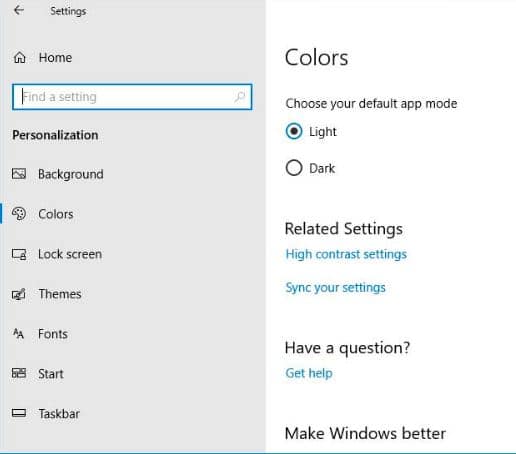
- Ora, se vuoi abilitare la modalità oscura di Windows 10, tutto ciò che devi fare è, sotto il 'Scegli la modalità app predefinita' seleziona la modalità di impostazione Scuro.
- Una volta selezionato, Windows 10 passerà automaticamente al tema della modalità più scura.
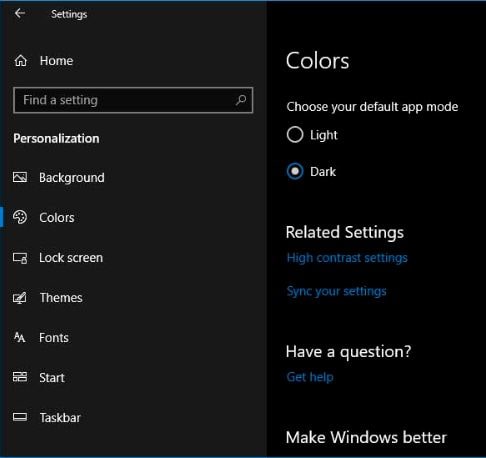
Quando la modalità oscura è abilitata, deve essere utilizzata in Windows 10 e nella maggior parte delle app. In alternativa, puoi anche scaricare temi scuri di Windows 10. Offrono una varietà molto più ampia di personalizzazioni, icone e sfondi.
Il tema scuro per Windows 10 è stato introdotto in diverse versioni indietro, ma ora con Windows 10 1809, puoi impostare una modalità oscura per Esplora file.
Abilita la modalità oscura in Windows (tutorial)
Per abilitare il tema della modalità oscura per Esplora file, segui i passaggi:
- Vai a Impostazioni u0026 gt; Personalizzazione u0026 gt; Colori.
- Nel secondo passaggio, scorri verso il basso nella colonna di destra per visualizzare altre sezioni di opzioni.
- Ora scegli Scuro per l'opzione 'Scegli la modalità app predefinita'.
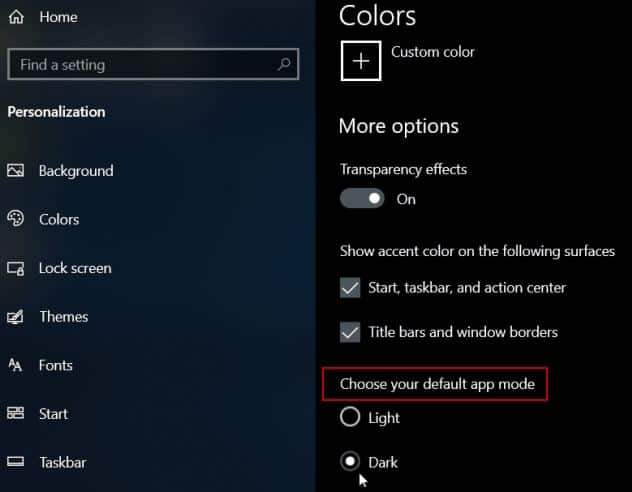
- Ora chiudi le impostazioni e apri Esplora file e guarda il nuovo aspetto.
- Puoi modificare i colori in evidenza per renderlo ancora più unico.
- Avrai una varietà di colori tra cui scegliere dalla sezione Colore.
- Lascia selezionata la casella 'Scegli automaticamente un colore principale per il mio sfondo' con un segno di spunta.
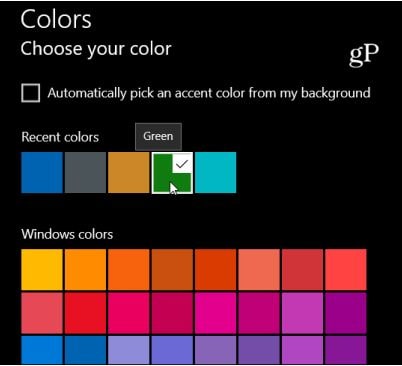
- Tuttavia, se non sei soddisfatto delle opzioni di colore predefinite, puoi utilizzare colori personalizzati che ti offrono molte opzioni di colore e potresti desiderare di avere il colore che desideri.
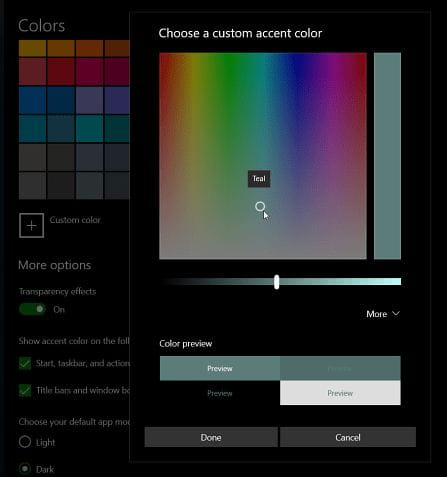
È lo stesso modo per abilitare la modalità tema scuro su Windows 10 a meno che tu non stia eseguendo 1809 o versioni successive. File Explorer non cambia con esso. Questa è una buona iniziativa per ottenere uno schema di colori più unificato in tutto il sistema operativo, e anche questo potrebbe essere migliorato. Ti aiuta se stai cercando di trovare file in Windows.
Esempio
Apple fa molto bene la modalità tema nero su macOS Mojave. Con un solo clic, tutto si trasforma in modo oscuro e le app non devono essere configurate individualmente. Tutto ciò conferisce un aspetto eccezionalmente estetico. Questo è un passo nella giusta direzione e Microsoft continuerà a apportarvi modifiche per renderlo più semplice ma migliore.
Quali modifiche vengono apportate quando abiliti la modalità oscura
Quando abiliti il tema della modalità scura su Windows 10, la maggior parte delle app predefinite trovate nel sistema operativo cambiano aspetto dalla modalità chiara alla modalità scura. Sicuramente le immagini utilizzate dalle app vengono modificate in toni più scuri. Si vedono le seguenti modifiche:
- Lo sfondo bianco semplice diventa nero utilizzato nelle app.
- Il colore di sfondo bianco utilizzato diventa nero.
- Le barre di scorrimento predefinite di colore grigio chiaro utilizzate nelle app diventano grigio scuro.
- Il testo nero visualizzato nelle app diventa bianco.
- Applicazioni supportate in Windows.
- Le seguenti applicazioni supportano il tema della modalità scura in Windows 10
- Posta
- Calendario
- Microsoft Store
- Meteo
- Foto
- Calcolatrice e molto altro
Come disattivare la modalità scura in Esplora file di Windows 10
A disattiva il tema della modalità scura per Esplora file, segui i passaggi:
- Vai a Impostazioni u0026 gt; Personalizzazione u0026 gt; Colori .
- Nel secondo passaggio, scorri verso il basso nella colonna di destra per visualizzare altre sezioni di opzioni.
- Ora scegli la luce per ' Scegli la tua app predefinita mode '.
Il tema della modalità scura di Windows 10 lo rende piacevole per gli occhi, rende le app più leggibili e ancora più belle.
Ti piace la modalità oscura in Esplora file?
In questa guida abbiamo evidenziato come si può abilitare la modalità oscura di Esplora file in Windows 10 e cosa la cambia farà. Inoltre, è stato discusso anche come consentire le stesse modifiche per File Explorer. Abbiamo visto quali applicazioni cambiano per impostazione predefinita e come tutto ciò può essere ripristinato all'aspetto originale.
Questo era tutto per questo articolo. Spero che troverai utile questo duro lavoro se la tua risposta è sì, per favore aiutaci condividendo questo articolo con i tuoi amici. Se hai domande su questo argomento, sentiti libero di utilizzare la sezione dei commenti.

