Come correggere il messaggio di errore di stampa su Windows 10 (* aggiornamento 2021 *)
Aggiornato 2023 di Marzo: Smetti di ricevere messaggi di errore e rallenta il tuo sistema con il nostro strumento di ottimizzazione. Scaricalo ora a - > questo link
- Scaricare e installare lo strumento di riparazione qui.
- Lascia che scansioni il tuo computer.
- Lo strumento sarà quindi ripara il tuo computer.
Oggi ti mostreremo come correggere il 'messaggio di errore di stampa' su Windows 10. Questo risolverà una volta per tutte le stampanti in stati di errore! L'incompatibilità dei dispositivi si nota quando esegui l'aggiornamento a Windows 10 da Windows 7. So per certo che ti sei chiesto 'come faccio a correggere questo errore di stampa' prima di venire qui. Questa guida copre tutto.

Ora quello che succede è che a volte su Windows 10, l'utente affronta l'errore con il nome di errore di stampa. Questo viene visualizzato anche nella coda della stampante e interrompe tutti i lavori di stampa.
La procedura di stampa è un po 'più ampia di quanto pensiamo perché richiede molti componenti diversi. Per cominciare, il servizio di spooling e stampa deve essere in esecuzione per stampare correttamente i documenti.
Note importanti:
Ora è possibile prevenire i problemi del PC utilizzando questo strumento, come la protezione contro la perdita di file e il malware. Inoltre, è un ottimo modo per ottimizzare il computer per ottenere le massime prestazioni. Il programma risolve gli errori comuni che potrebbero verificarsi sui sistemi Windows con facilità - non c'è bisogno di ore di risoluzione dei problemi quando si ha la soluzione perfetta a portata di mano:
- Passo 1: Scarica PC Repair & Optimizer Tool (Windows 11, 10, 8, 7, XP, Vista - Certificato Microsoft Gold).
- Passaggio 2: Cliccate su "Start Scan" per trovare i problemi del registro di Windows che potrebbero causare problemi al PC.
- Passaggio 3: Fare clic su "Ripara tutto" per risolvere tutti i problemi.
Informazioni sul messaggio di errore durante la stampa in Windows 10
Quando si richiama il lavoro di stampa, il servizio del pool di stampa viene chiamato dall'attività e il documento viene aggiunto alla coda. La stampante selezionata si assume quindi la responsabilità e completa la stampa sul pezzo di carta. I dati richiesti per la stampa vengono inviati tramite USB, Wifi o qualsiasi altro cavo, il tutto a seconda del tipo di hardware che stai utilizzando.
Ora tra questo processo, molte cose possono andare storte. Segui per esplorare il motivo per cui la tua stampante restituisce il 'messaggio di errore di stampa' in modo ricorsivo.
- Per cominciare, potrebbe essere possibile che il servizio del dispositivo di spool si sia bloccato a causa di dati non validi e sia terminato, non in esecuzione correttamente o non è stato avviato (questo è un caso in modalità provvisoria). Ora i dati corrotti nello spool o nel vassoio di stampa possono interrompere questo servizio.
- Un altro motivo per cui ciò si verifica è la connessione tra il sistema del computer e la stampante. Se, con tutti i mezzi, sei sicuro che il cavo di trasmissione funzioni correttamente, il che significa che è stato testato su un altro computer, il problema potrebbe essere con i driver.
- Questi potrebbero essere i driver del dispositivo o i driver della porta USB. La comunicazione tra il sistema del computer e il lavoro di stampa è quindi disturbata. Ciò si verifica quando l'utente ha eseguito l'aggiornamento a Windows 10 dalle versioni precedenti. I driver presenti nelle versioni precedenti non sono sempre compatibili con il nuovo Windows.
Cominciamo con alcune potenziali correzioni!
4 modi migliori su come per correggere il messaggio di errore di stampa Windows 10 2021
Prima di iniziare: i metodi condivisi qui sono stati testati e hanno corretto gli errori della stampante nelle seguenti marche:
- Epson
- Brother
- Canon
- HP
Riavvia i servizi di spool della stampante
- Nel primo passaggio, è necessario per premere Windows o tasto Start + R per aprire la finestra di esecuzione.
- Quindi è necessario digitare ' services — msc ' al prompt che deve apri la finestra dei servizi per te.
- Dopodiché, scorri verso il basso nel riquadro della finestra di destra finché non vedi il nome 'spooler della stampante'.
- Fai clic con il pulsante destro su questa voce e poi su Stop. Ora, questo sarà in grado di arrestare i processi in esecuzione sul computer che contiene le code di stampa.
- Lascia la finestra aperta, fai clic su Avvia di nuovo, quindi fai clic sul mio computer per aprire la finestra di Esplora risorse di Windows.
VEDI ANCHE: Correzione: errore di errore del controllo di sicurezza del kernel in Windows 10.
Cancella code di stampa
Per ora, il servizio di accodamento è stato interrotto; ora dobbiamo solo eliminare l'inceppamento presente già lì. Per questo, è necessario individuare la cartella dello spool di stampa che si nasconde all'interno delle cartelle di Windows. Windows è installato per la maggior parte del tempo sul disco locale C: Drive .
Il percorso della cartella di spool è solitamente C:\WINDOWS\SecuedYouPC\system32\spool\PRINTERS , ma anche la tua può essere leggermente diversa. Windows potrebbe avvisarti che stai per visualizzare i file di sistema, ma devi premere ' visualizza comunque i file'.
- Devi eliminare tutti i file in questo cartella per cancellare la coda di stampa inceppata. Per questo premere, i tasti Ctrl e 'a', e selezionerà tutti i dati, e si può fare clic su Elimina. Ora chiudi le finestre di Explorer poiché tutti i file di spool sono stati cancellati e torna alla finestra dei servizi.
- Devi riavviare il servizio del pool di stampa; per questo, è necessario fare clic con il pulsante destro del mouse sulla voce dello spool di stampa e fare clic su Start dall'elenco. Ora chiudi le finestre dei servizi e prova a stampare di nuovo.
Controlla le configurazioni della porta della stampante
Il problema può verificarsi anche a causa della stampante impostazione della porta a causa della quale potrebbe non essere possibile stampare o ricevere il messaggio di errore. Per questo, devi seguire i passaggi seguenti:
- Nel primo passaggio, devi premere il tasto Windows + R , quindi digitare pannello di controllo e premere il tasto Opzione OK.
- Dopodiché devi fare clic su ' dispositivi e stampanti' quindi fare clic con il pulsante destro del mouse su stampante predefinita u0026 gt; seleziona le proprietà</”.
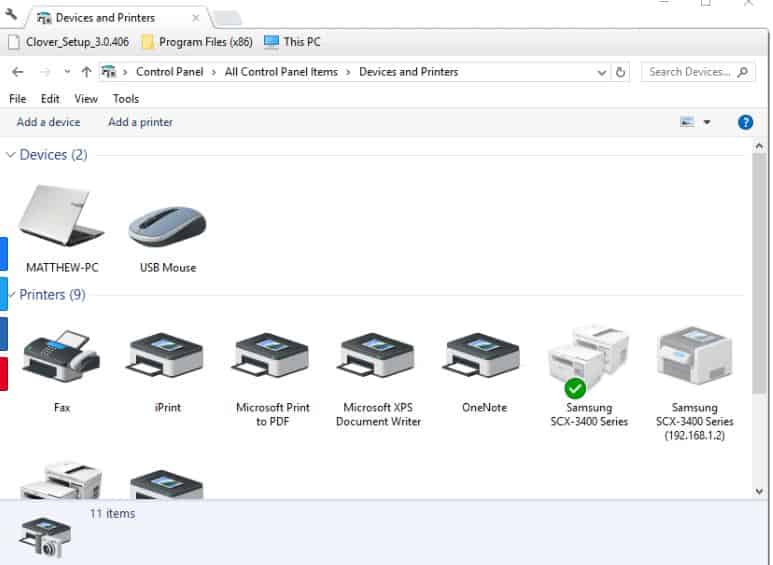
- Scegli la scheda delle porte e verifica che sia selezionata la porta con la quale colleghi la stampante, altrimenti devi deselezionare l'attuale porta selezionata
- Quindi scegli la porta a cui la stampante è collegata la maggior parte delle volte:
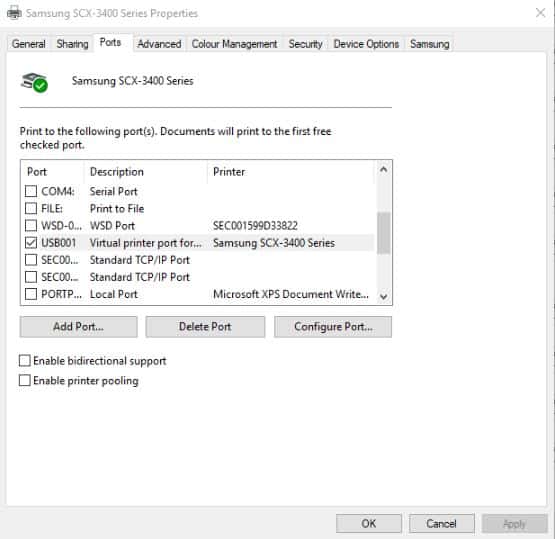
- Infine, fai clic sul pulsante Applica e quindi su OK per uscire dalla finestra.
Aggiorna i driver USB o della stampante
Se la stampante funziona su un altro computer, significa che i driver USB sono causando il problema. Per aggiornare il tuo driver, devi seguire i passaggi seguenti:
- Nel primo passaggio, devi premere il tasto WINDOWS + R per aprire la finestra di dialogo Esegui.
- Ora tu e apri 'Esegui' devi digitare ' devmgmt.msc ', quindi premere invio. Assicurati di eseguirlo come amministratore.
- Più avanti in Gestione dispositivi, devi espandere i controller del bus seriale universale
- Devi trovare il driver della tua porta USB (con il nome di il chipset o il controller). Si consiglia di ignorare tutti i driver che portano nomi come archiviazione di massa, USB generico e altri.
- Successivamente, fare clic con il pulsante destro del mouse sul driver del controller USB e fare clic su ' aggiorna il software del driver. '
- Nella finestra successiva che appare scegliere' Cerca automaticamente driver aggiornati '(per l'ultima versione del driver è necessario connettersi a Internet).
- Completa il processo, premi OK.
Se hai una USB 3.0, devi trovare i driver online e installarli. Una volta che i driver si sono adattati, è necessario riavviare il sistema del computer.
Ora, se ancora, la porta USB 3.0 (quella in blu) mostra l'errore, quindi prova con le porte USB 2.0 (quella in nero ).
Esegui lo strumento di risoluzione dei problemi delle stampanti
- Nel primo passaggio, devi andare alla casella di ricerca di Windows, digitare risoluzione dei problemi e quindi cerca ' impostazioni per la risoluzione dei problemi'.
- Dopodiché, devi fare clic sulle impostazioni di risoluzione dei problemi per aprire la finestra delle impostazioni.
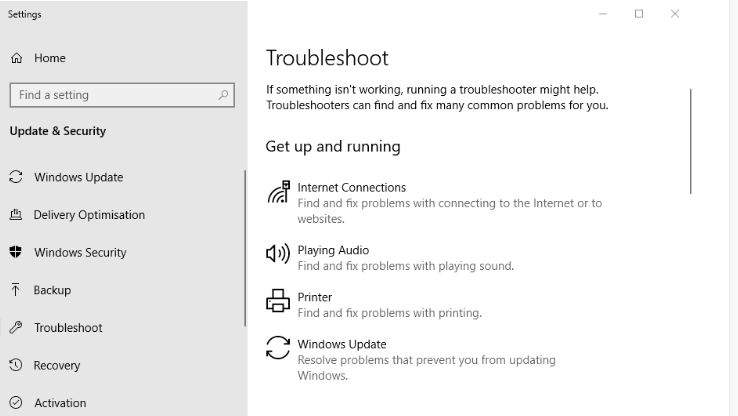
- Quindi devi fare clic sulla stampante per premere ' esegui il pulsante di risoluzione dei problemi'.
- Dopodiché, devi selezionare la stampante che richiede la correzione e fare clic su Avanti, per cominciare, la risoluzione dei problemi passaggi.
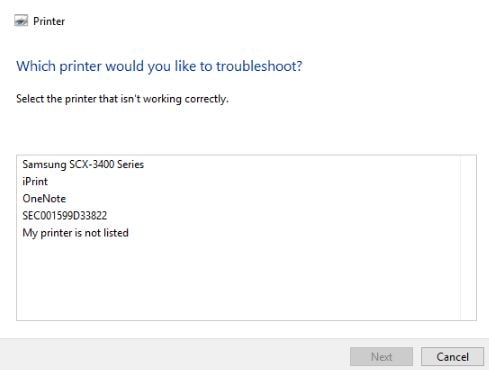
NOTA: i passaggi precedenti funzionano su vari b rand, comprese le stampanti Epson, Brother, HP, Xerox e Canon. I menu potrebbero essere leggermente diversi, ma condividono tutti lo stesso principio e le stesse tecnologie quando si tratta di risolvere i problemi degli stati di errore di stampa.
Altre guide alla risoluzione dei problemi e soluzioni:
- Come correggere l'errore del dispositivo USB non riconosciuto in Windows 10.
- Rimuovi i file Grub dalla partizione di avvio EFI in Windows 10.
Ha il tuo errore della stampante di Windows 10 è stato corretto?
Le tecniche condivise sopra sono molto pratiche e tecniche in termini di risoluzione dei problemi dell ' errore di stampa dei messaggi in Windows 10 . Spero che le correzioni condivise sopra abbiano risolto la tua stampante e l'abbiano portata fuori dallo stato di errore.
Puoi anche fare riferimento alla guida di Microsoft per la risoluzione dei problemi di connessione nelle stampanti.

