Come proteggere con password documenti Word o PDF con MS Office (2021)
Aggiornato 2023 di Marzo: Smetti di ricevere messaggi di errore e rallenta il tuo sistema con il nostro strumento di ottimizzazione. Scaricalo ora a - > questo link
- Scaricare e installare lo strumento di riparazione qui.
- Lascia che scansioni il tuo computer.
- Lo strumento sarà quindi ripara il tuo computer.
Come tutti sappiamo, Microsoft Office è una famiglia di servizi e software client sviluppati da Microsoft. Era il software introdotto per la prima volta da Bill Gates il 1 ° agosto 1988 al COMDEX di Las Vegas, Nevada. Questo software viene utilizzato per creare e modificare qualsiasi tipo di file di documento. La nuova versione di Microsoft ha molte nuove funzionalità che consistono anche in una funzione Proteggi documento . Oggi ti mostreremo come proteggere facilmente con password documenti Word e file PDF .
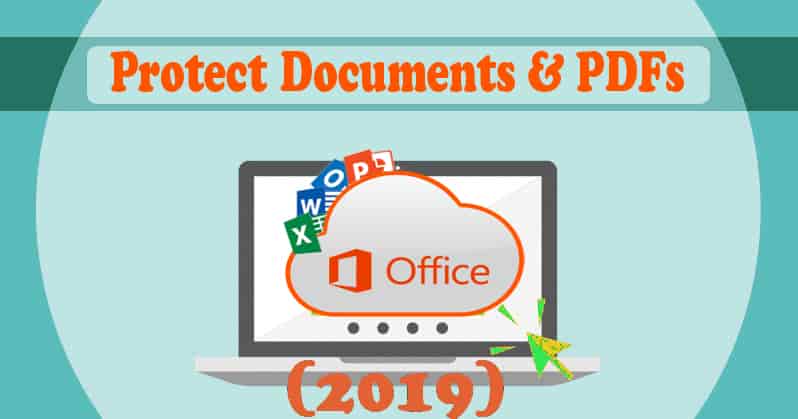
Questa funzione di protezione del documento viene utilizzata per crittografare i documenti di Office e i file PDF, che non consente a nessuno di visualizzare il file a meno che non venga fornita la password. Questa nuova versione moderna di Office utilizza una crittografia sicura totale su cui puoi fare affidamento sull'inserimento di una password complessa nel tuo documento.
Nota: le istruzioni o il metodo spiegato di seguito possono essere applicati a Microsoft Office, Powerpoint ed Excel 2016. Il processo dovrebbe essere seguito ed è simile per le altre versioni di Office.
Note importanti:
Ora è possibile prevenire i problemi del PC utilizzando questo strumento, come la protezione contro la perdita di file e il malware. Inoltre, è un ottimo modo per ottimizzare il computer per ottenere le massime prestazioni. Il programma risolve gli errori comuni che potrebbero verificarsi sui sistemi Windows con facilità - non c'è bisogno di ore di risoluzione dei problemi quando si ha la soluzione perfetta a portata di mano:
- Passo 1: Scarica PC Repair & Optimizer Tool (Windows 11, 10, 8, 7, XP, Vista - Certificato Microsoft Gold).
- Passaggio 2: Cliccate su "Start Scan" per trovare i problemi del registro di Windows che potrebbero causare problemi al PC.
- Passaggio 3: Fare clic su "Ripara tutto" per risolvere tutti i problemi.
La protezione con password di Microsoft Office è sicura?
Nella versione più vecchia di Microsoft Office, la funzione di protezione con password aveva una pessima reputazione. Da Microsoft Office 95 a Office 2003 aveva uno schema di crittografia molto debole. Se hai mai utilizzato questa funzione nella versione precedente di Microsoft Office, sapresti che la password può essere aggirata rapidamente e facilmente con l'uso di software di cracking disponibile su Internet.
Microsoft ha ottenuto molto di messaggi come recensioni dei clienti e dopo averli letti Office ha iniziato a lavorare sulla nuova versione di Microsoft Office. In Office 2007 Microsoft ha ottenuto una protezione seria a causa della precedente risposta da parte degli utenti. Quindi Office 2007 ha cambiato la crittografia in Advanced Encryption Standard (AES) con una chiave a 128 bit.
Questo è considerato sicuro e significa che l'ufficio ha utilizzato una crittografia forte e reale per proteggere il documento dell'utente quando ha impostato una password per il loro documento. Abbiamo anche testato la crittografia PDF e abbiamo scoperto che questa funzione utilizza AES a 128 bit su Office 2016.
Ma devi fare attenzione a due cose importanti. Prima di tutto, la crittografia completa di un documento con l'aiuto della password è l'unico metodo sicuro. In secondo luogo, Office ti consente di impostare una password con un'altra funzionalità che è il 'Limita modifica' di un file. Questa funzione consente alle altre persone di guardare il file ma non possono modificarlo senza alcuna password. Questo tipo di password può anche essere facilmente violato e rimosso, il che consentirà ad altre persone di modificare l'intero file.
La crittografia di Microsoft Office funziona molto bene e se stai utilizzando il nuovo formato di documento moderno rappresentato da Microsoft Office denominato .docx quindi è un ottimo formato di crittografia dei dati. Ma se utilizzi i formati precedenti denominati .doc per salvare il file del documento che era compatibile con la versione precedente di Microsoft Office. Quindi utilizzerà la versione precedente con la funzione di versione non sicura della crittografia dei file.
Il documento è completamente protetto se si salva il file del documento con la funzione 'Crittografa con password' invece di utilizzare ' Limita modifica ', i tuoi documenti non possono essere protetti con questa funzione.
Come proteggere con password un documento di Office (Word, Excel, PowerPoint) nel 2021
Possiamo proteggere con password il nostro documento di Office molto facilmente con l'aiuto della funzionalità nuova e aggiornata che è stata sviluppata da Microsoft nella sua versione più recente di Office. Ora impareremo come proteggere con password un documento di Office nei passaggi:
- Se vuoi proteggere con password un documento di Office, la prima cosa che devi fare è aprire il documento in Word , Excel, PowerPoint o Access.
- Fai clic sul menu 'File' nell'angolo in alto a sinistra dello schermo. Nella sezione Informazioni, devi fare clic sul pulsante 'Proteggi documento' e quindi fare clic su 'Crittografa con password'.
- Il pulsante si chiama 'Proteggi documento' in Microsoft Word, ma il suo nome è diverso nelle altre app. In Microsoft Excel il suo nome è 'Proteggi cartella di lavoro' e in Microsoft PowerPoint, il suo nome è 'Proteggi presentazione. In Microsoft Access è presente il pulsante 'Crittografa con password'.
Nota: se desideri utilizzare la funzione di limitazione della modifica del documento, puoi sceglierla facendo clic su 'Limita Modifica ', ma come ti abbiamo detto prima non è molto sicuro e può essere facilmente violato.
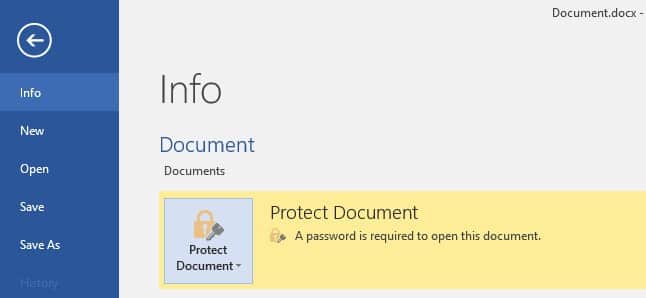
- Dopo aver fatto tutto i passaggi precedenti inserire la password con cui si desidera crittografare il documento. Le password deboli possono essere facilmente indovinate violando il software installato dagli hacker e possono ottenere l'accesso al documento.
Attenzione: perderai l'accesso all'intero documento se dimentichi la password , quindi devi tenerlo al sicuro! Microsoft Office consiglia di scrivere il nome del documento e la relativa password e di conservarlo in un luogo sicuro dove poterlo trovare facilmente.

- Quando un documento è crittografato, vedrai questo messaggio 'È richiesta una password per aprire questo documento' nella scheda Informazioni.
- Quindi la prossima volta che apri il documento crittografato, vedrai il messaggio 'Inserisci la password per aprire il file ' scatola. Se non sei in grado di inserire la password corretta, non sarai in grado di accedere/aprire il documento.
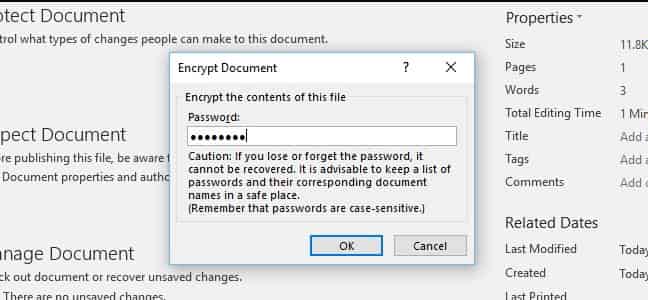
- Se desideri rimuovere la protezione con password da un documento , è necessario fare clic sul pulsante 'Proteggi documento' e quindi selezionare nuovamente 'Crittografa con password'. Dopodiché inserisci una password vuota e premi 'OK'. La password verrà rimossa dal documento.
Come creare un file PDF protetto da password? (Metodo semplice)
Possiamo proteggere con password il nostro documento PDF molto facilmente con l'aiuto della nuova e aggiornata funzionalità sviluppata da Microsoft nella sua versione più recente di Office. Ora discuteremo come crittografare il documento PDF con protezione tramite password. Possiamo semplicemente esportare il documento di Office in un file PDF e successivamente possiamo proteggere con password il file PDF. Questo metodo funziona per tutte le applicazioni disponibili in Microsoft Office.
Devi seguire i seguenti passaggi per rendere crittografata la password del file PDF:
- Prima di tutto apri il documento, quindi fare clic sul pulsante del menu 'File', quindi selezionare 'Esporta'. Quindi fai clic sul pulsante 'Crea PDF/XPS' che esporterà il documento come file PDF.
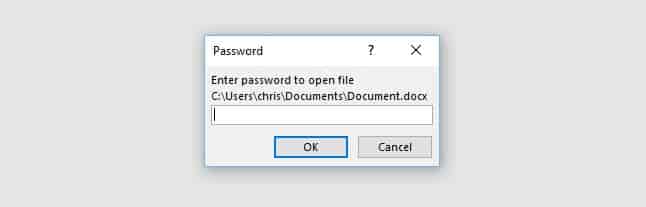
- Dopo quel clic, il pulsante' Opzioni 'quindi salva apparirà la finestra di dialogo. Nella parte inferiore della finestra Opzioni, seleziona l'opzione 'Crittografa il documento con una password' e fai clic su 'OK'.
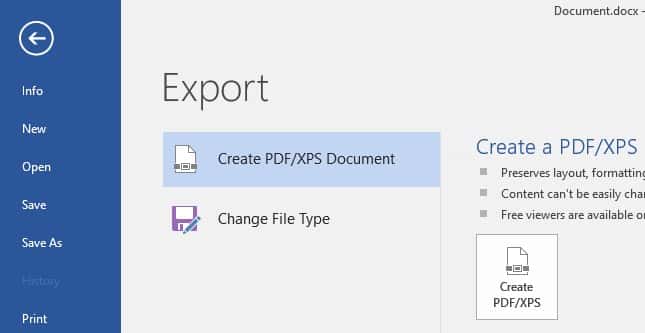
- Inserisci la password con cui desideri crittografare il file PDF con e quindi fare clic su 'OK'.
- Quindi immettere il nome per il file PDF e fare clic sul pulsante 'Pubblica'. L'ufficio esporterà l'intero documento in un file PDF protetto da password.
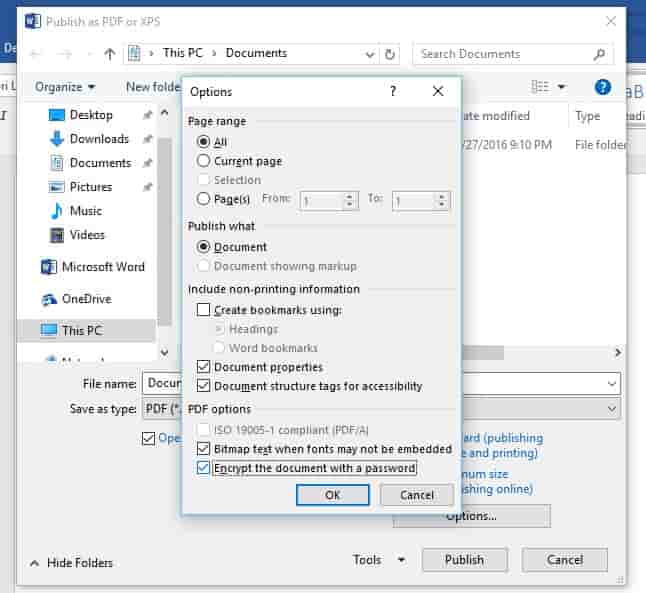
- Ora dovrai inserire la password del file PDF quando vuoi aprirlo. Ogni volta che vuoi aprire il documento dovrai inserire una password se hai dimenticato la password, allora hai perso il tuo file.
Questa funzione può aiutarti a proteggere tutti i tuoi documenti sensibili, anche se li memorizzi nell'unità Universal Serial Bus (USB) o in qualsiasi servizio di archiviazione online come Microsoft OneDrive o Google.

La crittografia dell'intero disco è più sicura e molto protettiva dei documenti sul tuo computer . Per questa crittografia, ci sono diverse applicazioni che puoi installare gratuitamente sul tuo PC e utilizzarle per proteggere i tuoi dati. Questo software è Device Encryption e BitLocker su Windows per Personal Computer o FileVault su Macintosh (Mac).
Letture consigliate :
-
- Come formattare il disco rigido utilizzando DBAN (Darik's Boot and Nuke).
- Come ottenere un account Netflix gratuitamente nel 2021 (elenco account).
- Come Rimuovi malware gratuitamente da PC Windows.
- Come proteggerti dagli attacchi ransomware.
- Come rimuovere ed eliminare Microsoft Office 2016 con Fix It Tool.
Conclusione: i tuoi documenti Word e i tuoi file PDF sono protetti da password?
Queste erano tutte le informazioni che ho potuto raccogliere per farti imparare come proteggere i file dei tuoi documenti da altre persone sconosciute. Come ti ho detto prima, devi ricordare la password del tuo file di documento altrimenti non avrai più accesso al tuo file di documento. Spero che ora tu abbia protetto con password i tuoi documenti Word e i file PDF .

