Come risolvere Windows 10 Nessun suono o Servizi audio non funzionanti
Aggiornato 2023 di Marzo: Smetti di ricevere messaggi di errore e rallenta il tuo sistema con il nostro strumento di ottimizzazione. Scaricalo ora a - > questo link
- Scaricare e installare lo strumento di riparazione qui.
- Lascia che scansioni il tuo computer.
- Lo strumento sarà quindi ripara il tuo computer.
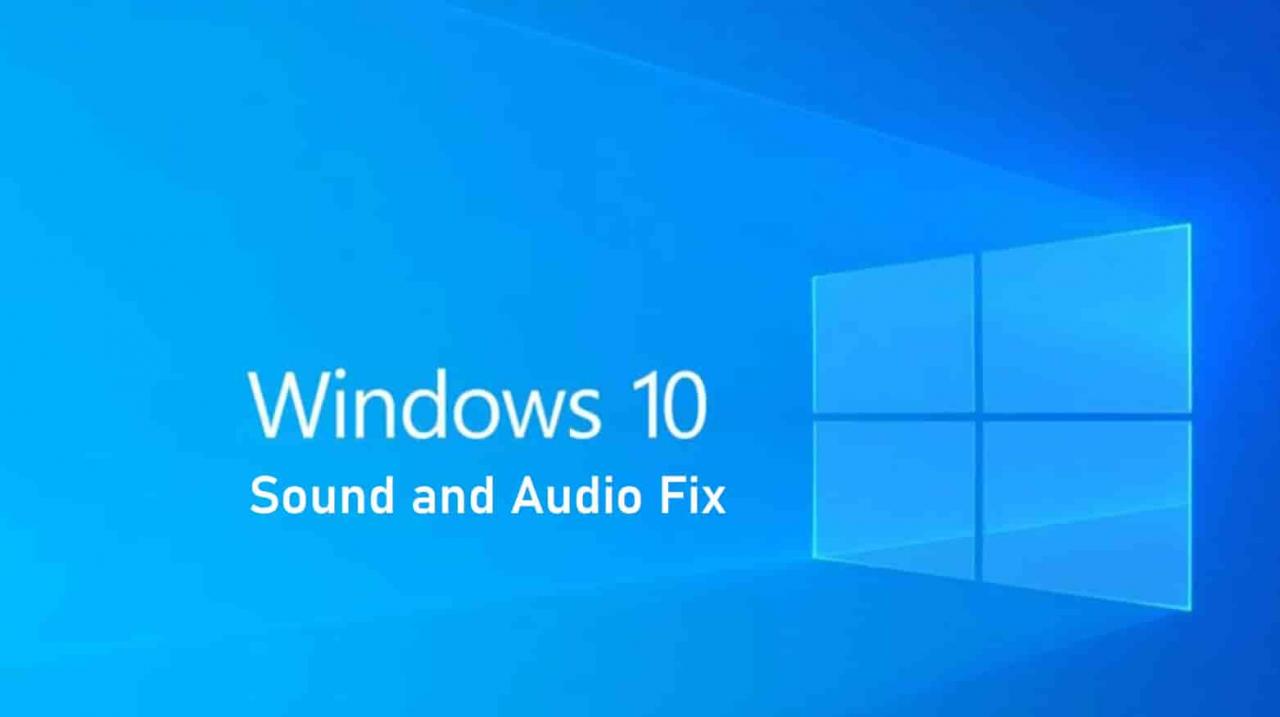
Abbiamo sempre sottolineato l'importanza dell'hardware Microsoft in grado di mostrare al meglio le capacità del suo sistema operativo. L'azienda è riuscita a farlo con Surface Pro e Surface Book, ad esempio!
Ora, a causa di alcuni conflitti software e hardware esterni, principalmente su hardware di terze parti, gli utenti potrebbero dover affrontare alcuni problemi relativi all'audio problemi e prestazioni video. Questo articolo si concentrerà sulla dimostrazione di come risolvere i problemi di Windows 10 No Sound .
Gli utenti hanno potuto vedere l'hardware di superficie con alcuni nuovi design e 9 th processori Intel di generazione. Inoltre, Microsoft è stata molto generosa con gli aggiornamenti di ottobre.
Note importanti:
Ora è possibile prevenire i problemi del PC utilizzando questo strumento, come la protezione contro la perdita di file e il malware. Inoltre, è un ottimo modo per ottimizzare il computer per ottenere le massime prestazioni. Il programma risolve gli errori comuni che potrebbero verificarsi sui sistemi Windows con facilità - non c'è bisogno di ore di risoluzione dei problemi quando si ha la soluzione perfetta a portata di mano:
- Passo 1: Scarica PC Repair & Optimizer Tool (Windows 11, 10, 8, 7, XP, Vista - Certificato Microsoft Gold).
- Passaggio 2: Cliccate su "Start Scan" per trovare i problemi del registro di Windows che potrebbero causare problemi al PC.
- Passaggio 3: Fare clic su "Ripara tutto" per risolvere tutti i problemi.
Questo sembra essere il 6 esimo aggiornamento importante con molte nuove modifiche, come gli utenti di PC hanno assistito a molti bug e nessun problema con i dispositivi audio nonostante le nuove funzionalità.
Gli utenti stanno affrontando il caos sui loro sistemi dalla cancellazione di nuovi file all'arresto improvviso dei driver. La situazione è peggiorata molto quando Microsoft è stata costretta a ritirare l'aggiornamento di ottobre prima che deludesse gli altri utenti.
Sembrava che ognuno dei singoli utenti stesse affrontando alcuni problemi. Molte persone si sono lamentate del problema di perdita di uscita audio di Reddit.
Mettiamoci al lavoro!
Come risolvere nessun suono e servizi audio non funzionanti in Windows 10
Controlla prima le basi
Per prima cosa, devi:
- Controlla i tuoi altoparlanti e i collegamenti delle cuffie.
- Verifica se il cavo è allentato o potrebbe essere collegato al jack sbagliato.
- Dall'icona controlla i livelli del volume e controlla anche i livelli del volume di altoparlanti esterni.
A volte gli altoparlanti esterni possono essere la ragione di ciò, quindi assicurati di controllarli con qualsiasi altro dispositivo diverso dal sistema Windows 10.
Esegui risoluzione dei problemi audio
Per risolvere qualsiasi problema in Windows 10, la risoluzione dei problemi dovrebbe essere considerata come la prima soluzione poiché ora funziona in modo molto efficiente.
Per eseguire questo:
- Vai alle impostazioni di Windows 10.
- Quindi aggiorna la sicurezza.
- Seleziona risoluzione dei problemi.
- Fai clic su riproduzione audio.
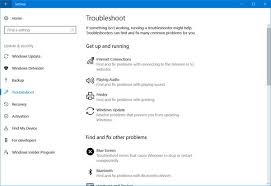
Segui tutti i passaggi e risolverà automaticamente qualsiasi problema audio riscontrato.
Risolvi i problemi tramite Gestione dispositivi </h3 >
Anche i problemi con il driver possono causare alcuni problemi. Sarebbe utile se fossi sicuro:
- Quella scheda audio funziona correttamente e funziona con i driver degli aggiornamenti.
Per risolvere il problema audio:
- Apri Start.
- Digita gestore dispositivi.
- Aprilo dall'elenco dei dispositivi,
- Trova la tua scheda, aprila e seleziona la scheda del driver.
- Quindi fai clic sull'opzione Aggiorna driver.
Windows guarderà in Internet e aggiornerà il tuo sistema con i driver audio più recenti. Se fallisce, trova i driver giusti sul sito del produttore del tuo sistema.
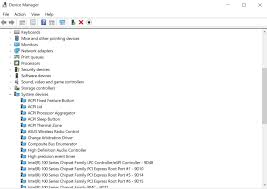
Puoi utilizzare un driver generico per aggiornare l'unità fornita con Windows.
Per questo:
- Seleziona il driver di aggiornamento, esplora il mio computer per il software del driver.
- Quindi seleziona Fammi scegliere dall'elenco dei driver disponibili sul mio computer.
- Fai clic su alta definizione dispositivo audio u0026 gt; successivo u0026 gt; installalo.
Scegli il dispositivo di riproduzione audio corretto
Per scegliere la riproduzione corretta ma predefinita:
- Apri il menu Start.
- Digita audio.
- Quindi apri il risultato e seleziona la scheda di riproduzione.
- Sul dispositivo predefinito, fai clic su stretto e premi proprietà.
- Nella scheda Avanzate, nel formato predefinito, modifica l'impostazione e fai clic sul pulsante di prova. Se questo non funziona, cambia la posizione e fai clic sull'hit test.
Potresti riscontrare alcuni problemi con l'audio durante l'utilizzo di HDMI o USB poiché devi impostare i dispositivi esterni come predefiniti . A volte il miglioramento interferisce con i driver hardware. Pertanto, è essenziale disabilitarli fino all'arrivo sul sistema del nuovo aggiornamento del driver.
- Apri il menu di avvio.
- Apri il risultato.
- Seleziona la scheda di riproduzione.
- Qui devi trovare un file adatto e impostare il valore predefinito.
Riavvia tutti i servizi audio
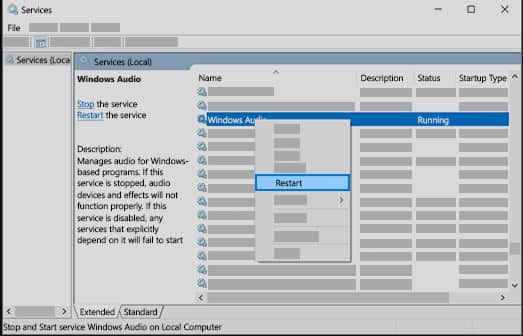
- Apri la casella di ricerca sulla barra delle applicazioni.
- Digita servizi e seleziona dai risultati.
- Devi selezionare ciascuno dei seguenti servizi, fai clic con il pulsante destro del mouse su di esso e quindi premi il pulsante di riavvio:
- Generatore di endpoint audio di Windows.
- Chiamata di procedura remota RPC.
Controlla il tuo CODEC audio ad alta definizione IDT
Un problema potrebbe causare alcuni problemi audio con questo. Questo può essere risolto con un aggiornamento manuale del driver che consente agli utenti di scegliere il driver che desiderano utilizzare.
Nota: tutti i sistemi non hanno un audio ad alta definizione IDT CODEC.
Per essere sicuri di averne uno e per aggiornare manualmente il driver:
- Digita gestione dispositivi nella casella di ricerca sulla barra delle applicazioni.
- Quindi selezionalo dai risultati.
- Dopo questo fai clic sulla freccia accanto a controller audio, video e giochi per espanderlo.
- Cerca questo, se è quindi fai clic con il pulsante destro del mouse su di esso u0026 gt; seleziona Aggiorna driver u0026 gt; sfoglia il mio computer per cercare il software del driver u0026 gt; fammi scegliere da un elenco di driver di dispositivo sul mio computer.
- Vedrai l'elenco di tutti i driver preinstallati, fai clic su questo e premi Avanti.
Il tuo microfono funziona?
- Seleziona start u0026 gt; impostazioni u0026 gt; privacy u0026 gt; seleziona il microfono dal menu a sinistra.
- Sotto consenti l'accesso al microfono su questo dispositivo, fai clic su cambia.
- Sarebbe utile se fossi sicuro che l'interruttore è attivato acceso.
- Se hai problemi con questa particolare applicazione, scorri verso il basso per scegliere quali app di Microsoft Store possono accedere al tuo microfono e assicurati che anche l'interruttore accanto a tale applicazione sia attivato.
Verifica i dispositivi di output
Se non ricevi alcun suono, Windows potrebbe provare a trasmettere l'audio a un vecchio dispositivo come le cuffie hai dimenticato il plug-in o il Bluetooth che non è attivato al momento. Devi controllare il tuo output.
Per questo:
- Devi fare clic sulla piccola freccia nell'angolo in basso a destra dello schermo; si trova accanto all'orologio e al calendario.

- Quindi fai clic con il pulsante destro del mouse sulla piccola icona dell'altoparlante e fai clic su Apri impostazioni audio.
- Nel menu delle impostazioni, devi guardare la voce in alto, che dice scegli il tuo dispositivo di output.
- Sarebbe utile se usassi il menu a discesa per verificare che sia selezionato il dispositivo corretto o è il tuo altoparlante o il set di cuffie collegato.
- Mentre sei lì, ricontrolla per vedere che anche il volume non è a zero.
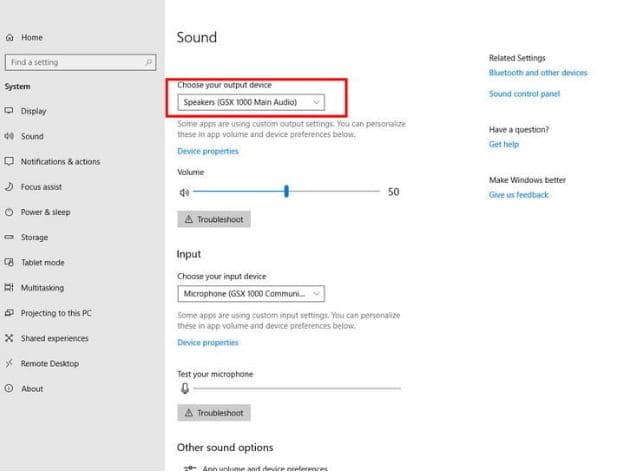
Controlla i pulsanti/cursori del volume
Gli aggiornamenti recenti di Windows dieci hanno causato molti problemi relativi all'audio, incluso l'audio che non funziona e un'app di terze parti troppo bassa per essere utilizzata correttamente.
Se il tuo aggiornamento di Windows ti ha causato un problema come questo, allora devi farlo guarda il mixer del volume e controlla se qualcosa è cambiato o meno.
- Sulla barra delle applicazioni, vedrai l'icona dell'altoparlante sulla destra.
- Fai clic su direttamente su di esso e seleziona Apri mixer volume.
- Dopo questo controllo, i tuoi cursori, specialmente per qualsiasi app di terze parti, assicurati che abbiano un aspetto normale.
- Alcuni cursori potrebbero essere stati abbassato a un livello molto basso e sarà necessario regolarli per aggiustare il volume.

Altri problemi audio che si sono verificati di recente sono piuttosto difficili da risolvere, sfortunatamente. Se a causa di un recente aggiornamento si verifica un errore sistematico del volume, anche il ritorno a tali aggiornamenti raramente si è dimostrato efficace nella risoluzione dei problemi audio. La cosa migliore è cercare i nuovi aggiornamenti e applicarli rapidamente, in modo da sapere quando Microsoft risolve il problema.
NOTA: alcuni utenti hanno segnalato di aver problemi di suono dopo l'aggiornamento di Windows a 1903 o 1909 . Consiglierei di eseguire il downgrade e ripristinare eventuali aggiornamenti e vedere se questo risolve prima il tuo problema.
Il tuo turno
Questi erano tutti i metodi che puoi seguire per scoprire come risolvere Nessun suono in Windows 10 insieme a Servizio audio che non funziona con i dispositivi Realtek . Provali e fammi sapere di seguito nei commenti quale passaggio ha risolto il tuo problema.

