0x80070004-0x3000D, installazione non riuscita durante l'operazione MIGRATE_DATA
Aggiornato 2023 di Marzo: Smetti di ricevere messaggi di errore e rallenta il tuo sistema con il nostro strumento di ottimizzazione. Scaricalo ora a - > questo link
- Scaricare e installare lo strumento di riparazione qui.
- Lascia che scansioni il tuo computer.
- Lo strumento sarà quindi ripara il tuo computer.
Alcuni utenti di PC potrebbero riscontrare l ' errore 0x80070004 - 0x3000D durante il tentativo di aggiornamento da Windows 7 / 8.1 / 10 all'ultima versione di Windows 10 utilizzando lo strumento di creazione multimediale con l'opzione impostata su Mantieni app e file installati . Questo post ha lo scopo di aiutare gli utenti che stanno riscontrando questo problema, con soluzioni che possono provare a risolvere il problema.
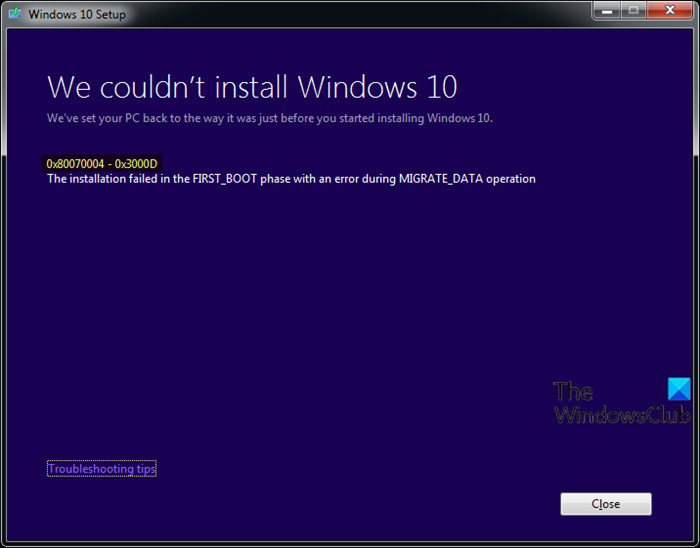
Quando si verifica questo problema. riceverai il seguente messaggio di errore completo;
Installazione di Windows 10
Non è stato possibile installare Windows 10
Abbiamo ripristinato il tuo PC come era appena prima di iniziare l'installazione di Windows 10.0x80070004 - 0x3000D
L'installazione non è riuscita nella fase FIRST_BOOT con un errore durante l'operazione MIGRATE_DATA
Quando si verifica questo errore, l'installazione si interromperà a una certa percentuale e fallirà ripetutamente ogni volta che si prova. La maggior parte
Note importanti:
Ora è possibile prevenire i problemi del PC utilizzando questo strumento, come la protezione contro la perdita di file e il malware. Inoltre, è un ottimo modo per ottimizzare il computer per ottenere le massime prestazioni. Il programma risolve gli errori comuni che potrebbero verificarsi sui sistemi Windows con facilità - non c'è bisogno di ore di risoluzione dei problemi quando si ha la soluzione perfetta a portata di mano:
- Passo 1: Scarica PC Repair & Optimizer Tool (Windows 11, 10, 8, 7, XP, Vista - Certificato Microsoft Gold).
- Passaggio 2: Cliccate su "Start Scan" per trovare i problemi del registro di Windows che potrebbero causare problemi al PC.
- Passaggio 3: Fare clic su "Ripara tutto" per risolvere tutti i problemi.
Errore di installazione dell'aggiornamento a Windows 10 0x80070004 - 0x3000D
Se stai riscontrando questo & nbsp; problema, puoi provare le nostre soluzioni consigliate di seguito senza un ordine particolare e vedere se questo aiuta a risolverlo.
- Modifica il nome del computer (se applicabile)
- Verifica la posizione della cartella Utenti e lo stato dei profili utente
- Crea un nuovo account amministratore
- Elimina il file denominato TODO
- Crea o modifica la chiave di registro AllowOSUpgrade
- Scarica direttamente l'ISO di Windows 10
- Installazione pulita di Windows 10.
Diamo un'occhiata alla descrizione del processo coinvolto riguardo a ciascuna delle soluzioni elencate.
1] Cambia nome computer (se applicabile)
Se uno dei seguenti è il nome del tuo computer, è molto probabile che si verifichi l ' errore 0x80070004 - 0x3000D durante l'aggiornamento del computer a Windows 10:
- Sistema (o SISTEMA)
- LOCALE
- SELF
- Rete
Questi sono nomi riservati e non devono essere utilizzati per il nome del computer. Quindi è necessario modificare il nome del computer nel PC Windows da cui si esegue l'aggiornamento.
Se non riesci ancora a eseguire l'upgrade dopo queste modifiche, puoi provare la soluzione successiva.
2] Verifica la posizione della cartella Utenti e lo stato dei profili utente
È possibile che la directory Utenti sia stata spostata o riposizionata e il programma di installazione di Windows 10 non è riuscito a trovare i profili utente su% systemdrive%, ovvero dove è installato il sistema operativo corrente. Questo caso è applicabile sia a Windows 7 che a Windows 8.
Se sono state apportate modifiche o spostato le cartelle di 'Utenti', 'Dati programma' o 'File di programma' o i profili utente del sistema operativo sono stati danneggiati, è possibile che si verifichi questo problema. Pertanto, prima di eseguire l'aggiornamento a Windows 10, è necessario reinstallare o ripristinare / riparare il sistema operativo corrente.
Tuttavia, se non hai spostato nessuna delle tue cartelle, è probabile che i tuoi profili utente siano danneggiati. Quindi, invece di reinstallare Windows, puoi verificare se il tuo computer ha un profilo utente danneggiato. Ecco come:
- Premi tasto Windows + R per richiamare la finestra di dialogo Esegui.
- Nella finestra di dialogo Esegui, digita
sysdm.cple premi Invio per aprire Proprietà di sistema. - Nella scheda Avanzate , & nbsp; fai clic sul pulsante Impostazioni disponibile nella sezione Profili utente .
- Prendi nota di tutti gli account che hai su un foglio, quindi esci dal tuo account utente corrente e prova ad accedere agli account che hai sul tuo computer.
- Se si verifica un errore durante l'accesso a uno qualsiasi degli account, torna a Profili utente ed elimina l'account.
Una volta terminato, prova di nuovo a installare l'aggiornamento. Se il problema persiste, continua con la soluzione successiva.
3] Crea un nuovo account amministratore
Questa soluzione richiede semplicemente di creare un nuovo account amministratore o abilitare l'account amministratore integrato, quindi accedere a tale account ed eseguire l'installazione dell'aggiornamento a Windows 10 da lì.
4] Elimina il file denominato TODO
Se per caso hai il programma & nbsp; Orbx (Microsoft Flight Simulator) installato sul tuo computer, devi eliminare il file TODO dalla cartella Orbx.
Procedi come segue:
- Apri Esplora file o Esplora risorse e configura Windows 7/8 per mostrare i file del sistema operativo protetti.
- Passa alla seguente directory:
C: \\ Users \\ UserName \\ AppData \\ Roaming \\ Microsoft \\ Windows \\ Start Menu \\ Programs \\ Orbx
Nel percorso precedente, C è l'unità in cui è installato Windows 7/8 e UserName è il nome dell'account.
- Nella cartella ORBX, controlla se c'è un file chiamato Todo. Se il file esiste, elimina il file.
- Riavvia il computer.
Riprova a eseguire l'installazione dell'aggiornamento a Windows 10. Il processo dovrebbe essere completato senza errori. Altrimenti, procedi con la soluzione successiva.
5] Crea o modifica la chiave di registro AllowOSUpgrade
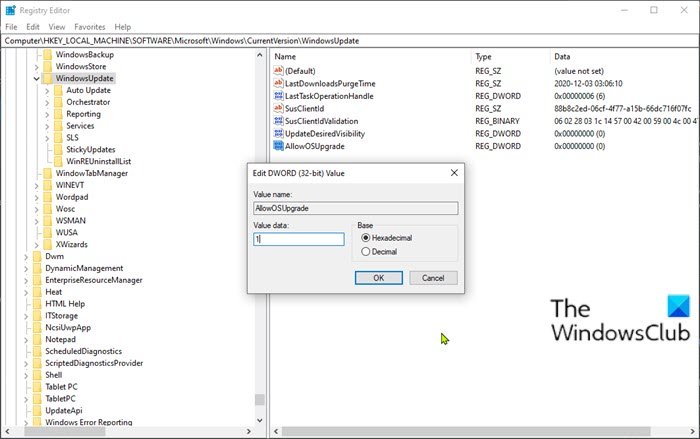
Poiché si tratta di un'operazione del registro, si consiglia di eseguire il backup del registro & nbsp; o & nbsp; creare un punto di ripristino del sistema & nbsp; come misure precauzionali necessarie. Una volta terminato, puoi procedere come segue:
- Premi tasto Windows + R per richiamare la finestra di dialogo Esegui.
- Nella finestra di dialogo Esegui, digita
regedite premi Invio per aprire l'Editor del Registro di sistema. - Naviga o passa al percorso della chiave di registro di seguito:
HKEY_LOCAL_MACHINE\\SOFTWARE\\Microsoft\\Windows\\CurrentVersion\\WindowsUpdate - Nella posizione, nel riquadro di destra, fai doppio clic sulla voce AllowOSUpgrade per modificarne le proprietà.
Se la chiave non è disponibile, fare clic con il pulsante destro del mouse sullo spazio vuoto nel riquadro di destra, quindi selezionare Nuovo > Valore DWORD (32 bit) . Rinomina il nome del valore come AllowOSUpgrade & nbsp; e premi Invio.
- Fai doppio clic sulla voce appena creata per modificarne le proprietà.
- Immettere 1 nel campo Dati valore.
- Fare clic su OK per salvare le modifiche.
- Riavvia il computer.
All'avvio, riprova a eseguire l'installazione dell'aggiornamento a Windows 10. Se il problema è ancora irrisolto, prova la soluzione successiva.
6] Scarica direttamente l'ISO di Windows 10
È possibile che per qualche motivo il problema sia causato dall'utilizzo dello strumento di creazione multimediale noto anche come Assistente di Windows Update. In tal caso, puoi & nbsp; scaricare direttamente il file immagine ISO di Windows 10 & nbsp; dal sito Web di Microsoft. Dopo aver scaricato l'ISO in una posizione (preferibilmente il desktop) sul dispositivo, fai doppio clic sull'immagine ISO per montarla come unità virtuale, quindi fai doppio clic sul file setup.exe & nbsp; per avviare il processo di aggiornamento sul posto.
Nota : se stai tentando di eseguire l'aggiornamento da Windows 7, avrai bisogno di un software di unità virtuale di terze parti per montare l'immagine ISO.
7] Installazione pulita di Windows 10
Se tutto fallisce, puoi eseguire un'installazione pulita di Windows 10 sul dispositivo.
Codici di errore simili:
- Codice errore 8007001F - 0x3000D
- Codice di errore 800704B8 - 0x3001A
- Codice di errore 0xC1900101 - 0x30018
- Codice di errore 0x800707E7 - 0x3000D.
Spero che questo aiuti!

