10 correzioni per quando gli aggiornamenti di Windows 10 non vengono installati
Aggiornato 2023 di Marzo: Smetti di ricevere messaggi di errore e rallenta il tuo sistema con il nostro strumento di ottimizzazione. Scaricalo ora a - > questo link
- Scaricare e installare lo strumento di riparazione qui.
- Lascia che scansioni il tuo computer.
- Lo strumento sarà quindi ripara il tuo computer.
In questa guida, abbiamo condiviso 10 diverse correzioni per correggere l'aggiornamento di Windows 10 che non installa problemi.Microsoft di solito rilascia un nuovo aggiornamento di tanto in tanto.Anche se potrebbero non essere sempre dotati di una miriade di funzionalità, apportano stabilità al sistema operativo, correggono alcuni bug e risolvono anche i problemi sottostanti.Tuttavia, ci sono un paio di casi in cui gli utenti non sono in grado di installare questi aggiornamenti sul proprio PC.
Per quanto riguarda il motivo dei suddetti problemi, potrebbe essere dovuto al problema di rete o problemi con la cartella DISTRIBUZIONE SOFTWARE.Sulla stessa linea, se alcuni servizi di Windows Update non sono in esecuzione o i file di sistema sono danneggiati, potresti anche ricevere questo errore.Detto questo, questa guida delinea dieci diversi metodi per risolvere questi problemi che a loro volta risolveranno l'aggiornamento di Windows 10 e non installeranno problemi.Segui le istruzioni.
10 correzioni per quando gli aggiornamenti di Windows 10 non vengono installati
Non esiste una soluzione universale per questo problema.Potrebbe essere necessario provare ciascuna delle soluzioni alternative menzionate di seguito fino a quando il problema non viene risolto.
Correzione 1: controlla la connessione a Internet
Il più delle volte, emesso con la tua connessione Internet potrebbe essere l'unico motivo principale di questo problema.A tal proposito, prova a passare a una connessione diversa (da cablata a wireless o viceversa). Dopo aver apportato la modifica, è il momento di controllare quella connessione.Il modo migliore per farlo è eseguire il ping di Google e vedere se sei in grado di ricevere pacchetti di dati.
Note importanti:
Ora è possibile prevenire i problemi del PC utilizzando questo strumento, come la protezione contro la perdita di file e il malware. Inoltre, è un ottimo modo per ottimizzare il computer per ottenere le massime prestazioni. Il programma risolve gli errori comuni che potrebbero verificarsi sui sistemi Windows con facilità - non c'è bisogno di ore di risoluzione dei problemi quando si ha la soluzione perfetta a portata di mano:
- Passo 1: Scarica PC Repair & Optimizer Tool (Windows 11, 10, 8, 7, XP, Vista - Certificato Microsoft Gold).
- Passaggio 2: Cliccate su "Start Scan" per trovare i problemi del registro di Windows che potrebbero causare problemi al PC.
- Passaggio 3: Fare clic su "Ripara tutto" per risolvere tutti i problemi.
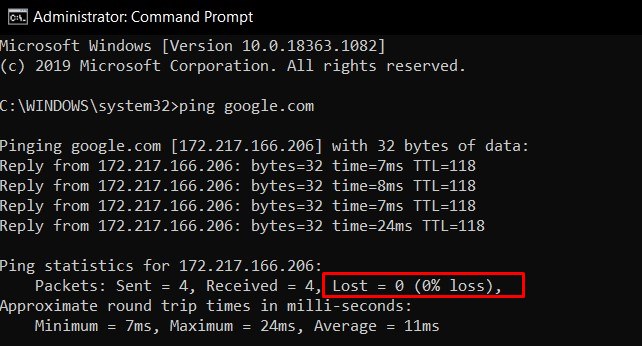
Quindi avvia il prompt dei comandi come amministratore, digita ping google.com e premi Invio.Se la perdita di pacchetti viene visualizzata come 0%, bene, altrimenti passa a una rete diversa.Stabilisci quello che non comporta alcuna perdita di pacchetti e prova a scaricare e installare l'aggiornamento.Controlla se risolve l'aggiornamento di Windows 10 non installerà problemi.
Correzione 2: utilizzare lo strumento di risoluzione dei problemi di Windows Update
Sarebbe sicuramente un lavoro difficile cercare manualmente i problemi relativi agli aggiornamenti.Fortunatamente, una sezione dello strumento di risoluzione dei problemi di Windows è focalizzata proprio su questo scopo.Lo strumento di risoluzione dei problemi di aggiornamento esaminerà tutti i possibili problemi e ti presenterà anche le correzioni associate.Ecco le istruzioni necessarie che dovrebbero aiutarti:
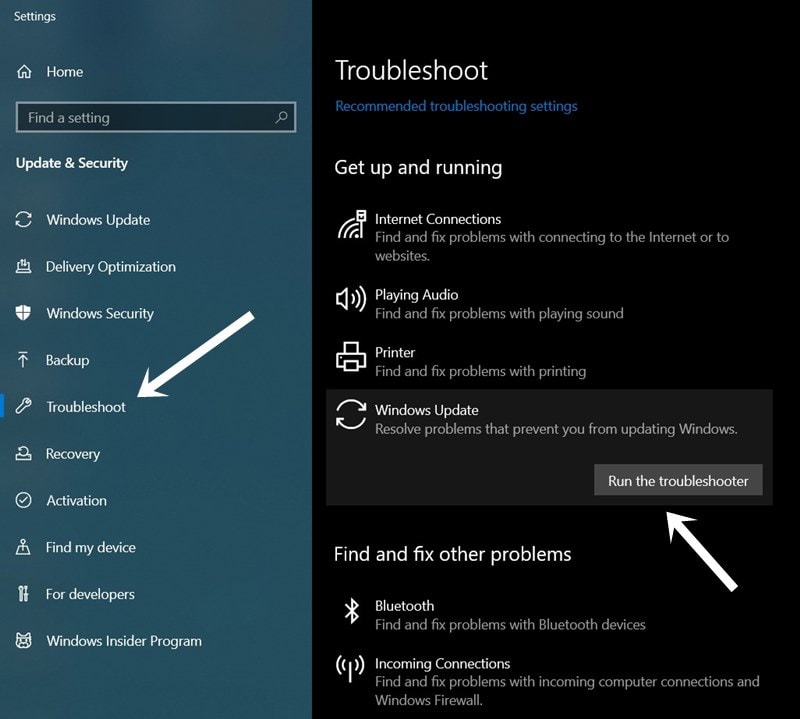
- Cerca lo strumento di risoluzione dei problemi di Windows dal menu Start.
- Scorri fino alla sezione Installazione e funzionamento e fai clic su Windows Update
- Quindi fare clic sul pulsante Esegui lo strumento di risoluzione dei problemi e attendere il completamento del processo.
- Al termine della scansione, verrà visualizzata la correzione.Selezionalo e lascia che si applichi.
- Infine, riavvia il PC e quindi verifica se risolve l'aggiornamento di Windows 10 non installerà problemi.
Correzione 3: controlla i servizi di Windows Update
Dovresti anche assicurarti che tutti i servizi in background di Windows Update siano attivi e funzionino normalmente.I problemi con uno qualsiasi di essi sono destinati a entrare in conflitto con la corretta installazione degli aggiornamenti.Soprattutto, dovresti controllare che il servizio di trasferimento intelligente in background e il servizio di crittografia siano attivi e in esecuzione.Ecco le istruzioni richieste per lo stesso:
- Visualizza la finestra di dialogo Esegui utilizzando i tasti di scelta rapida di Windows+R.
- Digita services.msc e premi Invio.Verrà avviata la pagina Servizi.
- Scorri fino a Windows Update, fai clic con il pulsante destro del mouse su di esso e seleziona Proprietà.
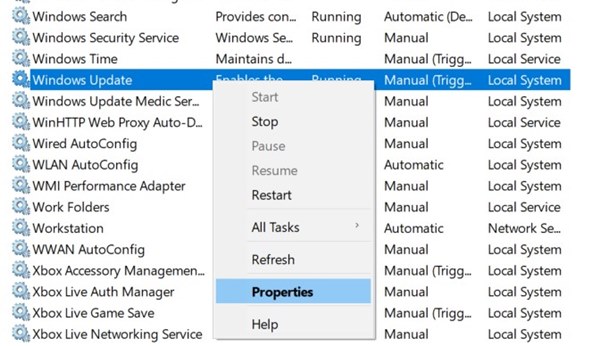
- Cambia il tipo di avvio in Automatico.Allo stesso tempo, se viene interrotto, fare clic sul pulsante Start.Premi Applica seguito da OK.
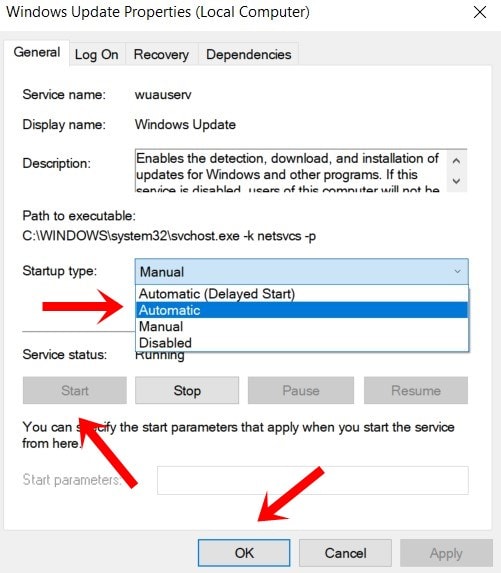
- Successivamente, scorri fino al servizio di trasferimento intelligente in background(BITS), fai clic con il pulsante destro del mouse su di esso e seleziona Proprietà.
- Allo stesso modo, cambia il tipo di avvio in Automatico e avvia il processo se non è in esecuzione.
- Infine, cerca Servizio di crittografia, vai su Proprietà e cambia anche il tipo di avvio in Automatico.
Dopo aver abilitato tutti i suddetti servizi, riavvia il PC.Una volta riavviato, controlla se l'aggiornamento di Windows 10 non installa i problemi sono stati risolti o meno.
Correzione 4: disabilitare le connessioni a consumo
Le connessioni a consumo sono un ottimo modo per risparmiare larghezza di banda di rete.Tuttavia, potrebbe causare uno o due problemi quando si tratta di scaricare importanti aggiornamenti di Windows.Quindi, se hai questa funzione abilitata, disabilitala per il momento, fino a quando gli aggiornamenti non vengono scaricati e installati.Ecco le istruzioni per svolgere il suddetto compito:
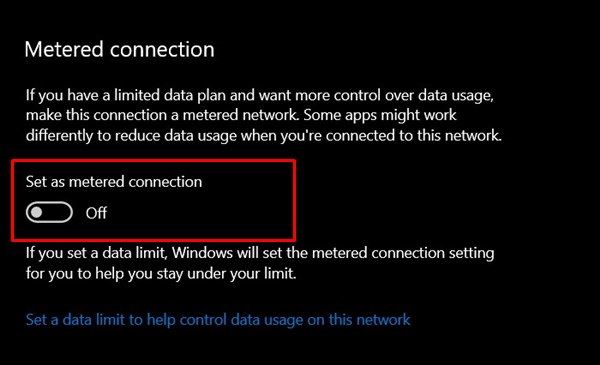
- Visualizza la pagina Impostazioni tramite le combinazioni di tasti di scelta rapida di Windows+I.
- Vai alla sezione Rete e Internet.
- Vai all'opzione WiFi dalla barra dei menu a sinistra e seleziona Gestisci reti conosciute.
- Scorri fino alla tua rete e vai alle sue Proprietà.Infine, disabilita l'interruttore Imposta come connessione a consumo.
- Riavvia il PC per vedere se l'aggiornamento di Windows 10 non installa i problemi sono stati risolti o meno.
Correzione 5: eliminare la cartella DISTRIBUZIONE SOFTWARE
La cartella Software Distribution ha archiviato vari aggiornamenti di Windows e file di configurazione.Se l'aggiornamento viene interrotto a metà o il PC viene disconnesso da Internet, i file associati potrebbero essere danneggiati.La soluzione migliore a questo proposito è scaricare questi file semilavorati e quindi reinstallare la nuova copia degli stessi.Segui le istruzioni:
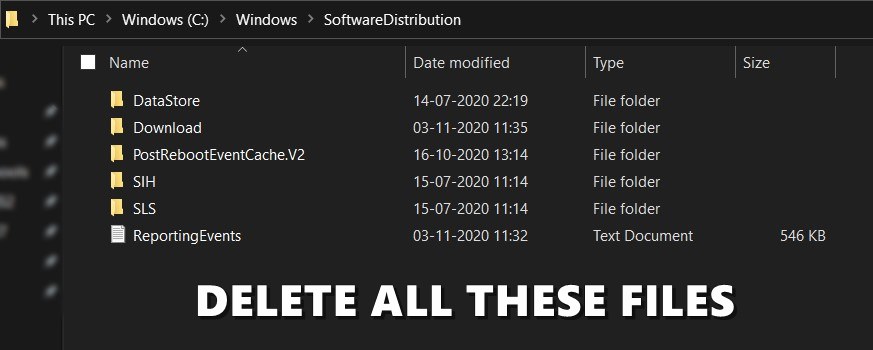
- Apri Esplora file sul tuo PC e copia e incolla la posizione seguente nella barra degli indirizzi:
C:WindowsSoftwareDistribution
- Usa la scorciatoia Ctrl+A per selezionare tutti i file all'interno di quella cartella, quindi premi il pulsante Elimina.
- Con questo, hai eliminato tutti i file di Windows Update.È giunto il momento di scaricare l'ultimo.
- Quindi vai alla pagina Impostazioni tramite il tasto di scelta rapida di Windows + I.Vai su Aggiornamento e sicurezza e scarica gli ultimi aggiornamenti disponibili.
Una volta fatto, riavvia il PC e verifica se l'aggiornamento di Windows 10 non installa i problemi sono stati risolti o meno.
Correzione 6: sospendere e riavviare l'aggiornamento
Sebbene possa sembrare controintuitivo, ma mettere in pausa e quindi reinstallare l'aggiornamento è riuscito a funzionare per alcuni utenti.
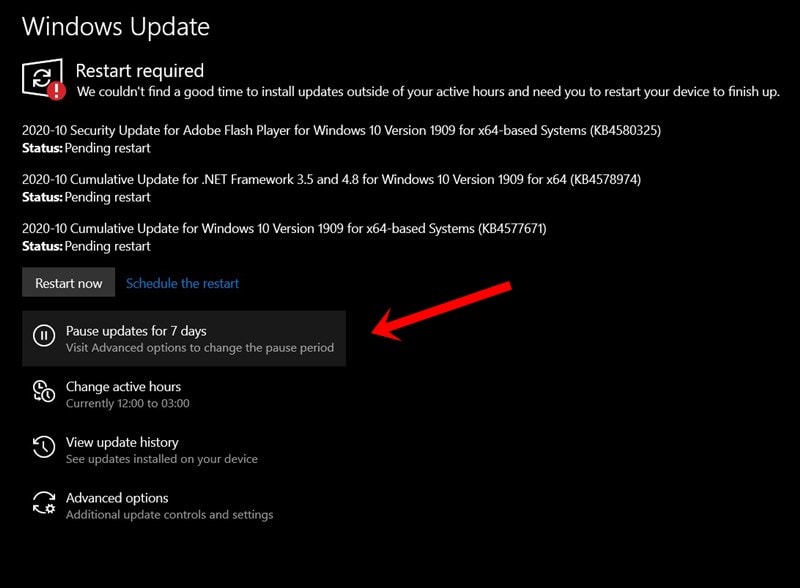
- Quindi avvia la pagina Impostazioni tramite la combinazione di tasti di scelta rapida di Windows + I.
- Vai su Aggiornamento e sicurezza > Windows Update.
- Fare clic sull'opzione Sospendi aggiornamenti per 7 giorni.Ora riavvia il PC e vai di nuovo alla pagina di Windows Update.
- Fai clic sul pulsante Riprendi aggiornamenti e verifica se è in grado di correggere l'aggiornamento di Windows 10 non installerà problemi.
Correzione 7: riavviare i servizi di aggiornamento tramite CMD
In questa sezione, interromperemo e riavvieremo alcuni importanti servizi di aggiornamento direttamente tramite il prompt dei comandi.Quindi vai al menu Start e avvia CMD come amministratore. Ora esegui i comandi seguenti nella finestra dei comandi uno per uno.Cioè, digita il primo comando premi Invio, esegui il secondo e così via.
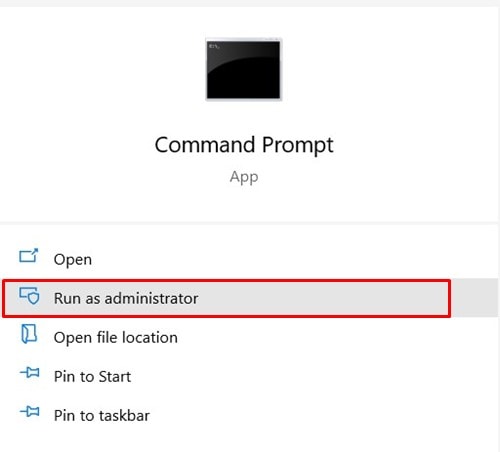
net stop wuauservnet stop cryptSvcnet stop bitsnet stop msiserverren C:WindowsSoftwareDistribution SoftwareDistribution.oldren C:WindowsSystem32catroot2 catroot2.oldnet start wuauservnet start cryptSvcnet start bitsnet start msiservernet localgroup administrators networkservice /addnet localgroup administrators localservice /add
Una volta eseguiti i comandi precedenti, riavvia il PC per verificare se risolve l'aggiornamento di Windows 10 non installerà problemi.
Correzione 8: utilizzo del Controllo file di sistema di Windows
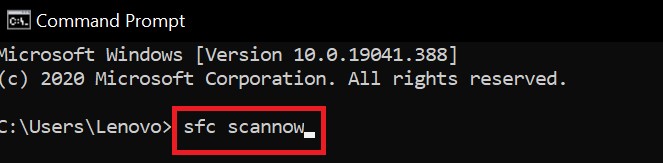
System File Checker è un'utilità della riga di comando che verifica la presenza di file di sistema corrotti e li sostituisce con quelli corretti scaricandoli dal Web.Quindi avvia la finestra CMD come amministratore, digita sfc /scannow e premi Invio.Aspetta che il processo finisca.Una volta terminato, riavvia il PC e controlla se il problema persiste o meno.
Correzione 9: ripara i file di sistema
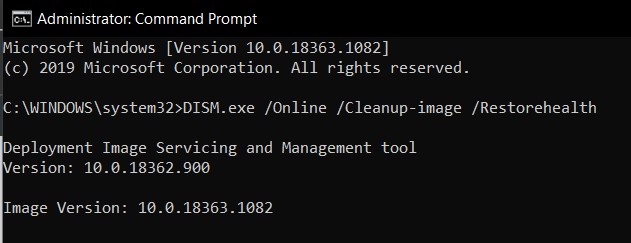
Sulla stessa linea, puoi anche provare a ripristinare e riparare i file di sistema dalla finestra del prompt dei comandi.Per questo, avvia CMD come amministratore dal menu Start, digita DISM.exe /Online /Cleanup-image /Restorehealth e premi Invio.Attendi fino a quando il comando non esegue il suo lavoro di riparazione dei file corrotti.Al termine del processo, riavvia il PC e verifica se l'aggiornamento di Windows 10 non installa i problemi sono stati risolti o meno.
Correzione 10: nuova installazione di Windows 10
Se nessuno dei metodi di cui sopra è riuscito a funzionare a tuo favore, potrebbe essere necessario eseguire una nuova installazione di Windows.Per questo, dovresti svolgere un paio di compiti.Ecco tutto ciò che devi sapere al riguardo:
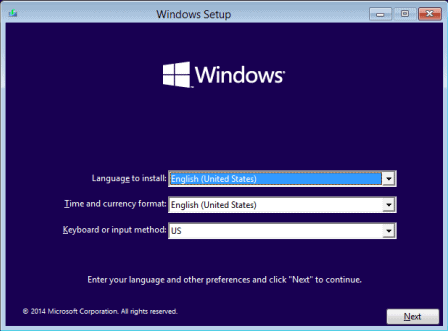
- Innanzitutto, scarica l'immagine ISO ufficiale di Windows 10.
- Quindi crea un'unità USB avviabile e sposta il file ISO al suo interno.
- Collega la Pen Drive al tuo PC, quindi spegnilo (PC).
- Ora accendilo e, mentre si avvia, premi continuamente il tasto F2 o F12 fino a quando non vieni portato al menu del BIOS.
- Da lì cambia la sequenza di avvio in modo che il tuo PC si avvii dall'unità USB.
- Quindi caricherà il programma di installazione di Windows 10, segui le istruzioni sullo schermo per completare l'installazione.Al termine, il tuo problema sarebbe stato risolto.
Quindi con questo, concludiamo la guida su come risolvere l'aggiornamento di Windows 10 non installerà problemi.Abbiamo condiviso dieci diverse correzioni per lo stesso, chiunque o la combinazione di due o più potrebbe aver funzionato per te.Facci sapere nei commenti quale dei suddetti metodi è riuscito a definire il successo nel tuo caso.Per concludere, ecco alcuni suggerimenti e trucchi per iPhone altrettanto utili, suggerimenti e trucchi per PC e suggerimenti e trucchi per Android che dovresti dare un'occhiata.

