2 modi per abilitare o disabilitare lo scorrimento della finestra inattivo in Windows 10
Aggiornato 2023 di Marzo: Smetti di ricevere messaggi di errore e rallenta il tuo sistema con il nostro strumento di ottimizzazione. Scaricalo ora a - > questo link
- Scaricare e installare lo strumento di riparazione qui.
- Lascia che scansioni il tuo computer.
- Lo strumento sarà quindi ripara il tuo computer.
Vuoi abilitare o disabilitare la funzione di scorrimento della finestra inattiva incorporata in Windows 10? Non sei sicuro di come utilizzare la funzione di scorrimento della finestra inattiva? In questa guida, spiegheremo come utilizzare la funzione di scorrimento della finestra inattiva e come abilitarla o disabilitarla in Windows 10.
Cos'è la funzione di scorrimento della finestra inattiva?
La funzione di scorrimento della finestra inattiva non era disponibile in modo nativo nelle versioni precedenti di Windows e gli utenti dovevano utilizzare strumenti di terze parti per abilitare la funzione di scorrimento della finestra inattiva in Windows 7/8.
La funzione di scorrimento della finestra inattiva in Windows 10 consente di scorrere una finestra inattiva senza fare clic su di essa. Cioè, la funzione ti consente di scorrere una finestra non focalizzata senza fare clic su di essa.

Note importanti:
Ora è possibile prevenire i problemi del PC utilizzando questo strumento, come la protezione contro la perdita di file e il malware. Inoltre, è un ottimo modo per ottimizzare il computer per ottenere le massime prestazioni. Il programma risolve gli errori comuni che potrebbero verificarsi sui sistemi Windows con facilità - non c'è bisogno di ore di risoluzione dei problemi quando si ha la soluzione perfetta a portata di mano:
- Passo 1: Scarica PC Repair & Optimizer Tool (Windows 11, 10, 8, 7, XP, Vista - Certificato Microsoft Gold).
- Passaggio 2: Cliccate su "Start Scan" per trovare i problemi del registro di Windows che potrebbero causare problemi al PC.
- Passaggio 3: Fare clic su "Ripara tutto" per risolvere tutti i problemi.
Ad esempio, se apri prima il browser Firefox e poi il programma Blocco note, il browser Firefox aperto in precedenza diventa automaticamente inattivo. Nelle versioni precedenti di Windows, dovevi fare clic sulla finestra inattiva (Firefox in questo esempio) per poterla scorrere.
Ma in Windows 10, puoi scorrere la finestra inattiva (Firefox qui) semplicemente passando il cursore del mouse su di essa e spostando la rotellina del mouse o facendo clic sui tasti freccia sulla tastiera. Il vantaggio di questa funzione è che puoi scorrere una finestra inattiva senza fare clic su di essa o renderla attiva.
Come detto prima, la funzione di scorrimento della finestra inattiva è integrata in Windows 10 e abilitata per impostazione predefinita. Tuttavia, Microsoft ha fornito un'opzione per disattivare la funzione per aiutare quegli utenti che potrebbero trovarla fastidiosa.
Seguire le indicazioni fornite di seguito per abilitare o disabilitare la funzione di scorrimento della finestra inattiva in Windows 10.
Metodo 1 di 2
Per abilitare o disabilitare lo scorrimento inattivo della finestra tramite Impostazioni
Passaggio 1: apri l'app Impostazioni. Ci sono un paio di modi per aprire Impostazioni in Windows 10, ma puoi fare clic sull'icona Impostazioni sul lato sinistro del menu Start o utilizzare il tasto di scelta rapida Windows + I.
Passaggio 2: vai a Dispositivi \u0026 gt; Pagina Mouse .
Passaggio 4: infine, disattiva l'opzione Scorri le finestre inattive quando ci passo sopra . E se è disattivato, puoi abilitare lo stesso qui.

È tutto!
Metodo 2 di 2
Abilita o disabilita lo scorrimento inattivo della finestra tramite il registro
E se non riesci a trovare l'opzione, puoi utilizzare l'Editor del Registro di sistema per abilitare o disabilitare lo scorrimento della finestra inattivo in Windows 10.
Passaggio 1: apri l'editor del registro di sistema. Digita Regedit nella casella di ricerca del menu Start e premi il tasto Invio. Fare clic sul pulsante Sì quando viene visualizzata la finestra di dialogo Controllo account utente per aprire l'Editor del Registro di sistema.
Passaggio 2: vai alla seguente chiave:
HKEY_CURRENT_USER \\ Pannello di controllo \\ Desktop
Passaggio 3: sul lato destro, cerca MouseWheelRouting e creane uno (DWORD (32-bit) Value) se non esiste.

Passaggio 4: infine, fai doppio clic sulla voce MouseWheelRouting , modifica il valore predefinito in 2 (uno) per attivare lo scorrimento della finestra inattivo e imposta il valore su 0 (zero) per disattivare la funzione.
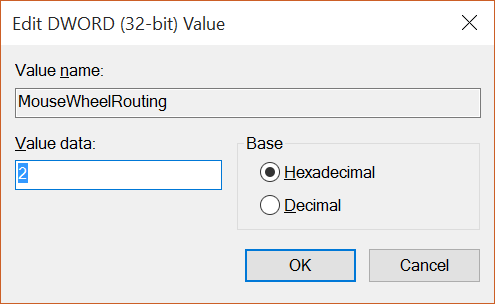
Trovi utile la funzione di scorrimento della finestra inattiva?

