2 modi per chiudere le app che non rispondono in Windows 10
Aggiornato 2023 di Marzo: Smetti di ricevere messaggi di errore e rallenta il tuo sistema con il nostro strumento di ottimizzazione. Scaricalo ora a - > questo link
- Scaricare e installare lo strumento di riparazione qui.
- Lascia che scansioni il tuo computer.
- Lo strumento sarà quindi ripara il tuo computer.
In Windows 10, a volte, un'app potrebbe rifiutarsi di chiudersi quando fai clic sul pulsante di chiusura o quando fai clic con il pulsante destro del mouse sull'icona dell'app nella barra delle applicazioni e quindi fai clic sull'opzione Chiudi finestra.
Quando non riesci a chiudere un'app o quando un'app non risponde, puoi utilizzare Task Manager per terminare l'app.
A partire da Windows 10 Spring Creators Update versione 1803, esiste un altro modo per terminare le app. Ora puoi terminare le app anche dall'app Impostazioni.
In questa guida vedremo come terminare le app che non rispondono tramite Impostazioni e Task Manager.
Note importanti:
Ora è possibile prevenire i problemi del PC utilizzando questo strumento, come la protezione contro la perdita di file e il malware. Inoltre, è un ottimo modo per ottimizzare il computer per ottenere le massime prestazioni. Il programma risolve gli errori comuni che potrebbero verificarsi sui sistemi Windows con facilità - non c'è bisogno di ore di risoluzione dei problemi quando si ha la soluzione perfetta a portata di mano:
- Passo 1: Scarica PC Repair & Optimizer Tool (Windows 11, 10, 8, 7, XP, Vista - Certificato Microsoft Gold).
- Passaggio 2: Cliccate su "Start Scan" per trovare i problemi del registro di Windows che potrebbero causare problemi al PC.
- Passaggio 3: Fare clic su "Ripara tutto" per risolvere tutti i problemi.
<” Metodo 1 di 2
Termina le app tramite l'app Impostazioni
Disponibile solo in Windows 10 versione 1803 e successive.
Tieni presente che questo metodo non può essere utilizzato per terminare i programmi desktop classici. Se desideri chiudere un programma desktop, consulta le istruzioni fornite nel Metodo 2 di questa guida.
Passaggio 1: vai all ' app Impostazioni \u0026 gt; App \u0026 gt; App e caratteristiche .
Passaggio 2: nell'elenco delle app installate, individua la voce dell'app che desideri terminare, quindi fai clic su di essa per visualizzare il collegamento Opzioni avanzate. Fai clic sul link Opzioni avanzate .
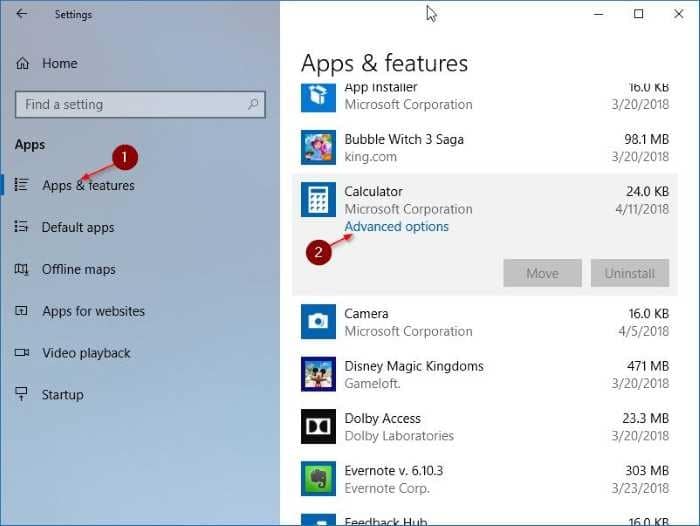
Passaggio 3: scorri verso il basso per visualizzare la sezione Termina. Fare clic sul pulsante Termina per terminare immediatamente l'applicazione e i relativi processi, se presenti.

<” Metodo 2 di 2
Termina le app tramite Task Manager
Oltre alle app, questo metodo può essere utilizzato anche per terminare i programmi desktop classici.
Passaggio 1: apri Task Manager. Il modo più veloce è utilizzare i tasti Ctrl + Maiusc + Esc .
Passaggio 2: se ottieni la versione minima di Task Manager, fai clic sul pulsante Ulteriori dettagli per visualizzare la versione completa.
Passaggio 3: nella scheda Processi , vedrai tutte le app in esecuzione nella categoria App. Fare clic con il pulsante destro del mouse sull'app che si desidera terminare, quindi fare clic sull'opzione Termina attività per terminare l'applicazione.
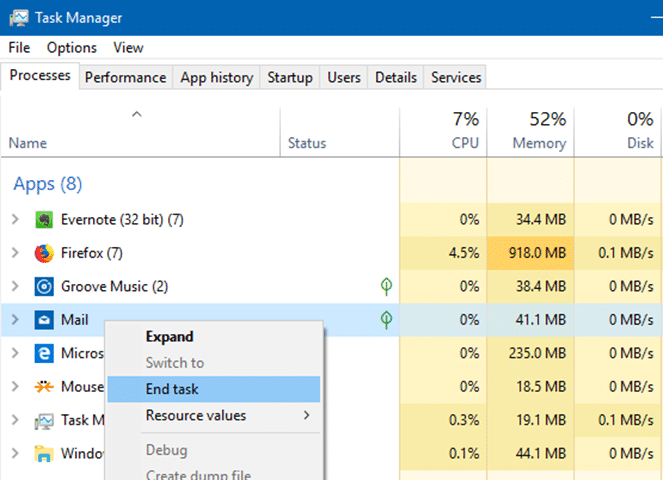
Potresti anche leggere il nostro articolo su come visualizzare le app installate di recente nell'articolo di Windows 10.

