2 modi per riavviare il menu Start in Windows 10
Aggiornato 2023 di Marzo: Smetti di ricevere messaggi di errore e rallenta il tuo sistema con il nostro strumento di ottimizzazione. Scaricalo ora a - > questo link
- Scaricare e installare lo strumento di riparazione qui.
- Lascia che scansioni il tuo computer.
- Lo strumento sarà quindi ripara il tuo computer.
Il menu Start di Windows 10 funziona senza problemi la maggior parte del tempo. Detto questo, a volte, il menu Start potrebbe rifiutarsi di aprirsi o chiudersi immediatamente dopo il lancio.
Durante i primi giorni di Windows 10, Microsoft aveva rilasciato uno strumento ufficiale per la risoluzione dei problemi del menu Start per risolvere i problemi del menu Start. Per qualche motivo, Microsoft ha ritirato lo strumento di risoluzione dei problemi e non è più disponibile.
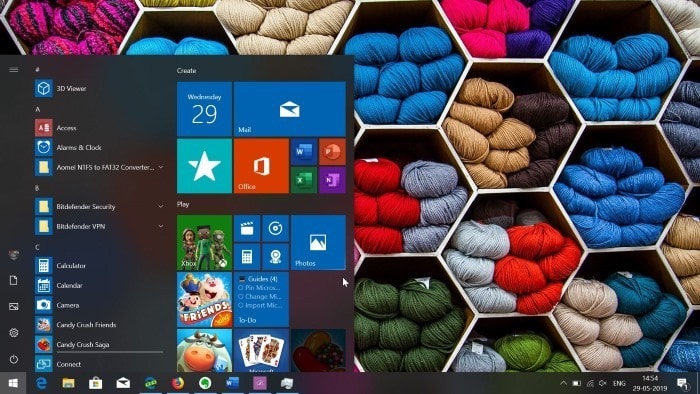
Poiché lo strumento di risoluzione dei problemi del menu Start ufficiale non è più disponibile, sei da solo se riscontri problemi con Start. In caso di problemi con il menu Start in Windows 10, dovresti provare a riavviare il menu Start prima di tentare altre soluzioni.
Note importanti:
Ora è possibile prevenire i problemi del PC utilizzando questo strumento, come la protezione contro la perdita di file e il malware. Inoltre, è un ottimo modo per ottimizzare il computer per ottenere le massime prestazioni. Il programma risolve gli errori comuni che potrebbero verificarsi sui sistemi Windows con facilità - non c'è bisogno di ore di risoluzione dei problemi quando si ha la soluzione perfetta a portata di mano:
- Passo 1: Scarica PC Repair & Optimizer Tool (Windows 11, 10, 8, 7, XP, Vista - Certificato Microsoft Gold).
- Passaggio 2: Cliccate su "Start Scan" per trovare i problemi del registro di Windows che potrebbero causare problemi al PC.
- Passaggio 3: Fare clic su "Ripara tutto" per risolvere tutti i problemi.
Poiché molti utenti di Windows 10 non sono sicuri di come riavviare il menu Start, in questa guida vedremo i modi disponibili per riavviare il menu Start in Windows 10.
<” Metodo 1 di 2
Riavvia il menu Start in Windows 10
Questo metodo è applicabile solo alla 1903 e alle versioni successive di Windows 10.
Passaggio 1: Fare clic con il pulsante destro del mouse su un punto vuoto della barra delle applicazioni, quindi fare clic sull'opzione Task Manager per aprire lo stesso. In alternativa, puoi utilizzare i tasti Ctrl + Maiusc + Esc per aprire Task Manager.
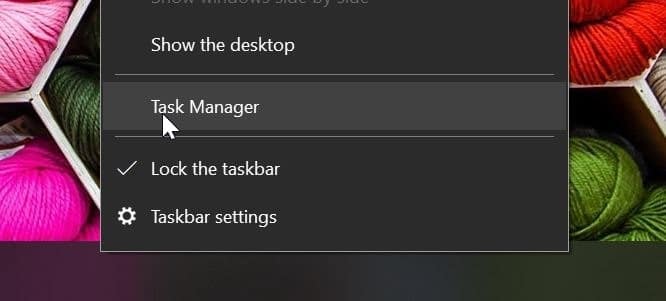
Passaggio 2: se il Task Manager si apre con meno dettagli, fai clic sull'opzione Altri dettagli per aprire la versione completa del Task Manager.
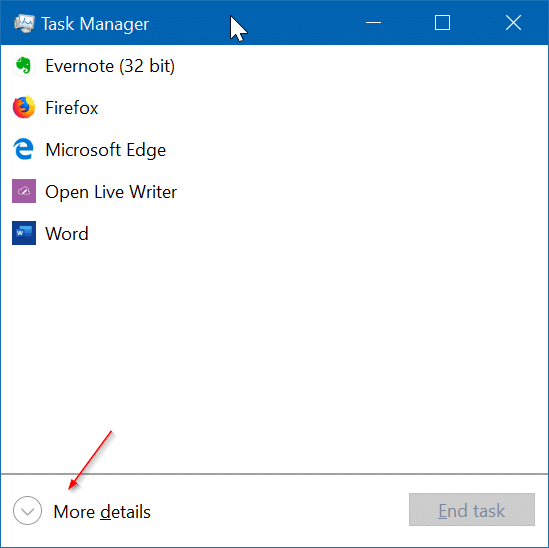
Passaggio 3: nella scheda Processi , cerca una voce chiamata Avvio. Fai clic con il pulsante destro del mouse su di esso, quindi fai clic sull'opzione Termina processo per chiudere il processo di avvio. Windows 10 riavvierà automaticamente il processo di avvio. Questo riavvierà il menu Start.
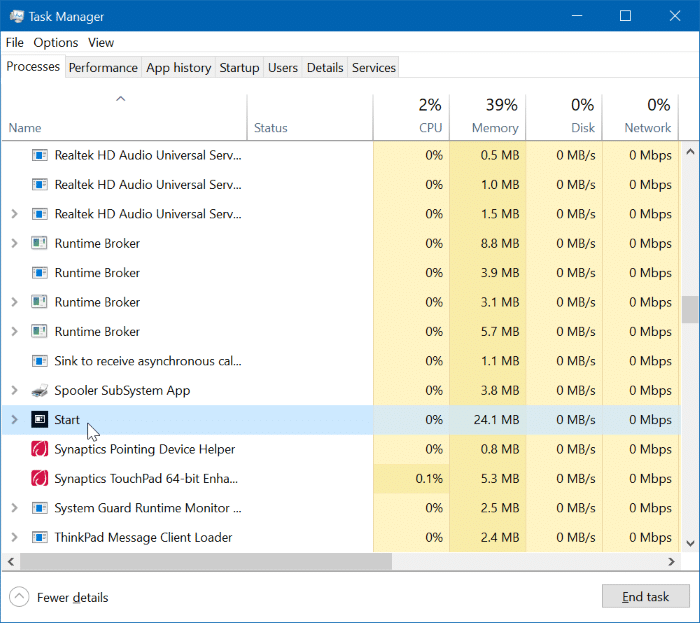
<” Metodo 2 di 2
Un altro modo per riavviare il menu Start di Windows 10
Passaggio 1: apri qualsiasi cartella presente in qualsiasi punto del tuo PC. Questo avvierà il processo di Esplora file.
Passaggio 2: apri Task Manager. Nella scheda Processi , fai clic con il pulsante destro del mouse sulla voce Esplora risorse , quindi fai clic sull'opzione Riavvia , riavvia il file Explorer e il menu Start.
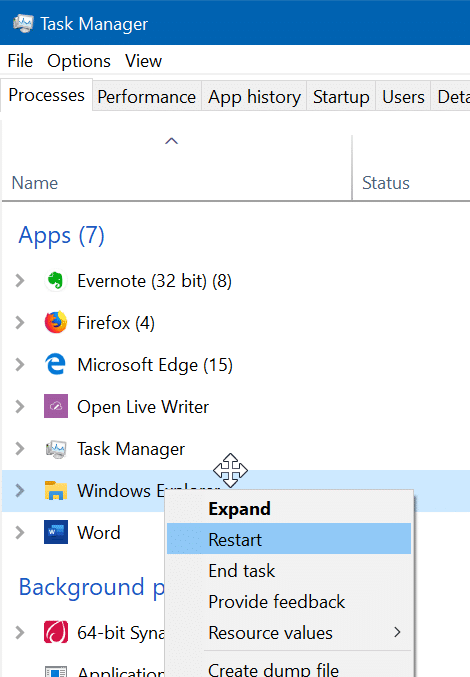
<” Metodo 3 di 3
Ancora un altro modo per riavviare il menu Start
Passaggio 1: nella scheda Processi di Task Manager, fai clic con il pulsante destro del mouse sulla voce di Esplora risorse di Windows quindi fare clic sull'opzione Termina processo per chiudere Esplora file e il menu Start.
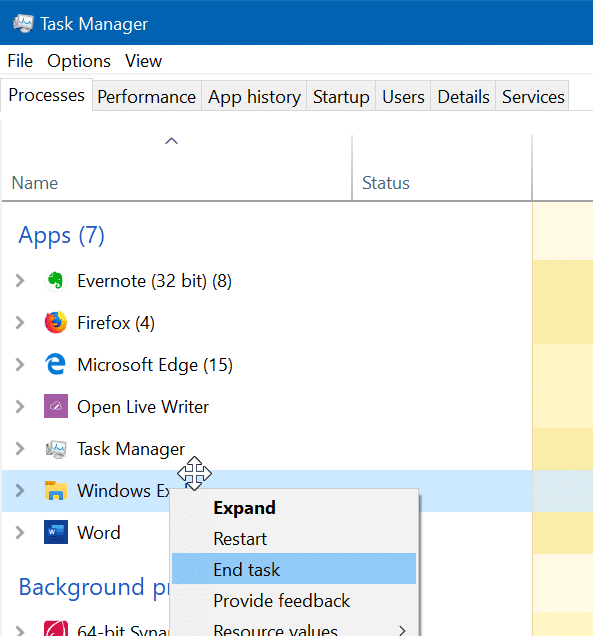
La barra delle applicazioni e Esplora file per ora scompariranno.
Passaggio 2: fai clic sul menu File del Task Manager, fai clic sull'opzione Esegui nuova attività , digita Explorer.exe e quindi premi il tasto Invio per avviare il processo di Esplora risorse. Questo avvierà il menu Start e la barra delle applicazioni.
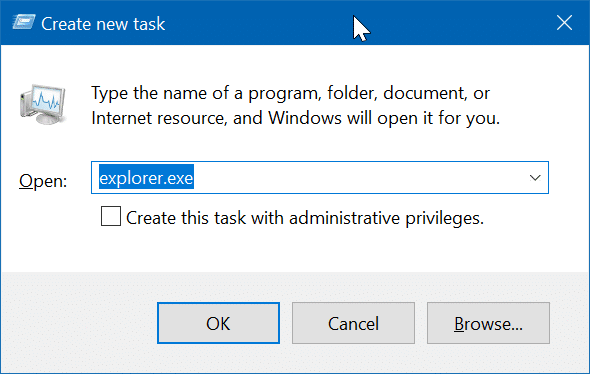
Potrebbe interessarti anche la nostra correzione dell'icona di Esplora file mancante nella guida del menu Start.

