2 modi per ripristinare manualmente l'ultima sessione in Google Chrome
Aggiornato 2023 di Marzo: Smetti di ricevere messaggi di errore e rallenta il tuo sistema con il nostro strumento di ottimizzazione. Scaricalo ora a - > questo link
- Scaricare e installare lo strumento di riparazione qui.
- Lascia che scansioni il tuo computer.
- Lo strumento sarà quindi ripara il tuo computer.
Tutti i browser web supportano la funzionalità di ripristino della sessione e Google Chrome non fa eccezione. Google Chrome salva alcune informazioni come le schede e le finestre aperte, la dimensione di ciascuna finestra e la sua posizione sullo schermo.
Se hai configurato il browser Chrome per ripristinare l'ultima sessione all'avvio automatico del browser, ripristina automaticamente lo stato dell'ultima sessione (stato immediatamente prima della chiusura del browser Chrome).
Probabilmente sai che è possibile configurare il browser Chrome per ripristinare automaticamente la sessione di navigazione selezionando l'opzione Continua da dove eri rimasto nella sezione All'avvio della pagina Impostazioni di Chrome.
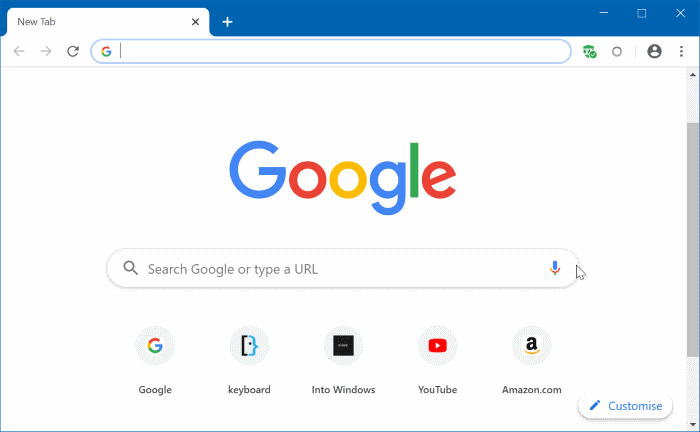
Note importanti:
Ora è possibile prevenire i problemi del PC utilizzando questo strumento, come la protezione contro la perdita di file e il malware. Inoltre, è un ottimo modo per ottimizzare il computer per ottenere le massime prestazioni. Il programma risolve gli errori comuni che potrebbero verificarsi sui sistemi Windows con facilità - non c'è bisogno di ore di risoluzione dei problemi quando si ha la soluzione perfetta a portata di mano:
- Passo 1: Scarica PC Repair & Optimizer Tool (Windows 11, 10, 8, 7, XP, Vista - Certificato Microsoft Gold).
- Passaggio 2: Cliccate su "Start Scan" per trovare i problemi del registro di Windows che potrebbero causare problemi al PC.
- Passaggio 3: Fare clic su "Ripara tutto" per risolvere tutti i problemi.
Inoltre, quando riavvii il browser Chrome dopo un arresto anomalo o lo uccidi tramite Task Manager, Chrome visualizza una piccola finestra di dialogo con un'opzione per ripristinare l'ultima sessione.
Quando l'opzione è attivata, Chrome ripristina l'ultima sessione senza errori. Detto questo, molto raramente, Chrome potrebbe non ripristinare automaticamente l'ultima sessione e potrebbe non offrire nemmeno la finestra di dialogo che viene visualizzata dopo un arresto anomalo. Come si ripristina manualmente l'ultima sessione di navigazione di Chrome?
Bene, esiste un modo semplice per ripristinare manualmente l'ultima sessione di navigazione di Google Chrome. Vale la pena notare che questo metodo funziona anche se non hai configurato il browser Chrome per ripristinare automaticamente l'ultima sessione. Ecco come farlo.
Due modi per ripristinare manualmente la sessione di navigazione di Chrome in Windows 10
Metodo 1 di 2
Passaggio 1: dopo aver avviato il browser Chrome, premi Ctrl , Maiusc e T (Ctrl + Maiusc + T) contemporaneamente per ripristinare l'ultima sessione di navigazione.
Metodo 2 di 2
Passaggio 1: avvia il browser Chrome. Fai clic sull'icona dei tre punti verticali (accanto all'immagine dell'account utente sulla barra degli strumenti) e seleziona Cronologia per visualizzare tutte le schede chiuse di recente.
Passaggio 2: qui, nella sezione Chiuso di recente , Chrome mostra X schede (12 schede nel nostro caso). Fare clic su di esso per ripristinare l'ultima sessione di navigazione. Semplice così!
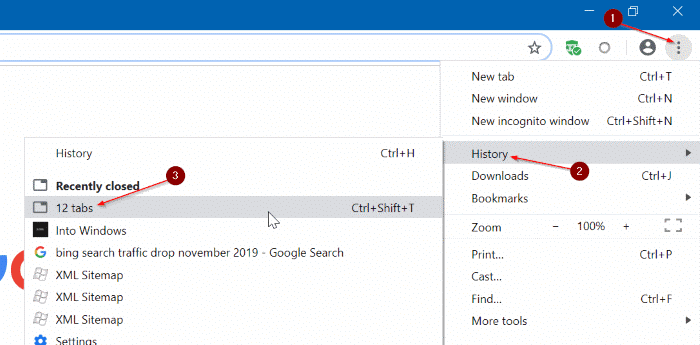
Tieni presente che Chrome non mostra queste informazioni nella pagina Cronologia a cui accedi utilizzando la scorciatoia da tastiera Ctrl + H.
Suggerimento: questi metodi funzionano alla grande anche sul nuovo browser Microsoft Edge basato su Chromium.

