3 modi per disabilitare gli altoparlanti del laptop in Windows 10
Aggiornato 2023 di Marzo: Smetti di ricevere messaggi di errore e rallenta il tuo sistema con il nostro strumento di ottimizzazione. Scaricalo ora a - > questo link
- Scaricare e installare lo strumento di riparazione qui.
- Lascia che scansioni il tuo computer.
- Lo strumento sarà quindi ripara il tuo computer.
Non sono sicuro del motivo per cui qualcuno dovrebbe voler disabilitare gli altoparlanti su un laptop, ma ho ricevuto molte richieste che mi chiedevano di spiegare come disabilitare gli altoparlanti del laptop.
Disattivare gli altoparlanti del tuo laptop è facile. Non è necessario abbattere il laptop per disabilitare l'altoparlante. Windows 10 offre molte opzioni per disabilitare l'altoparlante.
Di seguito sono riportati i tre modi per abilitare o disabilitare l'altoparlante su un laptop con Windows 10.
<” Metodo 1 di 3
Note importanti:
Ora è possibile prevenire i problemi del PC utilizzando questo strumento, come la protezione contro la perdita di file e il malware. Inoltre, è un ottimo modo per ottimizzare il computer per ottenere le massime prestazioni. Il programma risolve gli errori comuni che potrebbero verificarsi sui sistemi Windows con facilità - non c'è bisogno di ore di risoluzione dei problemi quando si ha la soluzione perfetta a portata di mano:
- Passo 1: Scarica PC Repair & Optimizer Tool (Windows 11, 10, 8, 7, XP, Vista - Certificato Microsoft Gold).
- Passaggio 2: Cliccate su "Start Scan" per trovare i problemi del registro di Windows che potrebbero causare problemi al PC.
- Passaggio 3: Fare clic su "Ripara tutto" per risolvere tutti i problemi.
Disattiva l'altoparlante del laptop tramite le proprietà Audio
Passaggio 1: Fai clic con il pulsante destro del mouse sull'icona del volume nell'area della barra delle applicazioni della barra delle applicazioni, quindi fai clic su Suoni . Se non riesci a trovare l'icona del volume, consulta la nostra guida all'icona del volume mancante.
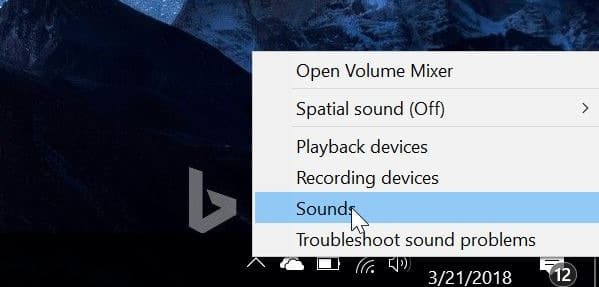
Passaggio 2: passa alla scheda Riproduzione . Fai clic con il pulsante destro del mouse sull'altoparlante, quindi fai clic sull'opzione Disabilita per disabilitare l'altoparlante.
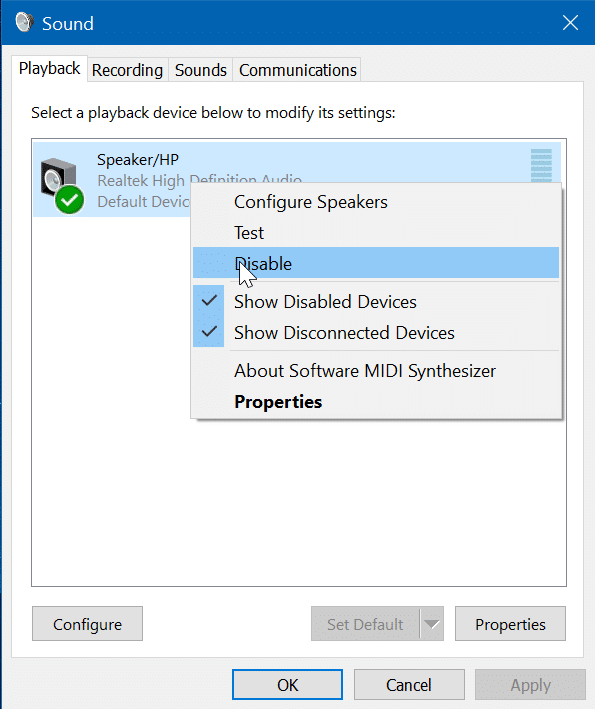
Per abilitare l'altoparlante, fare clic con il pulsante destro del mouse sull'altoparlante e quindi fare clic sull'opzione Attiva.
Metodo 2 di 3
Disattiva l'altoparlante del laptop tramite le proprietà Audio
Passaggio 1: Fai clic con il pulsante destro del mouse sull'icona del volume sulla barra delle applicazioni, quindi fai clic su Suoni per aprire la finestra di dialogo Suono.
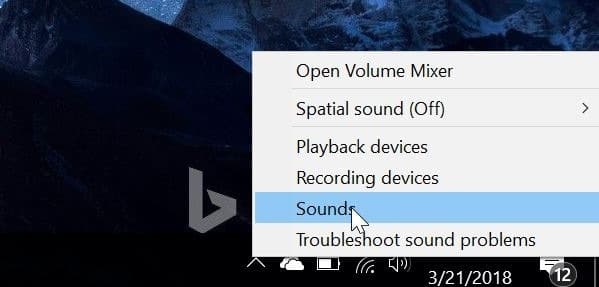
Passaggio 2: nella scheda Riproduzione , fai clic con il pulsante destro del mouse sull'altoparlante, quindi fai clic su Proprietà .
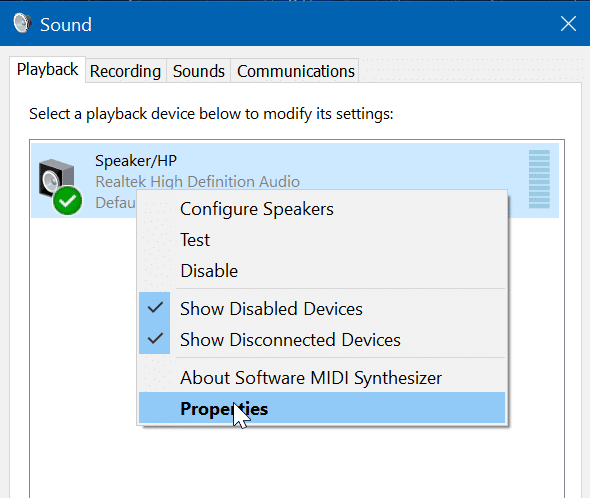
Passaggio 3: nella scheda Generale , è presente una sezione chiamata Utilizzo del dispositivo . Seleziona l'opzione Non utilizzare questo dispositivo (disabilita) dalla casella a discesa per disabilitare l'altoparlante.
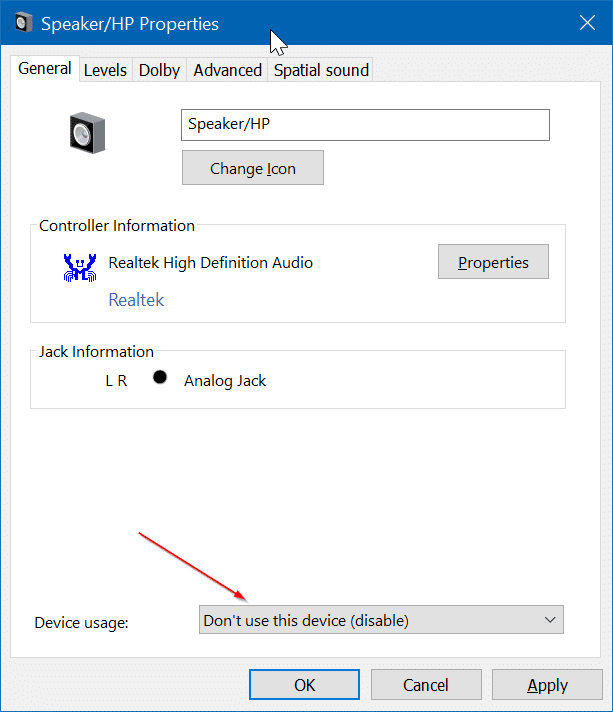
Fare clic sul pulsante Applica .
Per abilitare nuovamente l'altoparlante, nella scheda Riproduzione, fare clic con il pulsante destro del mouse sull'icona dell'altoparlante, quindi fare clic sull'opzione Abilita.
<” Metodo 3 di 3
Disattiva gli altoparlanti del laptop tramite Gestione dispositivi
Passaggio 1: Fare clic con il pulsante destro del mouse sul pulsante Start sulla barra delle applicazioni, quindi fare clic su Gestione dispositivi per aprire la finestra Gestione dispositivi.
Passaggio 2: espandi la struttura Controller audio, video e giochi per visualizzare la voce del tuo driver audio.
Passaggio 3: Fai clic con il pulsante destro del mouse sulla voce del driver audio, quindi fai clic sull'opzione Disabilita dispositivo .
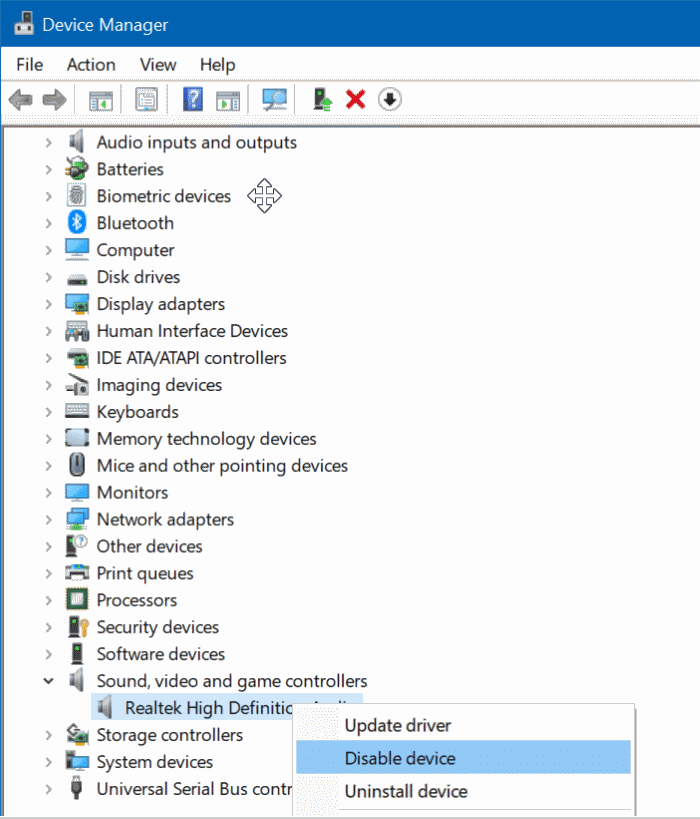
Fare clic sul pulsante Sì quando viene visualizzata la finestra di dialogo di conferma. Se hai più di una voce, fai lo stesso per tutte le voci.
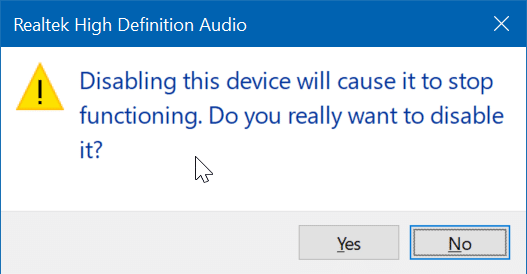
Se l'altoparlante non si è spento immediatamente, riavvia il PC una volta.
Puoi anche disinstallare il driver audio per disabilitare l'altoparlante, ma Windows 10 scarica e installa automaticamente il driver audio. Quindi, disinstallare il driver audio non è una buona idea.
Ti potrebbe piacere anche sapere come utilizzare altoparlanti e cuffie contemporaneamente.

