3 modi per eseguire programmi appuntati sulla barra delle applicazioni come amministratore in Windows 10
Aggiornato 2023 di Marzo: Smetti di ricevere messaggi di errore e rallenta il tuo sistema con il nostro strumento di ottimizzazione. Scaricalo ora a - > questo link
- Scaricare e installare lo strumento di riparazione qui.
- Lascia che scansioni il tuo computer.
- Lo strumento sarà quindi ripara il tuo computer.
Il sistema operativo Windows consente di aggiungere programmi alla barra delle applicazioni sin dai tempi di Windows 7. Sebbene Windows 10/8/7 non ti consenta di aggiungere file e cartelle alla barra delle applicazioni, esistono soluzioni alternative per bloccare le cartelle sulla barra delle applicazioni di Windows .
Tutti sanno che il menu Start o la ricerca nel menu Start possono essere utilizzati per avviare rapidamente i programmi. Ma molti utenti preferiscono bloccare i loro programmi preferiti sulla barra delle applicazioni in modo che possano eseguire i programmi utilizzati di frequente in modo rapido e semplice. Ma cosa succede se si desidera eseguire un programma bloccato sulla barra delle applicazioni come amministratore?
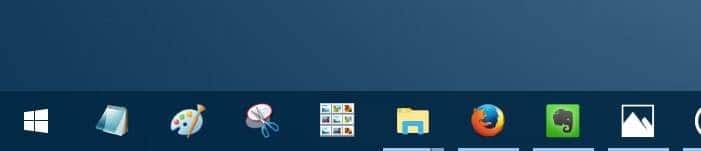
Ad esempio, hai bloccato il prompt dei comandi sulla barra delle applicazioni e ora desideri eseguire il prompt dei comandi come amministratore. Ovviamente, puoi utilizzare la ricerca Start / barra delle applicazioni per trovare il prompt dei comandi, fare clic con il pulsante destro del mouse sul prompt dei comandi (nei risultati della ricerca) e quindi fare clic su Esegui come opzione amministratore. Ma non sarebbe bello se fosse possibile avviare un programma bloccato sulla barra delle applicazioni come amministratore senza aprire la ricerca Start / barra delle applicazioni?
Note importanti:
Ora è possibile prevenire i problemi del PC utilizzando questo strumento, come la protezione contro la perdita di file e il malware. Inoltre, è un ottimo modo per ottimizzare il computer per ottenere le massime prestazioni. Il programma risolve gli errori comuni che potrebbero verificarsi sui sistemi Windows con facilità - non c'è bisogno di ore di risoluzione dei problemi quando si ha la soluzione perfetta a portata di mano:
- Passo 1: Scarica PC Repair & Optimizer Tool (Windows 11, 10, 8, 7, XP, Vista - Certificato Microsoft Gold).
- Passaggio 2: Cliccate su "Start Scan" per trovare i problemi del registro di Windows che potrebbero causare problemi al PC.
- Passaggio 3: Fare clic su "Ripara tutto" per risolvere tutti i problemi.
<” Metodo 1 di 3
Avvia un programma bloccato sulla barra delle applicazioni come amministratore
Windows ti consente di eseguire programmi aggiunti alla barra delle applicazioni come amministratore. Tutto quello che devi fare è tenere premuti i tasti Ctrl e Maiusc e quindi fare clic su un programma bloccato sulla barra delle applicazioni per eseguirlo come amministratore. Se non hai disabilitato l'UAC, vedrai il prompt UAC in cui devi fare clic sul pulsante Sì per avviare il programma con diritti di amministratore.
Supponiamo che tu abbia bloccato il prompt dei comandi sulla barra delle applicazioni. Per avviare il prompt dei comandi come amministratore, tieni premuti i tasti Ctrl e Maiusc, quindi fai clic sull'icona del prompt dei comandi sulla barra delle applicazioni per eseguirlo come amministratore.
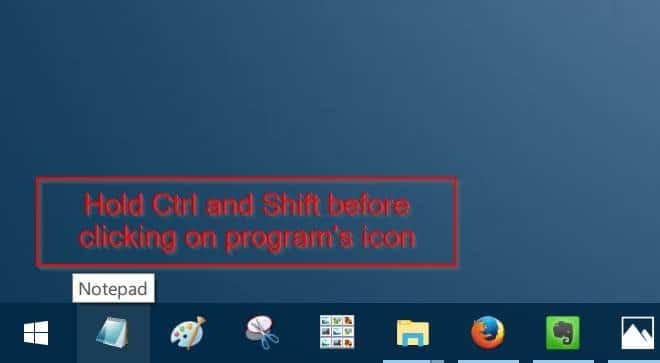
Ovviamente, alcuni programmi come Esplora risorse (Esplora file) e il Pannello di controllo non possono essere eseguiti come amministratore poiché il sistema operativo Windows non ti consente di eseguire questi programmi come amministratore.
Quindi, puoi eseguire quasi tutti i programmi aggiunti alla barra delle applicazioni come amministratore tenendo premuti i tasti Ctrl e Maiusc e quindi facendo clic sull'icona del programma sulla barra delle applicazioni.
/ p>
<” Metodo 2 di 3
Un altro modo per eseguire un programma bloccato sulla barra delle applicazioni come amministratore
Oltre al metodo menzionato sopra, c'è un altro modo interessante per eseguire un programma bloccato sulla barra delle applicazioni come amministratore. Ecco cosa devi fare:
Passaggio 1: Fare clic con il pulsante destro del mouse sull'icona del programma sulla barra delle applicazioni per visualizzare la Jump List.
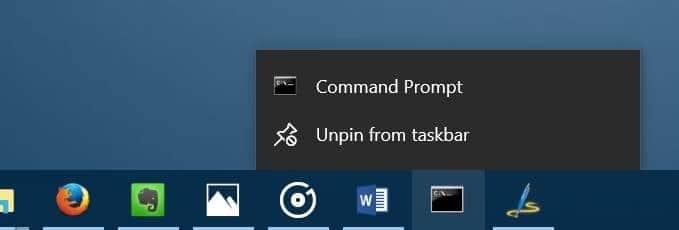
Passaggio 2: nella Jump List, fare clic con il pulsante destro del mouse sul nome del programma per visualizzare Apri, Esegui come amministratore, Sblocca dalla barra delle applicazioni e l'opzione Proprietà. Fare clic sull'opzione Esegui come amministratore per eseguire il programma con diritti di amministratore.
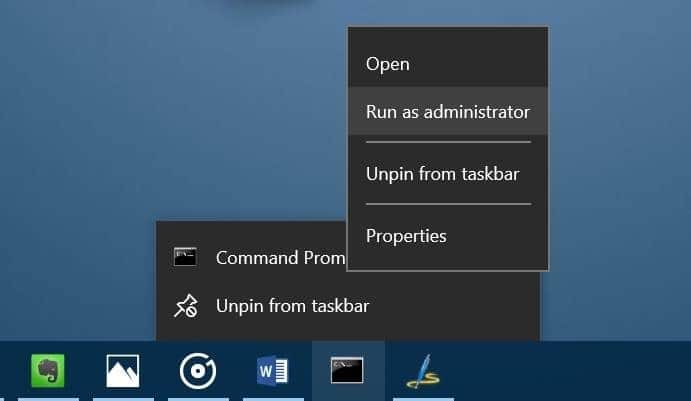
<” Metodo 3 di 3
Esegui sempre un programma bloccato sulla barra delle applicazioni come amministratore
Se vuoi sempre eseguire un programma bloccato sulla barra delle applicazioni con diritti di amministratore, c'è anche una disposizione per questo. Ecco come farlo accadere.
Passaggio 1: Fare clic con il pulsante destro del mouse sull'icona del programma sulla barra delle applicazioni per aprire la Jump List per il programma.
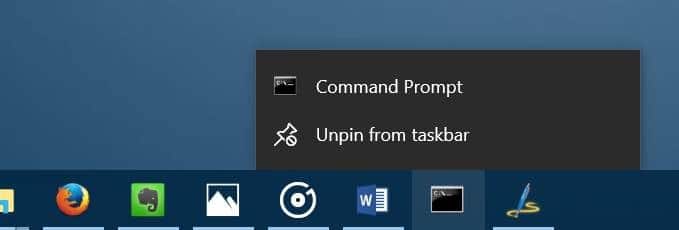
Passaggio 2: ora, nell'elenco di salto, fai clic con il pulsante destro del mouse sul nome del programma e fai clic sull'opzione Proprietà . Assicurati di fare clic con il pulsante destro del mouse sul nome del programma e non sull'opzione Unpin from taskbar.
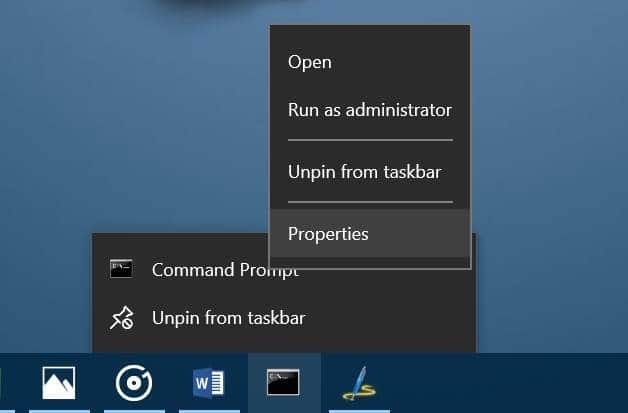
Passaggio 3: nella finestra di dialogo Proprietà, passa alla scheda Scorciatoia . Fare clic sul pulsante Avanzate .
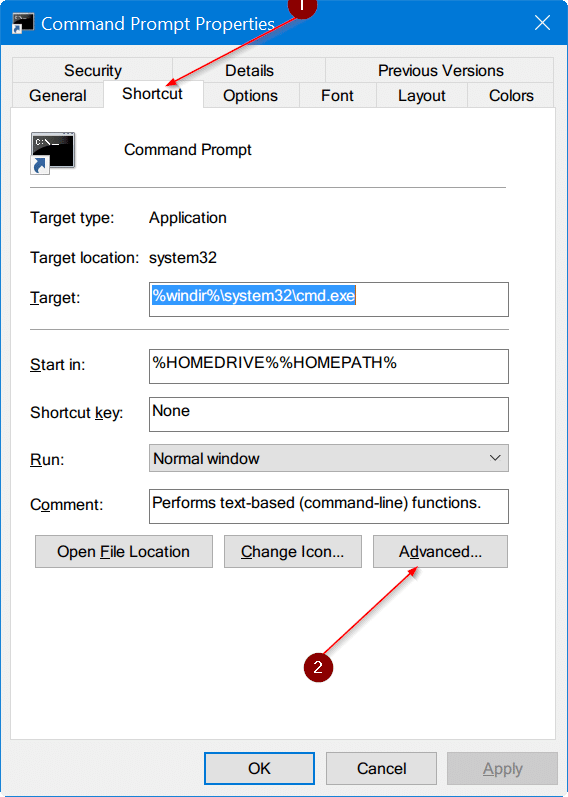
Passaggio 4: seleziona l'opzione Esegui come amministratore . Fai clic sul pulsante OK . Infine, fai clic sul pulsante Applica . Ecco fatto!
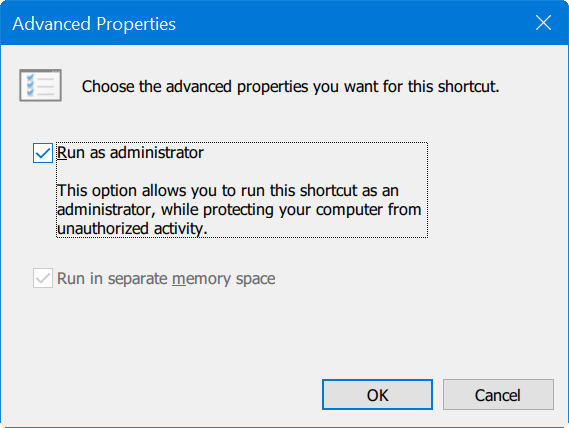
D'ora in poi, ogni volta che fai clic sull'icona del programma sulla barra delle applicazioni, il programma verrà eseguito come amministratore.

