3 modi per formattare unità partizioni in Windows 10
Aggiornato 2023 di Marzo: Smetti di ricevere messaggi di errore e rallenta il tuo sistema con il nostro strumento di ottimizzazione. Scaricalo ora a - > questo link
- Scaricare e installare lo strumento di riparazione qui.
- Lascia che scansioni il tuo computer.
- Lo strumento sarà quindi ripara il tuo computer.
Windows 10 offre diversi modi per formattare una partizione o un'unità. È possibile avviare l'operazione di formattazione da Esplora file, Gestione disco o Prompt dei comandi.
In questa guida, vedremo tutti e tre i modi disponibili per formattare un'unità o una partizione in Windows 10 senza utilizzare utilità di terze parti.
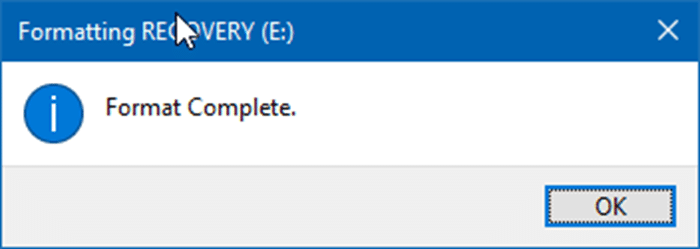
IMPORTANTE: la formattazione di un'unità o di una partizione cancellerà tutti i dati salvati su tale unità o partizione. Quindi, assicurati di eseguire il backup di tutti i dati su un'altra unità o unità USB esterna prima di formattare un'unità o una partizione.
Note importanti:
Ora è possibile prevenire i problemi del PC utilizzando questo strumento, come la protezione contro la perdita di file e il malware. Inoltre, è un ottimo modo per ottimizzare il computer per ottenere le massime prestazioni. Il programma risolve gli errori comuni che potrebbero verificarsi sui sistemi Windows con facilità - non c'è bisogno di ore di risoluzione dei problemi quando si ha la soluzione perfetta a portata di mano:
- Passo 1: Scarica PC Repair & Optimizer Tool (Windows 11, 10, 8, 7, XP, Vista - Certificato Microsoft Gold).
- Passaggio 2: Cliccate su "Start Scan" per trovare i problemi del registro di Windows che potrebbero causare problemi al PC.
- Passaggio 3: Fare clic su "Ripara tutto" per risolvere tutti i problemi.
<” Metodo 1 di 3
Formatta un'unità da Esplora file
Passaggio 1: apri Esplora file e vai a Questo PC.
Passaggio 2: Fai clic con il pulsante destro del mouse sull'unità/ partizione che desideri formattare, quindi fai clic sull'opzione Formatta . Puoi anche fare clic con il pulsante destro del mouse sull'unità se viene visualizzata nel riquadro di navigazione (riquadro a sinistra) di Esplora file, quindi fare clic sul pulsante Formato.
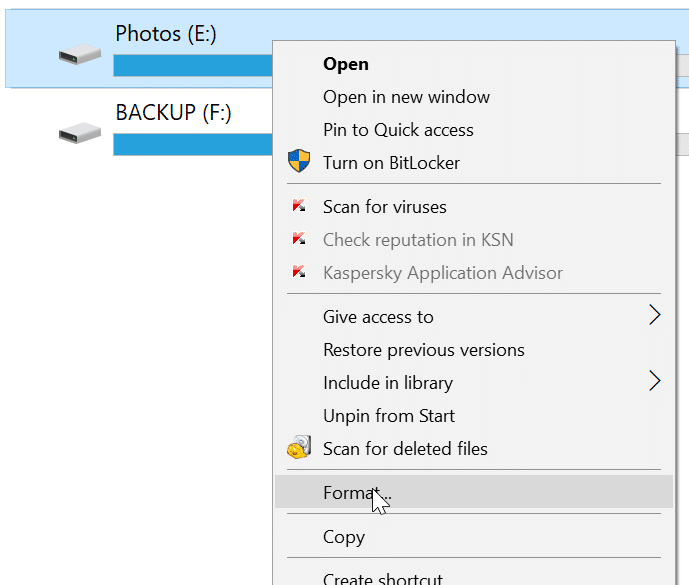
Passaggio 3: seleziona un file system per l'unità dalla casella a discesa File System , assicurati che sia selezionato Formato veloce , quindi fai clic sul pulsante Formato .
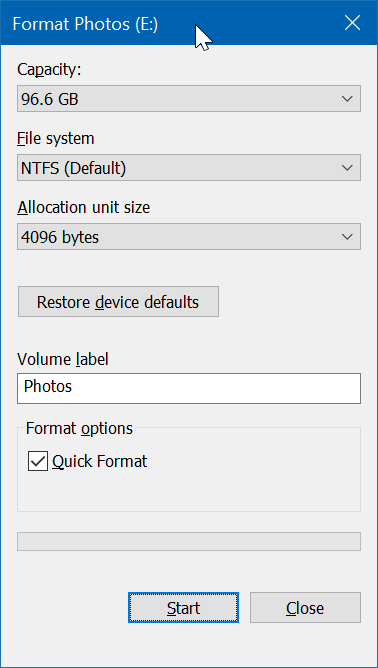
Fare clic sul pulsante OK quando viene visualizzata la finestra di dialogo di conferma per formattare l'unità.
<” Metodo 2 di 3
Formatta un'unità o una partizione tramite Gestione disco
Passaggio 1: apri lo strumento di gestione del disco integrato facendo clic con il pulsante destro del mouse sul pulsante Start sulla barra delle applicazioni e quindi facendo clic su Gestione disco opzione.
Passaggio 2: nella finestra Gestione disco, fai clic con il pulsante destro del mouse sull'unità o sulla partizione che desideri formattare ora, quindi fai clic su Formatta . Questo aprirà la finestra di dialogo Formato.
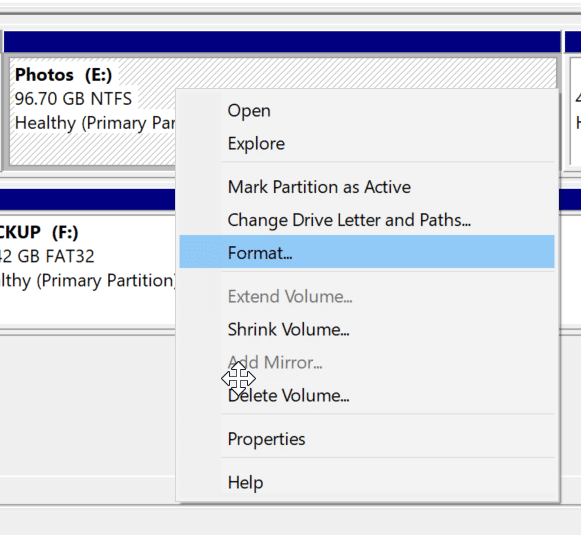
Passaggio 3: inserisci un nome per l'unità, scegli un file system (consigliamo NTFS), seleziona Formattazione rapida se è non è già selezionato, quindi fai clic sul pulsante OK .
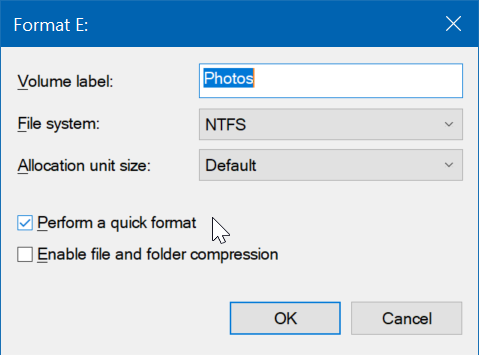
Il processo di formattazione dell'unità potrebbe richiedere alcuni secondi.
<” Metodo 3 di 3
Formatta un'unità tramite il prompt dei comandi
Se non riesci a creare un'unità o una partizione tramite Gestione disco o Esplora file, puoi utilizzare il prompt dei comandi per formattare l'unità. Ecco come farlo.
SUGGERIMENTO: per formattare le unità USB tramite il prompt dei comandi, segui le indicazioni in come formattare le unità USB tramite il prompt dei comandi.
Passaggio 1: apri il prompt dei comandi come amministratore.
Passaggio 2: nella finestra del prompt dei comandi, digita Diskpart , quindi premi il tasto Invio.
Passaggio 3: quindi, digita List Volume e poi premi il tasto Invio per vedere tutte le unità (non partizioni o unità) sul tuo PC.
Passaggio 4: per formattare una partizione, devi prima selezionarla eseguendo questo comando:
Seleziona Volume X
Nel comando precedente, sostituire 'X' con il numero di volume della partizione che si desidera formattare.
Passaggio 5: infine, eseguire il seguente comando per formattare l'unità o la partizione selezionata.
Formato fs = ntfs Quick
Il comando about formatterà l'unità con il file system NTFS. Se vuoi formattare il file system con FAT32, usa invece il seguente comando:
Formato fs = fat32 Quick
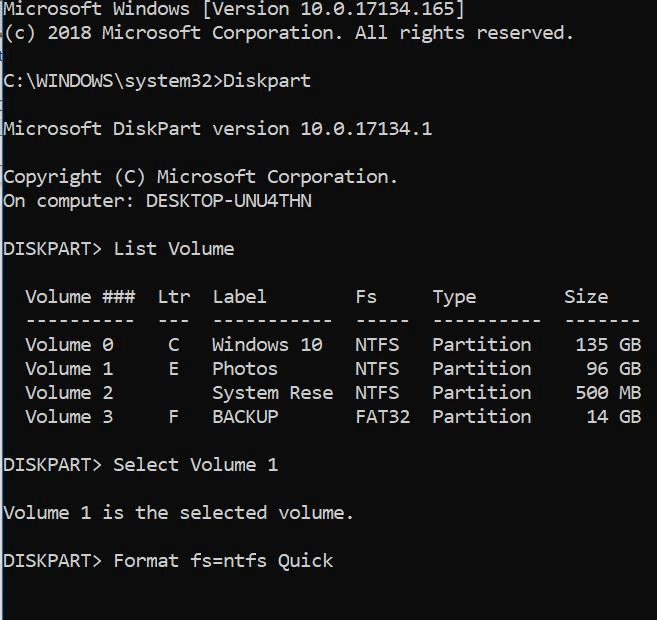
Dopo aver completato la formattazione, puoi chiudere il prompt dei comandi.
Oltre a questi metodi, puoi anche utilizzare utilità di terze parti come Partition Wizard per formattare unità o partizioni su un PC Windows 10.
Potrebbe interessarti anche l'articolo su come partizionare un'unità USB tramite Gestione disco in Windows 10.

