3 modi per proteggere con password i file di testo in Windows 10
Aggiornato 2023 di Marzo: Smetti di ricevere messaggi di errore e rallenta il tuo sistema con il nostro strumento di ottimizzazione. Scaricalo ora a - > questo link
- Scaricare e installare lo strumento di riparazione qui.
- Lascia che scansioni il tuo computer.
- Lo strumento sarà quindi ripara il tuo computer.
Hai un file di testo con informazioni sensibili sul tuo PC Windows 10? Vuoi proteggere con password i file di testo in Windows 10? In questa guida, vedremo i tre semplici modi disponibili per proteggere con password i file di testo in Windows 10 e versioni precedenti.
La creazione di un file zip protetto da password contenente file di testo è probabilmente il modo più semplice per proteggere con password i file di testo in Windows. Oltre a questo metodo, puoi utilizzare il software LockNote per proteggere con password i file di testo.
Di seguito sono riportati i tre semplici modi per proteggere con password i file di testo in Windows 10 e nelle versioni precedenti del sistema operativo Windows.
Usa LockNote per proteggere con password il file di testo
LockNote è un programma gratuito progettato per aiutarti a proteggere con password il tuo file di testo con facilità. Quando si utilizza il programma LockNote per proteggere con password un file di testo, viene creato un file eseguibile protetto da password contenente il testo e non il file di testo.
Note importanti:
Ora è possibile prevenire i problemi del PC utilizzando questo strumento, come la protezione contro la perdita di file e il malware. Inoltre, è un ottimo modo per ottimizzare il computer per ottenere le massime prestazioni. Il programma risolve gli errori comuni che potrebbero verificarsi sui sistemi Windows con facilità - non c'è bisogno di ore di risoluzione dei problemi quando si ha la soluzione perfetta a portata di mano:
- Passo 1: Scarica PC Repair & Optimizer Tool (Windows 11, 10, 8, 7, XP, Vista - Certificato Microsoft Gold).
- Passaggio 2: Cliccate su "Start Scan" per trovare i problemi del registro di Windows che potrebbero causare problemi al PC.
- Passaggio 3: Fare clic su "Ripara tutto" per risolvere tutti i problemi.
Fondamentalmente, LockNote è un editor di testo con funzionalità di protezione tramite password. Puoi proteggere con password le note create utilizzando LockNote.
Se hai utilizzato un altro editor di testo per creare un file di testo e desideri proteggerlo, devi copiare e incollare il testo (non il file di testo) che desideri proteggere con password nell'interfaccia di LockNote e quindi salvare il file . LockNote salva il file come eseguibile invece di salvarlo come un normale file di testo. Durante il salvataggio del file, LockNote ti consente di aggiungere una password alla nota.
Per aprire la nota, è sufficiente aprire l'eseguibile facendo doppio clic su di esso. L'eseguibile verrà aperto con il programma LockNote.
Ecco come utilizzare LockNote per proteggere con password un file di testo in Windows:
Passaggio 1: scarica il programma LockNote da questa pagina. Estrai il file zip per ottenere la cartella LockNote. Apri la cartella per trovare l'eseguibile di LockNote.
Passaggio 2: esegui il programma LockNote facendo doppio clic sul suo eseguibile. Per impostazione predefinita, il LockNote mostrerà del testo. Puoi cancellare tutto il testo e copiare e incollare il testo che desideri proteggere.
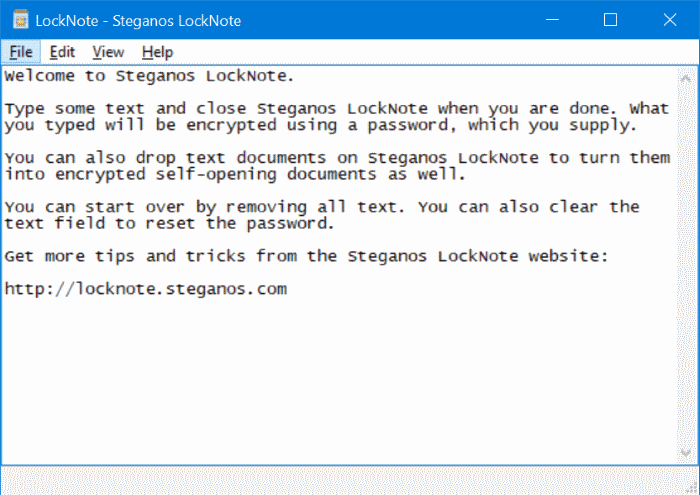
Passaggio 3: fai clic sul menu File , fai clic sull'opzione Salva con nome, scegli una posizione in cui salvare la nota, inserisci un nome per il nota / eseguibile, quindi fai clic sul pulsante Salva per visualizzare un messaggio che chiede di inserire la password. Immettere una password e reinserire la password. Fare clic sul pulsante OK per creare un eseguibile protetto da password contenente il file di testo.
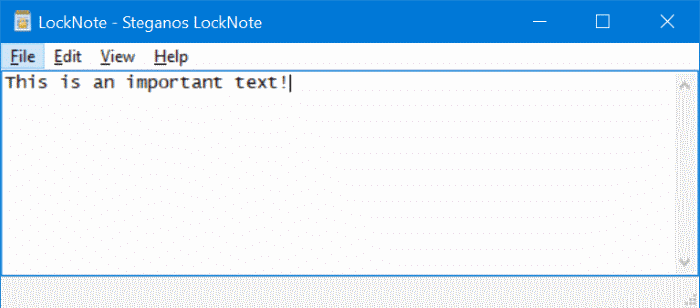
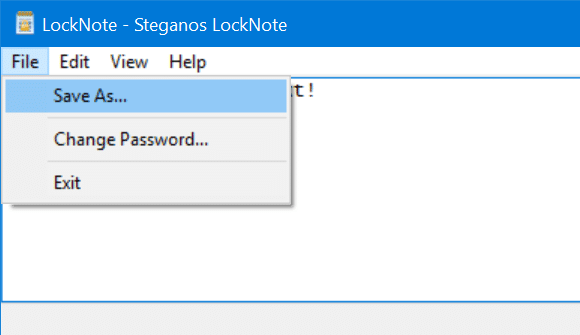
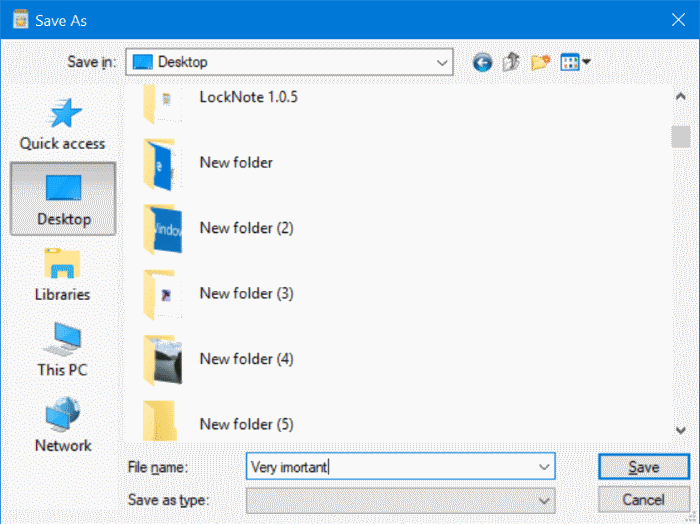
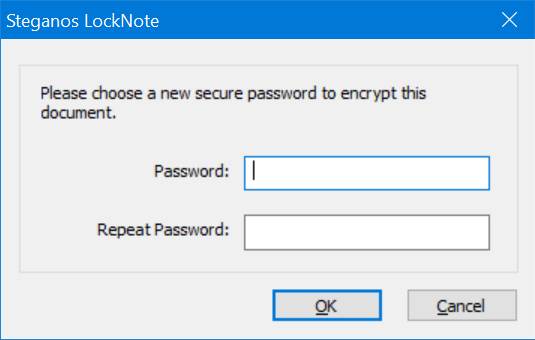
Per aprire la nota / eseguibile protetto da password, fare doppio clic sull'eseguibile creato in precedenza. Immettere la password per visualizzare la nota.
Usa 7-Zip (gratuito) per proteggere con password i file di testo in Windows 10
In questo metodo, creiamo un file zip protetto da password contenente il tuo file di testo. Per accedere al file di testo all'interno del file zip protetto, dovrai inserire la password. Ecco come fare proprio questo. In effetti, puoi utilizzare questo metodo per proteggere tutti i tipi di file.
Passaggio 1: scarica e installa 7-Zip, se non è già installato sul tuo PC.
Passaggio 2: fai clic con il pulsante destro del mouse sul file di testo che desideri proteggere con password, fai clic su 7-Zip , quindi fai clic su Opzione Aggiungi all'archivio . Questa azione aprirà la finestra di dialogo Aggiungi all'archivio di 7-Zip.
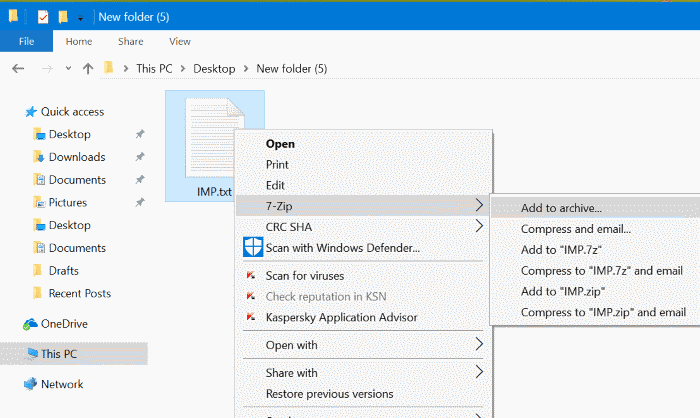
Passaggio 3: qui, nella sezione Archivio , inserisci un nome per il tuo nuovo file zip protetto da password e seleziona una posizione in cui salvare il file.
Seleziona il formato dell'archivio come zip. Nella sezione Crittografia, seleziona la crittografia predefinita ZipCrypto o la popolare crittografia AES-256 .
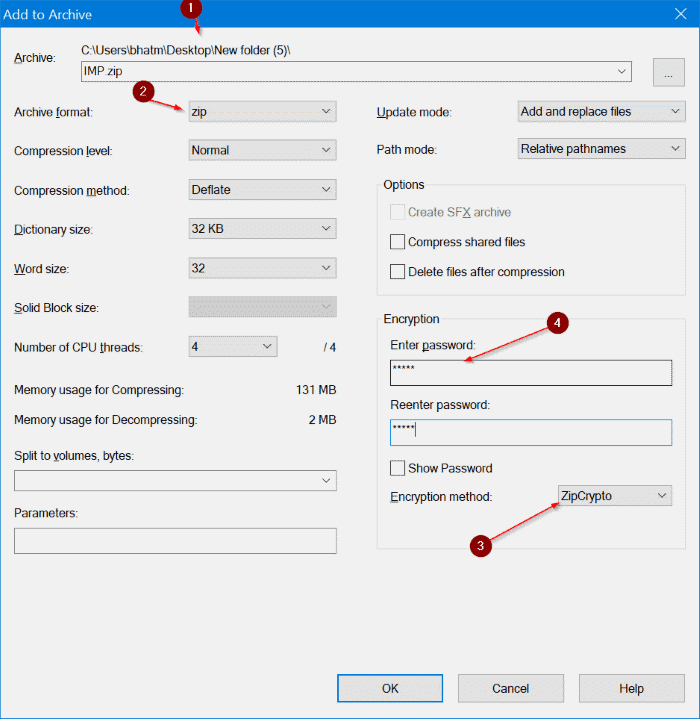
Infine, inserisci la password che desideri utilizzare per proteggere con password il file di testo, inserisci nuovamente la password, quindi fai clic sul pulsante OK per creare un file zip contenente il tuo file di testo. Ecco fatto!
Ora, ogni volta che provi ad aprire il file zip utilizzando lo strumento di estrazione zip integrato di Windows 10 o qualsiasi altro strumento, dovrai inserire la password per ottenere il file di testo.
Usa WinRAR per proteggere con password i file di testo in Windows 10
Passaggio 1: scarica il file di installazione di WinRAR e installalo sul tuo PC.
Passaggio 2: fai clic con il pulsante destro del mouse sul file di testo che desideri proteggere con password, quindi fai clic sull'opzione Aggiungi all'archivio . Questa azione aprirà la finestra di dialogo Nome archivio e parametri.
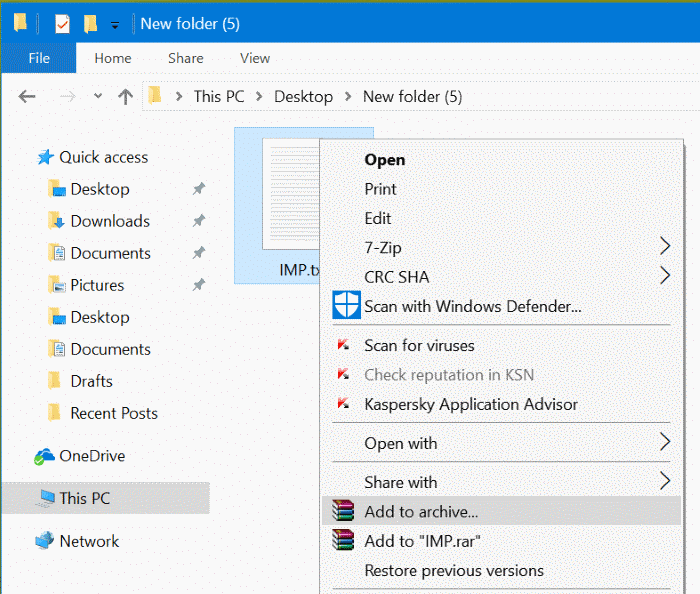
Passaggio 3: nella scheda Generale , inserisci un nome per il file zip, seleziona il formato di archivio come ZIP , quindi fai clic su pulsante Imposta password .
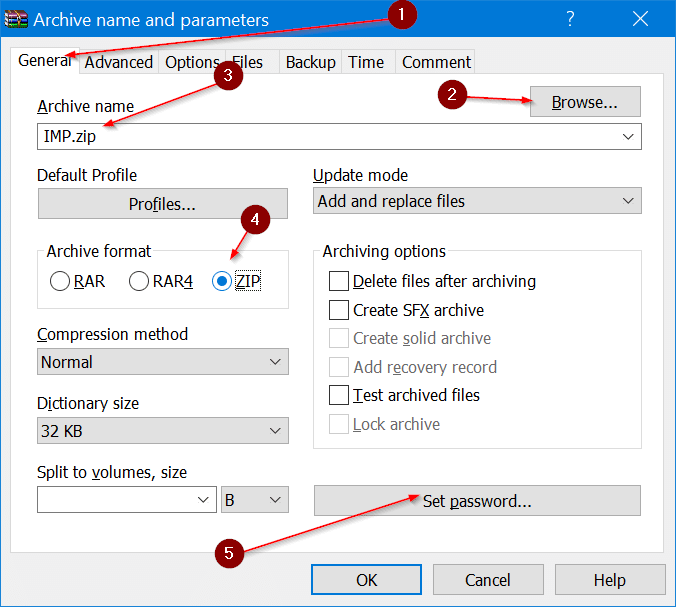
Passaggio 4: inserisci la password e inserisci di nuovo la password. Infine, fai clic sul pulsante OK per creare un file zip protetto da password contenente il tuo file di testo.
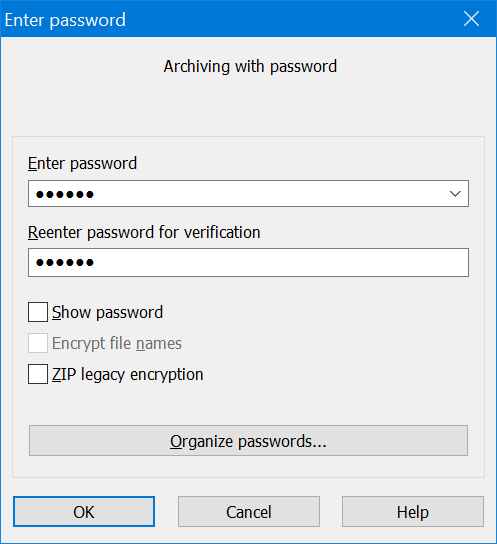
Oltre a 7-Zip e WinRAR, puoi anche utilizzare altri software di archiviazione come WinZip, Bandizip e PeaZip per proteggere con password i file di testo in Windows 10 e versioni precedenti.

