3 modi per risolvere i problemi della stampante di Windows 10
Aggiornato 2023 di Marzo: Smetti di ricevere messaggi di errore e rallenta il tuo sistema con il nostro strumento di ottimizzazione. Scaricalo ora a - > questo link
- Scaricare e installare lo strumento di riparazione qui.
- Lascia che scansioni il tuo computer.
- Lo strumento sarà quindi ripara il tuo computer.
Windows 10 esiste da oltre quattro anni e mezzo. Nonostante sia in circolazione da oltre quattro anni e mezzo e abbia ricevuto più aggiornamenti importanti / funzionalità, la versione recente di Windows 10 non è priva di problemi.
Sebbene la maggior parte degli utenti sia soddisfatta di Windows 10, una piccola sezione di utenti ha riscontrato problemi con l'hardware e i driver.
Molti utenti segnalano problemi con la stampante dopo l'aggiornamento alla versione più recente di Windows 10. Alcuni utenti affermano che Windows 10 non è in grado di rilevare le proprie stampanti e mentre alcuni di loro hanno problemi durante la stampa su un PC Windows 10.
Se riscontri anche problemi con la stampante, puoi provare i seguenti metodi per risolvere i problemi della stampante.
Note importanti:
Ora è possibile prevenire i problemi del PC utilizzando questo strumento, come la protezione contro la perdita di file e il malware. Inoltre, è un ottimo modo per ottimizzare il computer per ottenere le massime prestazioni. Il programma risolve gli errori comuni che potrebbero verificarsi sui sistemi Windows con facilità - non c'è bisogno di ore di risoluzione dei problemi quando si ha la soluzione perfetta a portata di mano:
- Passo 1: Scarica PC Repair & Optimizer Tool (Windows 11, 10, 8, 7, XP, Vista - Certificato Microsoft Gold).
- Passaggio 2: Cliccate su "Start Scan" per trovare i problemi del registro di Windows che potrebbero causare problemi al PC.
- Passaggio 3: Fare clic su "Ripara tutto" per risolvere tutti i problemi.
Prima di provare uno dei metodi indicati di seguito, assicurati che la stampante sia collegata correttamente al tuo PC Windows 10 e sia accesa.
Metodo 1
Esegui lo strumento di risoluzione dei problemi della stampante ufficiale
Microsoft è a conoscenza del fatto che alcuni utenti di Windows 10 hanno problemi con le stampanti. Per aiutarli, Microsoft ha rilasciato uno strumento di risoluzione dei problemi per rilevare e risolvere automaticamente la maggior parte dei problemi relativi alle stampanti.
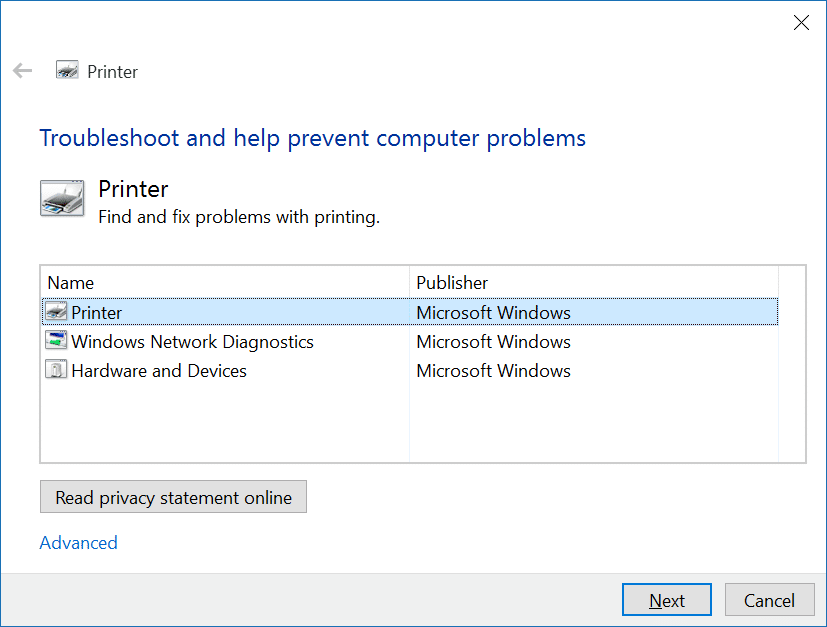
Fare clic qui per scaricare lo strumento di risoluzione dei problemi della stampante di Windows 10 dai server Microsoft. Dopo averlo scaricato, fare doppio clic sul file per eseguirlo, selezionare Stampante dall'elenco, quindi fare clic sul pulsante Avanti per iniziare la risoluzione dei problemi. Controlla:
# Errori del servizio spooler di stampa
# Aggiornamento del driver della stampante
# Problemi di connettività della stampante
# Errori dal driver della stampante
# Stampanti non condivise con il gruppo Home
# Coda stampante
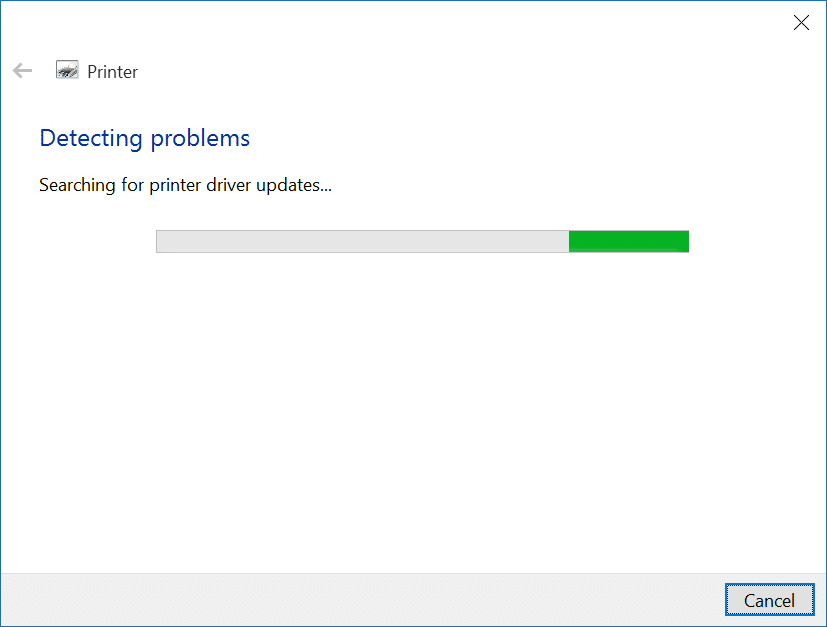
Lo strumento di risoluzione dei problemi controlla anche la cartuccia del toner e la carta inceppata prima di provare a risolvere il problema. Come detto prima, questo strumento per la risoluzione dei problemi si prende cura della maggior parte dei problemi, ma se non sei in grado di risolverli, prova le istruzioni nel Metodo 2.
Metodo 2
Reinstalla o aggiorna i driver per risolvere gli errori della stampante
Se la tua stampante non viene rilevata da Windows 10, è probabile che sia a causa del driver obsoleto o danneggiato. Per risolvere il problema, ti consigliamo di disinstallare manualmente il driver e quindi installare l'ultima versione del driver. E scarica il driver solo dal sito Web del produttore.
Se sei sicuro che il driver della stampante installato sia aggiornato, ti consigliamo di fare un controllo incrociato dell'ultima versione disponibile del driver con quella installata sul tuo PC Windows 10. Per conoscere la versione del driver, leggi come controllare il numero di versione di un driver installato nella guida di Windows.
Disinstalla il driver, apri l'applet Programmi e funzionalità del Pannello di controllo, fai clic con il pulsante destro del mouse sul driver, quindi fai clic sul pulsante Disinstalla.
Metodo 3
Reinstalla la stampante
Se la stampante è già installata, prova a rimuovere la stampante e quindi connetti / installa di nuovo (vedi come installare una stampante in Windows 10). Per rimuovere la stampante:
Passaggio 1: vai a Impostazioni \u0026 gt; Dispositivi \u0026 gt; Stampanti e scanner . Fare clic sulla stampante per visualizzare il dispositivo Rimuovi nascosto.
Passaggio 2: fai clic sul pulsante Rimuovi dispositivo .
Passaggio 3: per aggiungere di nuovo la stampante (assicurati che la stampante sia accesa e collegata), fai clic sull'opzione Aggiungi una stampante o uno scanner nella stessa pagina . Seleziona la stampante dall'elenco e fai clic sul pulsante Aggiungi .
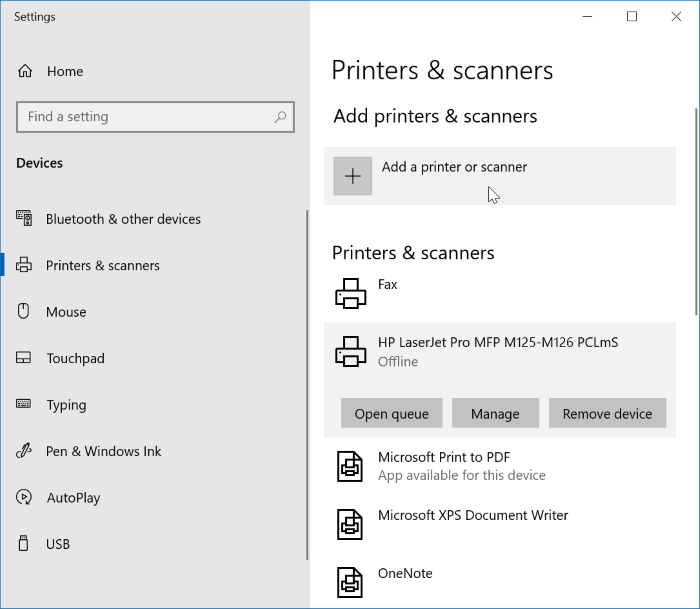
Potrebbero interessarti anche come correggere l'errore di inceppamento della stampante anche dopo aver rimosso la carta e come risolvere il problema offline della stampante nella guida di Windows 10.

