3 modi per ruotare il PDF e salvarlo in Windows 10
Aggiornato 2023 di Marzo: Smetti di ricevere messaggi di errore e rallenta il tuo sistema con il nostro strumento di ottimizzazione. Scaricalo ora a - > questo link
- Scaricare e installare lo strumento di riparazione qui.
- Lascia che scansioni il tuo computer.
- Lo strumento sarà quindi ripara il tuo computer.
A volte, potresti scoprire che un file PDF o una pagina in un file PDF ha un orientamento sbagliato. Potresti voler ruotare la pagina per correggere l'orientamento.
I browser Web più diffusi come Edge, Google Chrome e Firefox ti consentono di ruotare i file PDF, ma non possono aiutarti a salvare il nuovo orientamento. Cioè, puoi ruotare un file PDF solo per la visualizzazione (le modifiche non verranno salvate), ma non puoi salvare il nuovo orientamento del file PDF poiché il vecchio orientamento viene ripristinato quando chiudi il file PDF.
Esplora file in Windows 10 ti consente di ruotare le foto rapidamente, ma purtroppo Esplora file non supporta la rotazione dei file PDF. Dovrai utilizzare utilità di terze parti per ruotare e salvare i file PDF in Windows 10.
In questa guida condivideremo le due utilità gratuite disponibili per ruotare e salvare i file PDF. Oltre a questi strumenti, puoi anche utilizzare i servizi online gratuiti (menzionati nel Metodo 3 di questa guida) per ruotare e salvare i file PDF.
Note importanti:
Ora è possibile prevenire i problemi del PC utilizzando questo strumento, come la protezione contro la perdita di file e il malware. Inoltre, è un ottimo modo per ottimizzare il computer per ottenere le massime prestazioni. Il programma risolve gli errori comuni che potrebbero verificarsi sui sistemi Windows con facilità - non c'è bisogno di ore di risoluzione dei problemi quando si ha la soluzione perfetta a portata di mano:
- Passo 1: Scarica PC Repair & Optimizer Tool (Windows 11, 10, 8, 7, XP, Vista - Certificato Microsoft Gold).
- Passaggio 2: Cliccate su "Start Scan" per trovare i problemi del registro di Windows che potrebbero causare problemi al PC.
- Passaggio 3: Fare clic su "Ripara tutto" per risolvere tutti i problemi.
<” Metodo 1 di 3
Usa PDF Shaper Free per ruotare il PDF in Windows 10
PDF Shaper Free è un'utilità gratuita progettata per gestire i file PDF in Windows. Può aiutarti a dividere PDF e unire file PDF, ruotare, convertire tra diversi formati e fare molto di più.
Passaggio 1: visita questa pagina e scarica la versione gratuita di PDF Shaper. Esegui il file di installazione e installa lo stesso sul tuo PC. Tieni presente che il file di installazione di PDF Shaper ti offre l'installazione di software aggiuntivo che puoi evitare facendo clic sul pulsante Rifiuta o Annulla quando viene visualizzato il messaggio.
Passaggio 2: dopo aver avviato PDF Shaper, esegui lo stesso. Fare clic sull'icona Ruota pagine per aprire la finestra Ruota pagine.
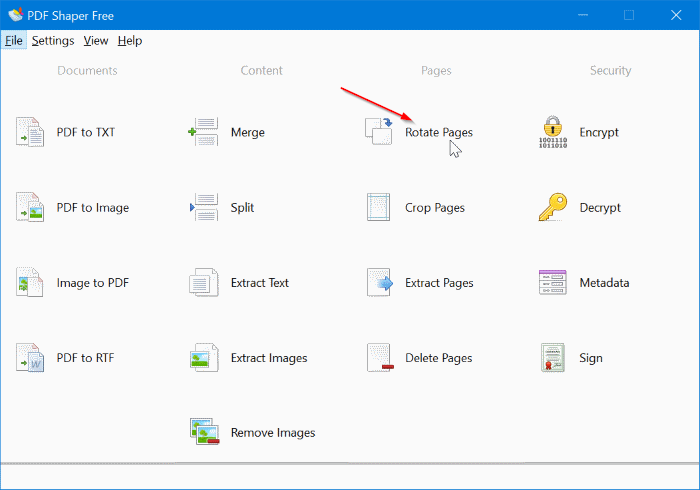
Passaggio 3: qui, fai clic sul pulsante Aggiungi per selezionare il file PDF in cui è presente la pagina che desideri ruotare. Tieni presente che puoi ruotare una pagina specifica o tutte le pagine in un file PDF.
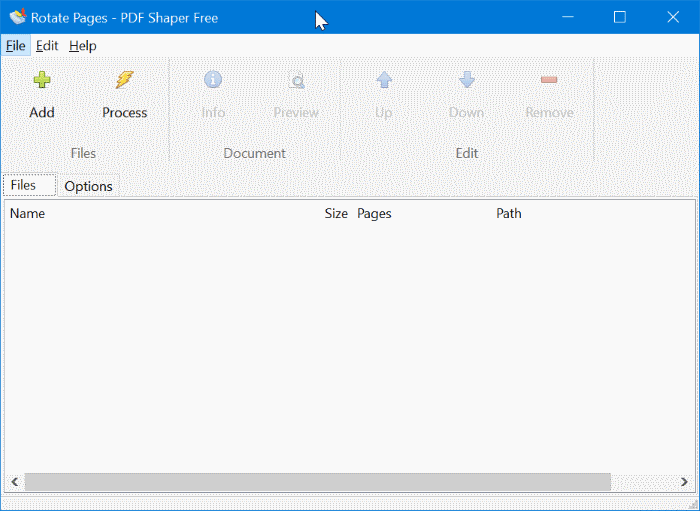
Passaggio 4: una volta selezionato un file PDF, passa alla scheda Opzioni . Qui, a seconda delle tue necessità, seleziona Ruota tutte le pagine o Ruota pagine selezionate . Se selezioni l'opzione Ruota pagine selezionate, dovrai menzionare il numero di pagina nella casella.
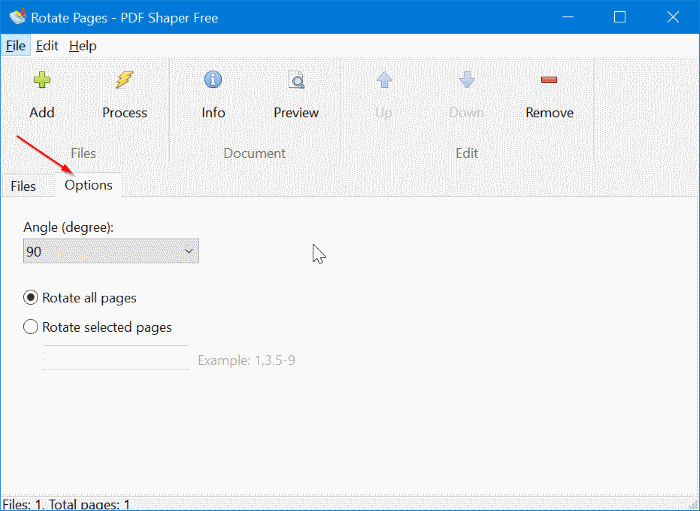
Passaggio 5: infine, seleziona l'angolo di rotazione (90, 180 o 270 gradi) e fai clic sull'icona Processo . Digita un nome per il nuovo file PDF, quindi fai clic sul pulsante Salva per salvare il file PDF contenente le pagine ruotate.
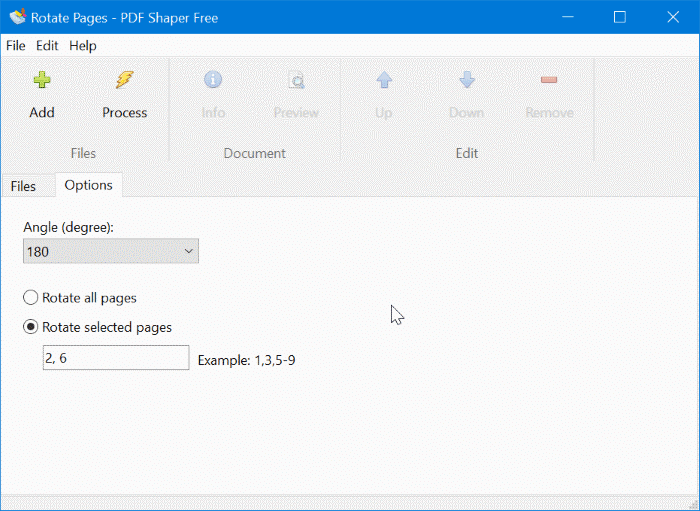
Apri il nuovo file PDF in Edge o in qualsiasi altro software supportato per assicurarti che il file PDF si apra perfettamente e controlla che tutte le pagine siano orientate correttamente.
Ora puoi eliminare il file PDF vecchio o originale, se lo desideri.
<” Metodo 2 di 3
Ruota e salva PDF con Free PDF Merger
PDFMate Free PDF Merger è un'altra utility gratuita disponibile per gestire i file PDF. Con questo software, puoi ruotare permanentemente un file PDF e salvare l'orientamento. Ecco come usarlo.
Passaggio 1: scarica, installa e avvia Free PDF Merger.
Passaggio 2: aggiungi il file PDF, seleziona l'orientamento come Verticale o Orizzontale, quindi fai clic sul pulsante Costruisci grande.
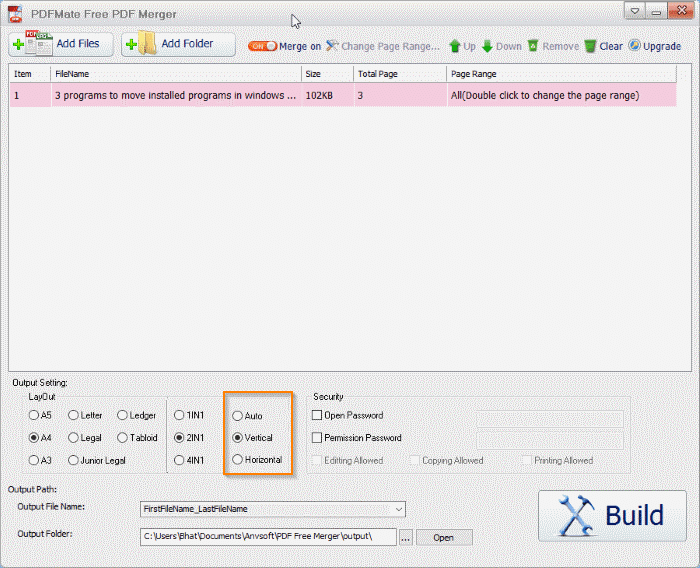
<” Metodo 3 di 3
Ruota i file PDF online
Alcuni servizi online gratuiti disponibili per aiutarti a ruotare una o più pagine in un file PDF. I servizi online richiedono di caricare i file PDF sui loro server e pertanto non è consigliabile caricare file PDF contenenti informazioni sensibili e cruciali.
Se desideri provare i servizi online per ruotare i file PDF, dai un'occhiata a Rotate PDF Online dai noti servizi Soda PDF e RotatePDF.net.
Anche i nostri 6 modi per comprimere i file PDF potrebbero interessarti.

