4 modi per aggiungere app al dock in macOS
Aggiornato 2023 di Marzo: Smetti di ricevere messaggi di errore e rallenta il tuo sistema con il nostro strumento di ottimizzazione. Scaricalo ora a - > questo link
- Scaricare e installare lo strumento di riparazione qui.
- Lascia che scansioni il tuo computer.
- Lo strumento sarà quindi ripara il tuo computer.
Su un Mac, il dock è l'area nella parte inferiore (con le impostazioni predefinite) dello schermo in cui sono visualizzati i collegamenti alle app bloccati sul dock e le app attualmente in esecuzione sul Mac.
Quando apri un'app, il collegamento all'app viene visualizzato nel dock. E quando chiudi l'app, il collegamento all'app scompare dal dock se il collegamento all'app non è bloccato al dock. Per un accesso rapido e conveniente, potresti voler aggiungere nuove app al dock o farle rimanere sempre nel dock. O forse potresti voler rimuovere le scorciatoie delle app predefinite e aggiungere le scorciatoie delle tue app preferite.
In questa guida vedremo tutti e quattro i modi offerti da macOS per bloccare o aggiungere app al dock.
4 metodi per aggiungere applicazioni al dock di macOS
<” Metodo 1 di 4
Note importanti:
Ora è possibile prevenire i problemi del PC utilizzando questo strumento, come la protezione contro la perdita di file e il malware. Inoltre, è un ottimo modo per ottimizzare il computer per ottenere le massime prestazioni. Il programma risolve gli errori comuni che potrebbero verificarsi sui sistemi Windows con facilità - non c'è bisogno di ore di risoluzione dei problemi quando si ha la soluzione perfetta a portata di mano:
- Passo 1: Scarica PC Repair & Optimizer Tool (Windows 11, 10, 8, 7, XP, Vista - Certificato Microsoft Gold).
- Passaggio 2: Cliccate su "Start Scan" per trovare i problemi del registro di Windows che potrebbero causare problemi al PC.
- Passaggio 3: Fare clic su "Ripara tutto" per risolvere tutti i problemi.
Aggiungi un'app al dock tramite le opzioni del dock
Passaggio 1: avvia l'app che desideri aggiungere al dock se non è già in esecuzione.
Passaggio 2: eseguire un clic con il pulsante destro del mouse su di esso, fare clic su Opzioni , quindi su Mantieni nel Dock opzione per fissarlo al dock.
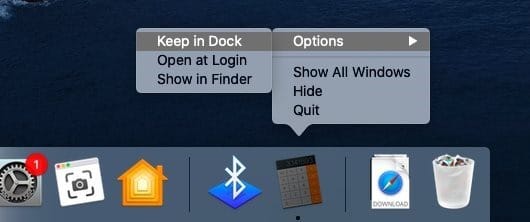
<” Metodo 2 di 4
Aggiungi app al dock dalla cartella Applicazioni
Passaggio 1: apri la cartella Applicazioni utilizzando il Comando + Maiusc + A scorciatoia da tastiera o facendo clic sul menu Vai sulla barra dei menu e quindi facendo clic sull'opzione Applicazioni .
Passaggio 2: trascina l'icona dell'applicazione nell'area bloccata del dock per aggiungerla al dock. Tieni presente che è importante rilasciare l'icona dell'app nell'area del dock in cui vengono visualizzate le app bloccate. Non trascinare nell'area delle app ridotta a icona o aperta.
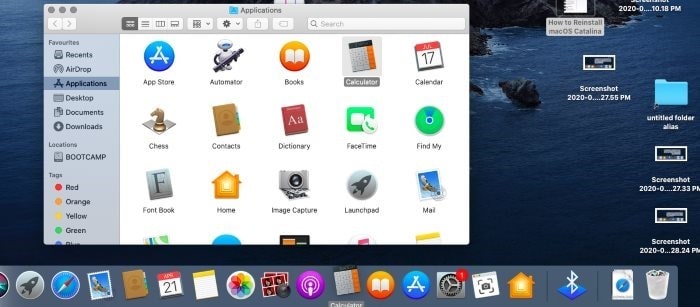
<” Metodo 3 di 4
Aggiungi collegamenti alle app sul desktop al dock
Passaggio 1: trascina il collegamento dell'applicazione sul desktop nell'area del dock per aggiungere il collegamento al dock.
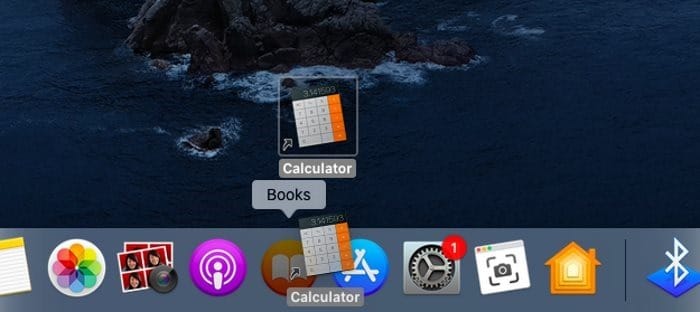
<” Metodo 4 di 4
Aggiungi app al dock utilizzando la ricerca Spotlight
Passaggio 1: cerca l'app utilizzando la ricerca Spotlight.
Passaggio 2: una volta che l'app viene visualizzata nella ricerca Spotlight, trascinala nell'area del dock per bloccarla.
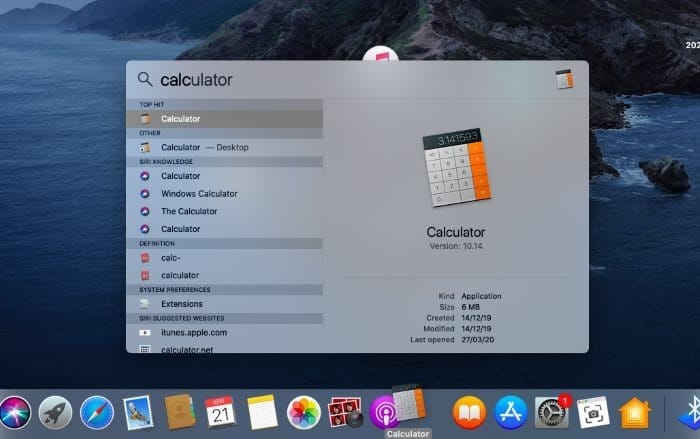
Rimuovi un'app dal dock di macOS
Passaggio 1: fai clic con il pulsante destro del mouse sul collegamento dell'applicazione che desideri rimuovere dal dock, fai clic su Opzioni , quindi fai clic su Rimuovi dal dock opzione.
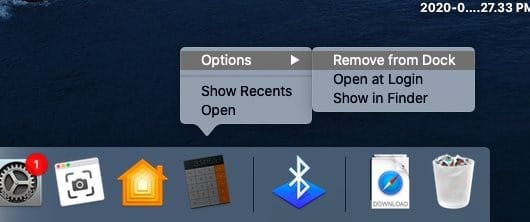
Se l'app è in esecuzione, potresti ottenere l'opzione Mantieni nel dock invece dell'opzione Rimuovi dal dock. In tal caso, deseleziona l'opzione Mantieni nel dock. Una volta chiusa l'app, verrà rimossa dal dock. Questo è tutto!
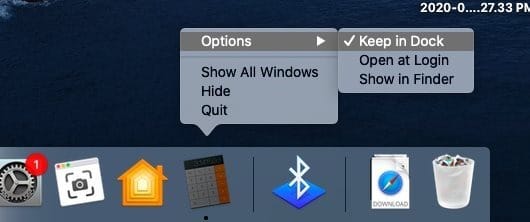
Riorganizza le app sul dock
Se desideri disporre le tue app preferite sul dock in un ordine particolare, puoi farlo spostando le app all'interno dell'area del dock. Per spostare un'app, fai clic con il pulsante sinistro del mouse su di essa e tieni premuto, spostala nella posizione desiderata e poi rilascia il clic.
Se utilizzi Windows 10, non dimenticare di dare un'occhiata alla nostra guida su come aggiungere qualsiasi file alla barra delle applicazioni di Windows 10.

