4 modi per aprire il prompt dei comandi come amministratore in Windows 11 o Windows 10-8-7
Aggiornato 2023 di Marzo: Smetti di ricevere messaggi di errore e rallenta il tuo sistema con il nostro strumento di ottimizzazione. Scaricalo ora a - > questo link
- Scaricare e installare lo strumento di riparazione qui.
- Lascia che scansioni il tuo computer.
- Lo strumento sarà quindi ripara il tuo computer.
Spesso l'apertura del Prompt dei comandi come utente normale soddisfa le vostre esigenze.A volte è necessario aprire il Prompt dei comandi come amministratore o con diritti elevati per eseguire comandi con privilegi super.Windows 11/10/8/7 offre vari modi per aprire il Prompt dei comandi e con questi metodi è possibile aprire il Prompt dei comandi con privilegi di amministratore.
Fare riferimento anche a: Come aprire il prompt dei comandi (CMD) in Windows 11?
Questo post vi guida ad almeno tre modi rapidi per aprire il Prompt dei comandi con diritti elevati in Windows 11/10/8/7.Questi sono i seguenti:-
- Utilizzo del menu di avvio
- Via Run Box
- Attraverso il menu Power Users (Windows+X)
- Da Esplora file
Argomenti trattati
Note importanti:
Ora è possibile prevenire i problemi del PC utilizzando questo strumento, come la protezione contro la perdita di file e il malware. Inoltre, è un ottimo modo per ottimizzare il computer per ottenere le massime prestazioni. Il programma risolve gli errori comuni che potrebbero verificarsi sui sistemi Windows con facilità - non c'è bisogno di ore di risoluzione dei problemi quando si ha la soluzione perfetta a portata di mano:
- Passo 1: Scarica PC Repair & Optimizer Tool (Windows 11, 10, 8, 7, XP, Vista - Certificato Microsoft Gold).
- Passaggio 2: Cliccate su "Start Scan" per trovare i problemi del registro di Windows che potrebbero causare problemi al PC.
- Passaggio 3: Fare clic su "Ripara tutto" per risolvere tutti i problemi.
Come aprire il Prompt dei comandi come amministratore utilizzando il menu Start?
Fase 1.Per aprire il Prompt dei comandi con un privilegio amministrativo, fare clic sul pulsante Menu di avviosu Windows 10/11 (oSchermata inizialein Windows 8/7) e digitare 'Prompt dei comandi.'

Fase 2.Tra i risultati di ricerca disponibili, fare clic con il tasto destro del mouse su 'Prompt dei comandi' e scegliere "Eseguire come amministratore."
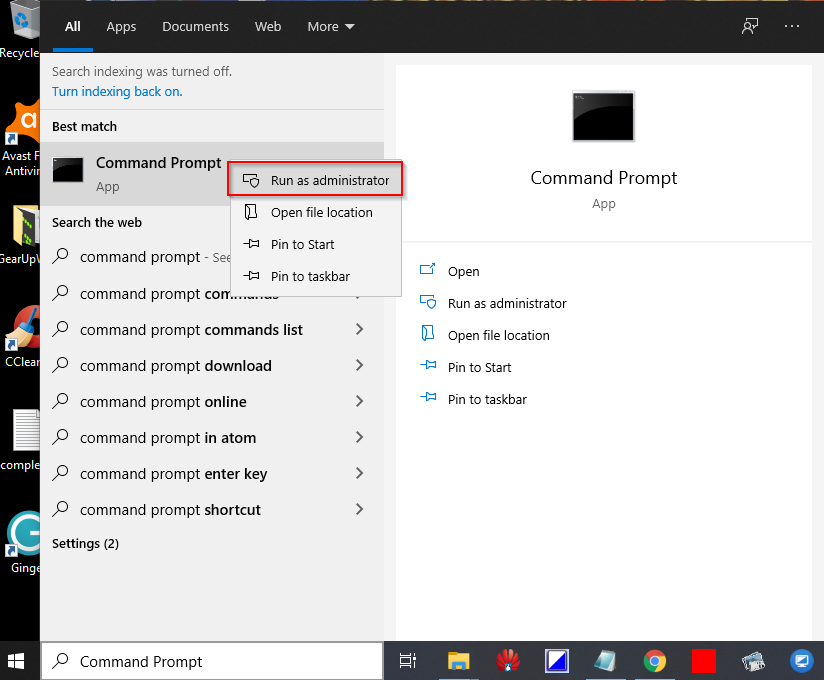
Fase 3.Se l'opzione 'Controllo dell'account utenteLa finestra chiede l'autorizzazione a continuare, fare clic su Sì.

Una volta completati i passaggi sopra descritti, si è ottenuto il 'Amministratore: Prompt dei comandi'. È possibile eseguire qualsiasi operazione amministrativa utilizzando il prompt dei comandi.

Come lanciare il Prompt dei comandi con diritti elevati utilizzando la casella Esegui?
Fase 1.StampaLogo Windows+R per aprire la casella "Esegui".Tipocmde poi premereCtrl+Turno+Entrareper eseguire il prompt dei comandi come amministratore.
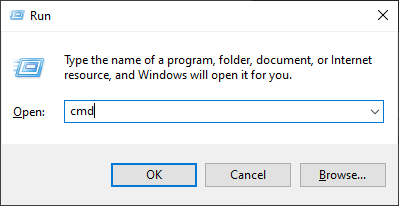
Si aprirà la finestra del Prompt dei comandi con diritti amministrativi.Questo metodo funziona con il sistema operativo Windows 7/8/10/11.
Come accedere al prompt dei comandi come amministratore utilizzando il menu Power Users (Win+X)?
In Windows 8 e 10 è possibile accedere al menu Utenti Online premendoFinestre+Xo semplicemente facendo clic con il tasto destro del mouse sul fileIniziopulsante.Una volta aperto il menu Power Users, fare clic su "Prompt dei comandi (Admin)."
Nota: Se nel menu Power User (WinX) viene visualizzato PowerShell invece del Prompt dei comandi, è necessario tornare a visualizzare il Prompt dei comandi nel menu Power Users.
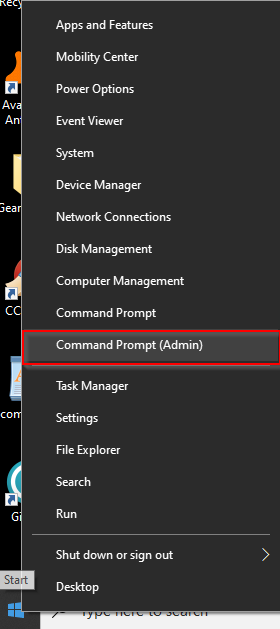
Si aprirà la finestra del Prompt dei comandi con diritti elevati.
Come aprire il Prompt dei comandi come amministratore da Esplora file?
Aprire Esplora file e navigare nella cartella "C:\Windows\System32".Fare clic con il tasto destro del mouse sulla vocecmdper aprire il Prompt dei comandi con diritti elevati.
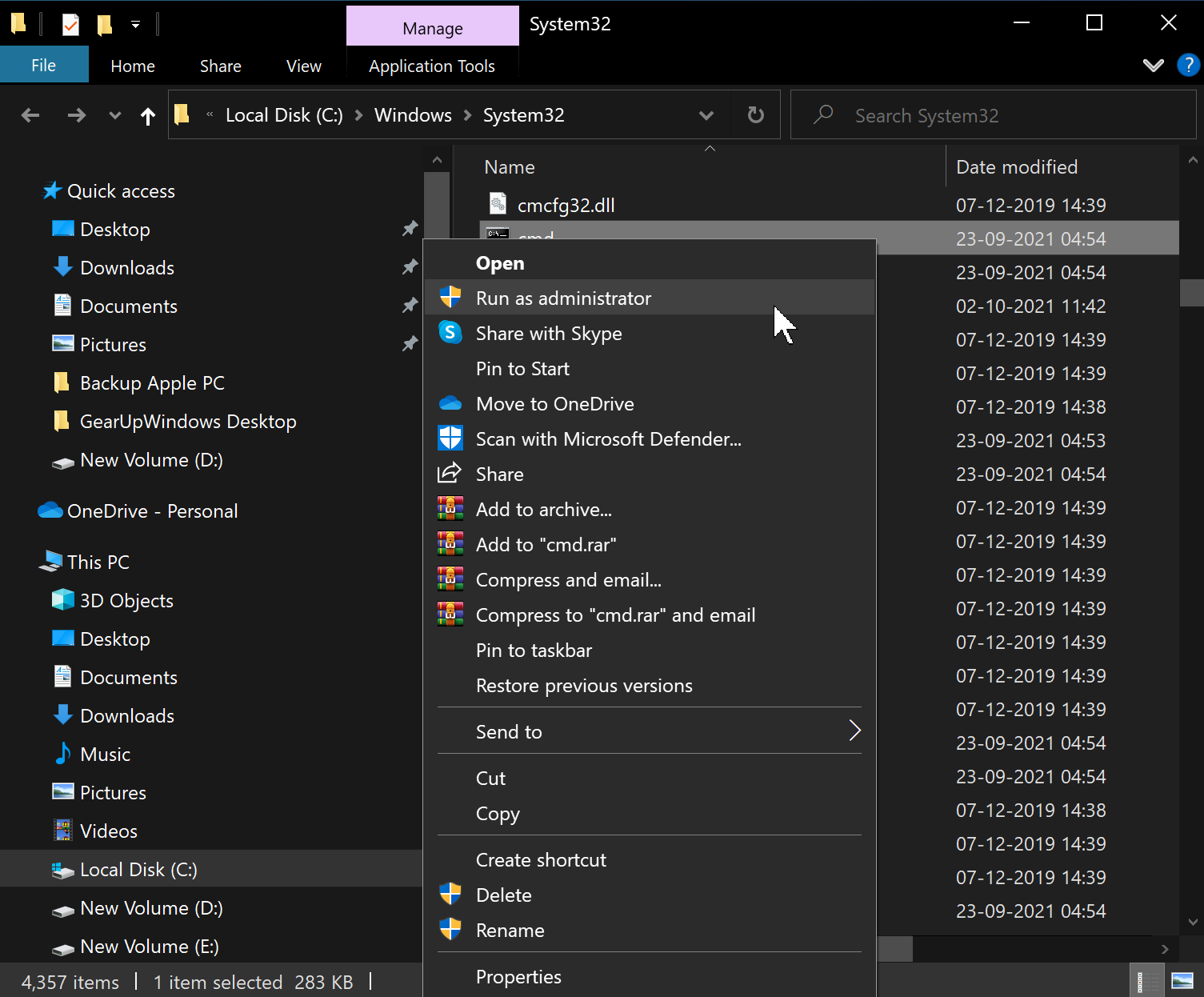
Questi sono i quattro passaggi attraverso i quali è possibile aprire il Prompt dei comandi come amministratore in Windows 11/10/8/7.
Questo è tutto!!!

