4 modi per aprire le immagini WebP in Windows 10
Aggiornato 2023 di Marzo: Smetti di ricevere messaggi di errore e rallenta il tuo sistema con il nostro strumento di ottimizzazione. Scaricalo ora a - > questo link
- Scaricare e installare lo strumento di riparazione qui.
- Lascia che scansioni il tuo computer.
- Lo strumento sarà quindi ripara il tuo computer.
Ogni tanto gli utenti ci chiedono cos'è esattamente l'estensione WebP e dove viene utilizzata? Le persone spesso vogliono sapere quanto è buono rispetto ad altri formati di immagine. In questa guida vedremo cos'è WebP e come aprire le immagini WebP in Windows 10.
Cos'è WebP?
WebP è un formato di immagine moderno sviluppato dal gigante della ricerca su Internet Google. La dimensione del file di un'immagine salvata in WebP può essere fino al 30% inferiore rispetto alla stessa immagine salvata in JPEG o PNG. In breve, un'immagine WebP può richiedere fino al 30% di spazio su disco in meno rispetto a un formato JPEG o PNG tradizionale.
Poiché le immagini WebP hanno file di dimensioni inferiori, sempre più siti Web la utilizzano. Sfortunatamente, non tutti i browser web disponibili supportano ancora il formato WebP. Ad esempio, il browser Safari di Apple non supporta ancora WebP.
Se utilizzi Windows 10 o utilizzi una versione precedente, hai alcune opzioni per aprire le immagini WebP. I seguenti sono i quattro modi per aprire le immagini WebP in Windows 10.
Note importanti:
Ora è possibile prevenire i problemi del PC utilizzando questo strumento, come la protezione contro la perdita di file e il malware. Inoltre, è un ottimo modo per ottimizzare il computer per ottenere le massime prestazioni. Il programma risolve gli errori comuni che potrebbero verificarsi sui sistemi Windows con facilità - non c'è bisogno di ore di risoluzione dei problemi quando si ha la soluzione perfetta a portata di mano:
- Passo 1: Scarica PC Repair & Optimizer Tool (Windows 11, 10, 8, 7, XP, Vista - Certificato Microsoft Gold).
- Passaggio 2: Cliccate su "Start Scan" per trovare i problemi del registro di Windows che potrebbero causare problemi al PC.
- Passaggio 3: Fare clic su "Ripara tutto" per risolvere tutti i problemi.
L'app Foto di Windows 10 supporta le immagini WebP?
Il formato immagine WebP esiste da quasi un decennio ormai. Nonostante ciò, l'app Foto nativa di Windows 10 non supporta ancora le foto WebP. È davvero strano che l'app Foto non supporti un'estensione immagine ben nota anche nel 2020. Detto questo, puoi utilizzare la soluzione alternativa menzionata di seguito (Metodo 3) per aprire le immagini WebP con Foto o qualsiasi altra app che non supporta WebP.
<” Metodo 1 di 4
Visualizza le immagini WebP in modo nativo in Windows 10 con Windows Photo Viewer
Il classico visualizzatore di foto di Windows in Windows 10 supporta WebP. Ciò significa che puoi aprire le foto WebP con Windows Photo Viewer senza installare alcun codec o plug-in. Fare clic con il pulsante destro del mouse sul file immagine WebP, fare clic su Apri con, quindi selezionare Visualizzatore foto di Windows per aprire l'immagine WebP con Visualizzatore foto di Windows.
Tuttavia, il problema è che Windows Photo Viewer è stato disattivato per impostazione predefinita. Devi abilitarlo. Fare riferimento alla nostra guida su come abilitare il Visualizzatore foto di Windows nella guida di Windows 10 per istruzioni dettagliate.
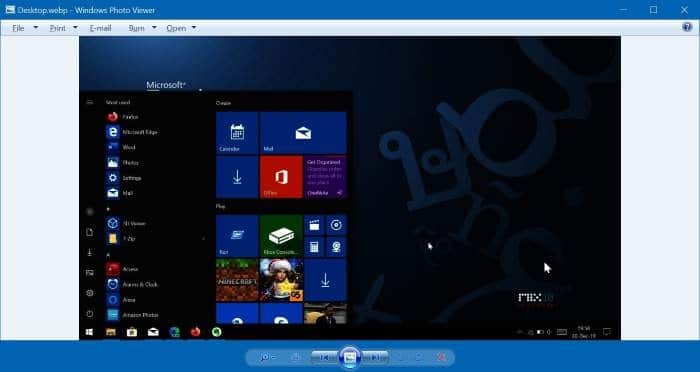
NOTA: su due dei miei computer, ho notato che le immagini WebP sembrano scure (di quello che sono) per qualche motivo quando vengono aperte con Windows Photo Viewer.
<” Metodo 2 di 4
Usa ImageGlass o 123 Photo Viewer per aprire WebP in Windows 10
Se non desideri abilitare e utilizzare il Visualizzatore foto di Windows per aprire le foto WebP, puoi utilizzare il Visualizzatore foto 123 disponibile nello Store o ImageGlass open source.
ImageGlass è probabilmente il miglior visualizzatore di immagini gratuito disponibile per Windows 10. Supporta oltre 70 formati di immagine, incluso WebP (supporta solo il formato WebP non animato). L'interfaccia utente è abbastanza pulita.

123 Photo Viewer , come suggerisce il nome, è un visualizzatore di immagini per Windows 10. Oltre ad altri formati di immagini popolari, supporta anche il formato WebP. L'interfaccia utente non è eccezionale ma funzionale. Puoi scaricarlo da Windows 10 Store.
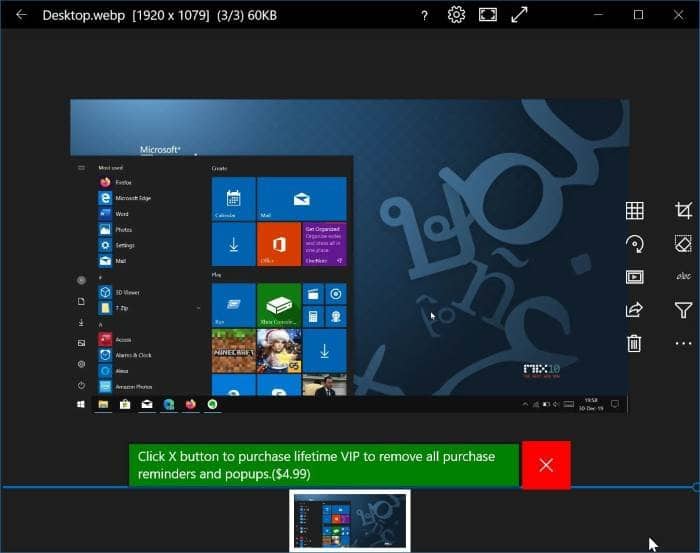
IrfanView è un altro popolare visualizzatore di immagini con supporto per WebP.
<” Metodo 3 di 4
Rinomina WebP in JPG o PNG, quindi aprilo con l'app Foto
Non esiste un modo semplice per aprire le immagini WebP con l'app Foto in Windows 10. Tuttavia, esiste una soluzione alternativa per aprire le immagini WebP con l'app Foto.
Rinominando i file di immagine WebP in JPG o PNG, sarai in grado di aprirli con l'app Foto. Ecco come rinominare WebP in JPG o PNG:
Passaggio 1: vai alla cartella contenente l'immagine WebP. Fare clic sulla scheda Visualizza e quindi selezionare Estensioni di file per visualizzare le estensioni di file per tutti i file.
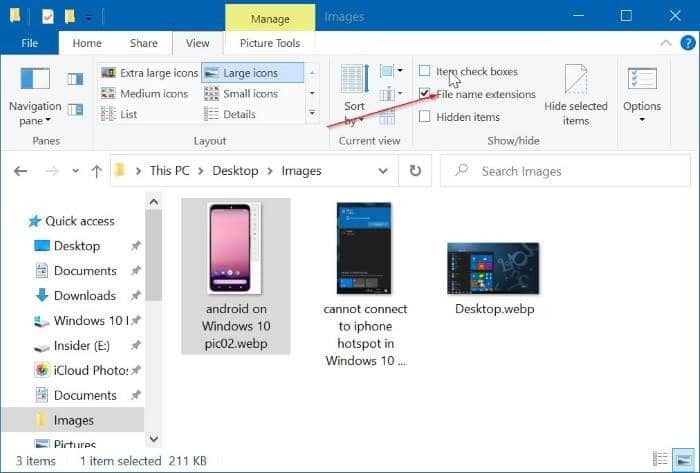
Passaggio 2: fai clic con il pulsante destro del mouse sul file immagine con estensione WebP, quindi fai clic sull'opzione Rinomina . Oppure seleziona il file e poi premi il tasto F2 .
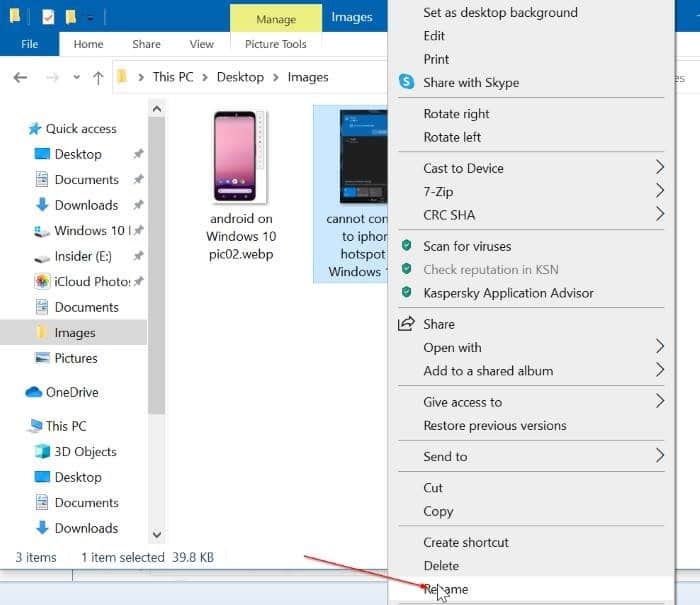
Passaggio 3: ora, modifica l'estensione WebP o webp (che compare alla fine del nome del file) in JPG , JPEG o PNG . Premi il tasto Invio per salvarlo.
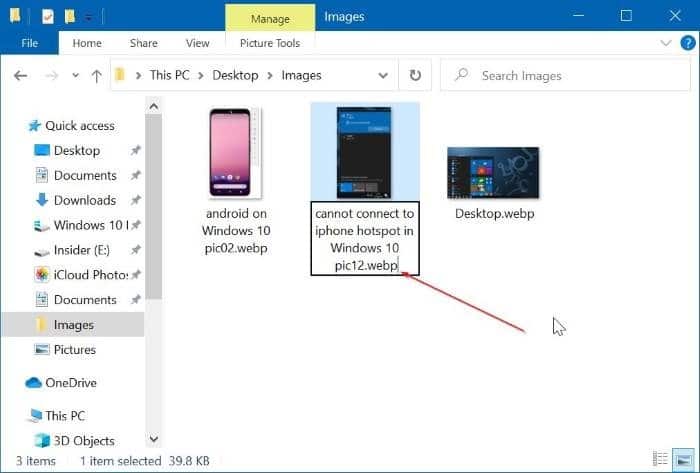
Passaggio 4: infine fai clic con il pulsante destro del mouse sul file JPG o PNG (che hai appena convertito da WebP), fai clic su Apri con quindi fai clic sull'app Foto per aprirla con l'app Foto.
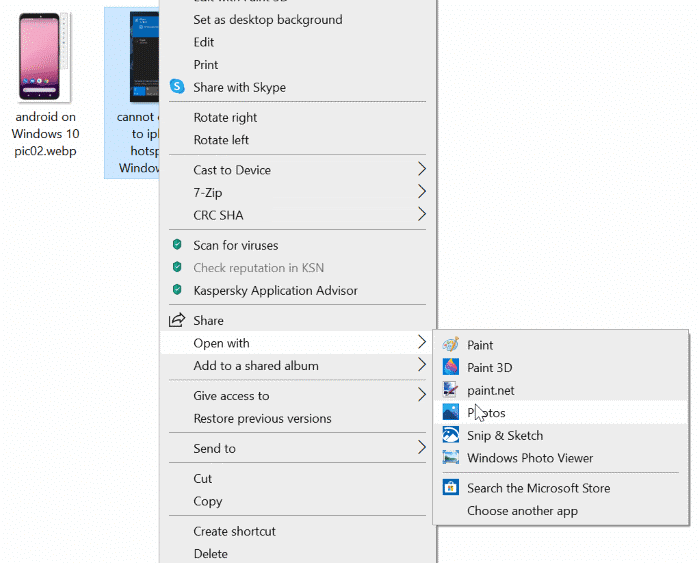
Oltre all'app Foto, puoi utilizzare qualsiasi altro visualizzatore di immagini per visualizzare le immagini convertite.
<” Metodo 4 di 4
Apri le immagini WebP con Chrome, Edge o Paint in Windows 10
Puoi utilizzare Chrome, Edge (Edge basato su Chromium) o persino il programma Paint integrato in Windows 10 per aprire le immagini WebP.

Conclusione
Se non ti dispiace installare un programma gratuito, ti consigliamo il programma ImageGlass. Infatti, se ti occupi spesso di immagini WebP, puoi impostare ImageGlass come visualizzatore di immagini predefinito in Windows 10.
Potrebbe interessarti anche la guida di come visualizzare le foto dal vivo di iPhone su Windows 10.

