4 modi per disabilitare Windows Update in Windows 10
Aggiornato 2023 di Marzo: Smetti di ricevere messaggi di errore e rallenta il tuo sistema con il nostro strumento di ottimizzazione. Scaricalo ora a - > questo link
- Scaricare e installare lo strumento di riparazione qui.
- Lascia che scansioni il tuo computer.
- Lo strumento sarà quindi ripara il tuo computer.
Vuoi disattivare o disabilitare Windows Update in Windows 10? Ecco i modi per impedire a Windows 10 di scaricare automaticamente gli aggiornamenti o disabilitare completamente Windows Update in Windows 10.
Non è un segreto che Microsoft abbia cambiato la posizione prevista di molti strumenti e componenti in Windows 10. Molte delle impostazioni sono state spostate dal pannello di controllo classico alla nuova app Impostazioni e durante il processo, alcune delle opzioni sono state stato completamente escluso.
In Windows 10, le impostazioni di Windows Update sono state spostate dal pannello di controllo classico alla nuova app Impostazioni. Sebbene il pannello di controllo tradizionale sia ancora presente in Windows 10 e dobbiamo passare al pannello di controllo classico per accedere a molte delle impostazioni, alcune delle familiari impostazioni di Windows Update sono state completamente rimosse.
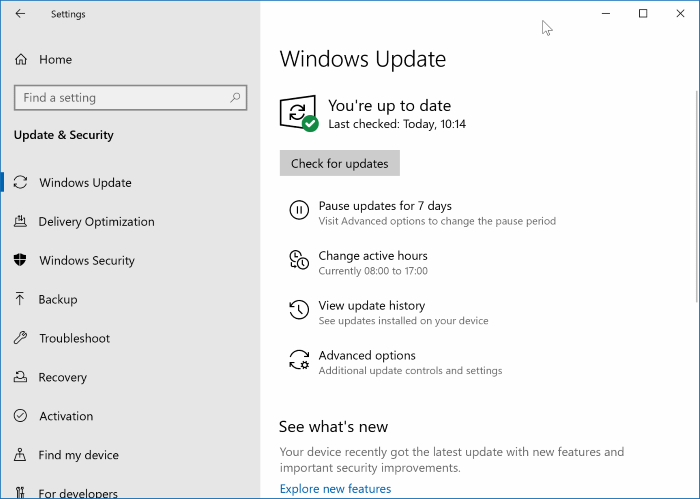
Note importanti:
Ora è possibile prevenire i problemi del PC utilizzando questo strumento, come la protezione contro la perdita di file e il malware. Inoltre, è un ottimo modo per ottimizzare il computer per ottenere le massime prestazioni. Il programma risolve gli errori comuni che potrebbero verificarsi sui sistemi Windows con facilità - non c'è bisogno di ore di risoluzione dei problemi quando si ha la soluzione perfetta a portata di mano:
- Passo 1: Scarica PC Repair & Optimizer Tool (Windows 11, 10, 8, 7, XP, Vista - Certificato Microsoft Gold).
- Passaggio 2: Cliccate su "Start Scan" per trovare i problemi del registro di Windows che potrebbero causare problemi al PC.
- Passaggio 3: Fare clic su "Ripara tutto" per risolvere tutti i problemi.
Nelle versioni precedenti di Windows, potevamo scegliere quali aggiornamenti scaricare e installare. In Windows 10, gli utenti hanno pochissimo controllo sugli aggiornamenti.
Se, per qualsiasi motivo, desideri disattivare o disabilitare Windows Update in Windows 10, segui le soluzioni alternative fornite di seguito.
Metodo 1 di 7
Metti in pausa gli aggiornamenti per un massimo di 35 giorni
Windows 10 ti consente di sospendere gli aggiornamenti per un massimo di 35 giorni. Cioè, puoi sospendere temporaneamente gli aggiornamenti con facilità. Tuttavia, una volta superato il limite di 35 giorni, Windows 10 dovrà installare gli aggiornamenti disponibili prima di sospendere nuovamente gli aggiornamenti. Tuttavia, questa è una buona opzione se desideri interrompere gli aggiornamenti per un massimo di 35 giorni.
Passaggio 1: vai a Impostazioni \u0026 gt; Aggiorna \u0026 amp; Sicurezza \u0026 gt; Windows Update .
Passaggio 2: sul lato destro, fai clic su Opzioni avanzate .
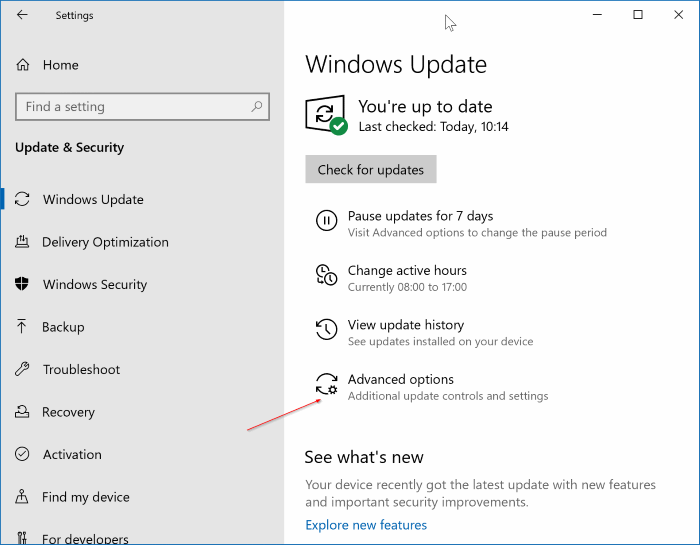
Passaggio 3: nella sezione Pausa aggiornamenti , seleziona una data fino alla quale desideri sospendere gli aggiornamenti.
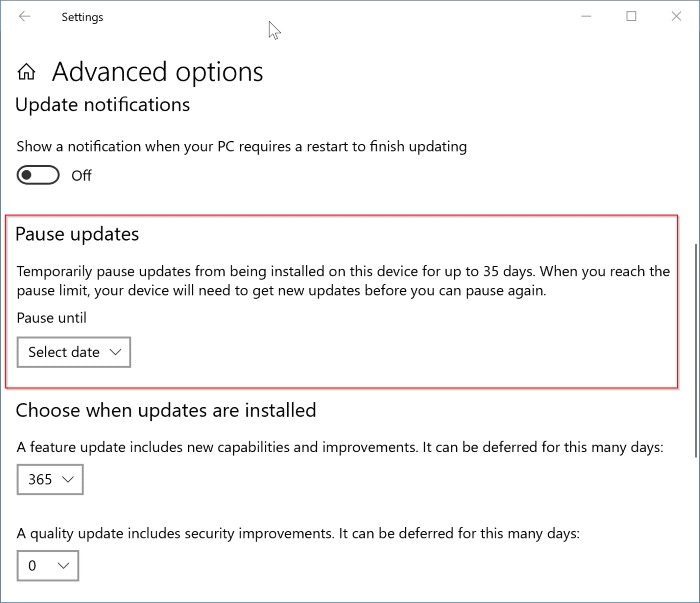
Metodo 2 di 7
Metti in pausa gli aggiornamenti delle funzionalità per un massimo di 365 giorni
Gli aggiornamenti delle funzionalità sono gli aggiornamenti principali che Windows 10 riceve due volte l'anno. Intorno ad aprile e ottobre, Microsoft rilascia importanti aggiornamenti (aggiornamenti delle funzionalità) per Windows 10. Ecco come interromperli per un anno:
Passaggio 1: apri l'app Impostazioni. Vai a Aggiornamenti \u0026 amp; Sicurezza \u0026 gt; Windows Update .
Passaggio 2: sul lato destro, fai clic su Opzioni avanzate .
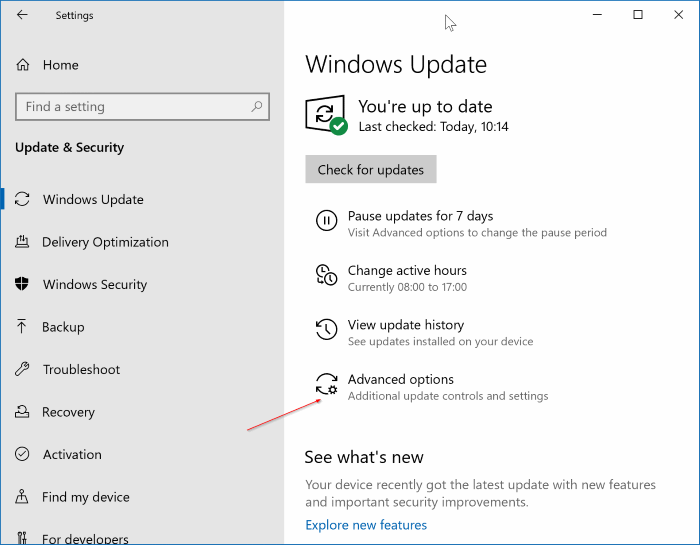
Passaggio 3: nella sezione Scegli quando installare gli aggiornamenti , vedrai ' Un aggiornamento delle funzionalità include nuove funzionalità e miglioramenti. Può essere differito per questi molti giorni 'opzione. Seleziona un numero dalla casella a discesa. Il massimo supportato è di 365 giorni.
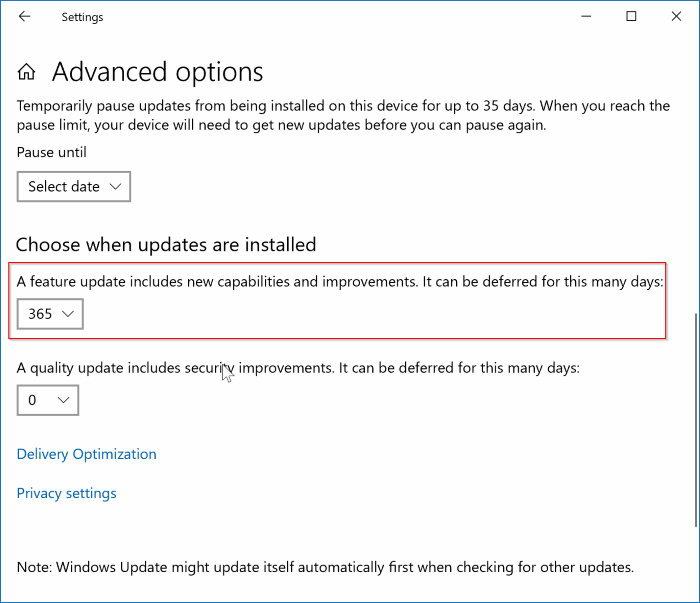
Metodo 3 di 7
Utilizza Criteri di gruppo per disabilitare Windows Update
In questo metodo, utilizzeremo l'Editor Criteri di gruppo locali. Poiché l'Editor criteri di gruppo non è presente nell'edizione Windows 10 Home, questo metodo non è applicabile a Windows 10 Home.
Passaggio 1: apri l'Editor Criteri di gruppo locali. A tale scopo, digita Modifica criteri di gruppo nella casella di ricerca Start o sulla barra delle applicazioni, quindi premi il tasto Invio. In alternativa, apri la casella di comando Esegui, digita Gpedit.msc , quindi premi il tasto Invio per aprire lo stesso.
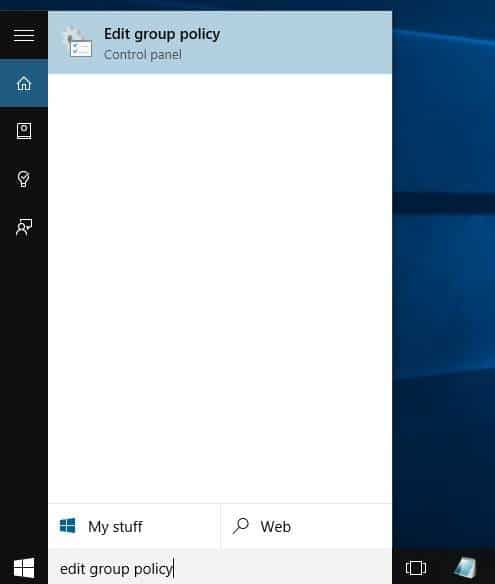
Passaggio 2: vai alla seguente norma:
Configurazione computer \u0026 gt; Modelli amministrativi \u0026 gt; Componenti di Windows \u0026 gt; Windows Update.
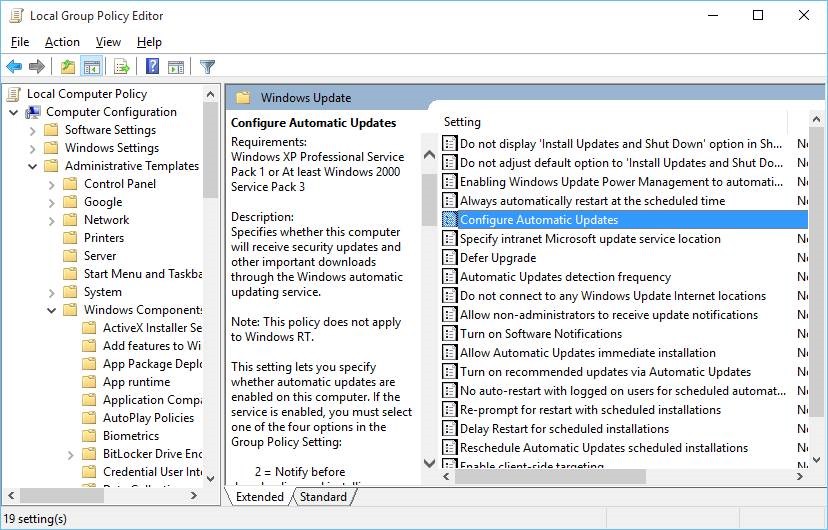
Passaggio 3: sul lato destro, fai doppio clic sul criterio con l'etichetta Configura aggiornamenti automatici per aprirne le proprietà.
Passaggio 4: seleziona l'opzione Abilitato . In Configura aggiornamento automatico , seleziona la seconda opzione denominata Notifica per il download e notifica per l'installazione . Non toccare il resto delle impostazioni.
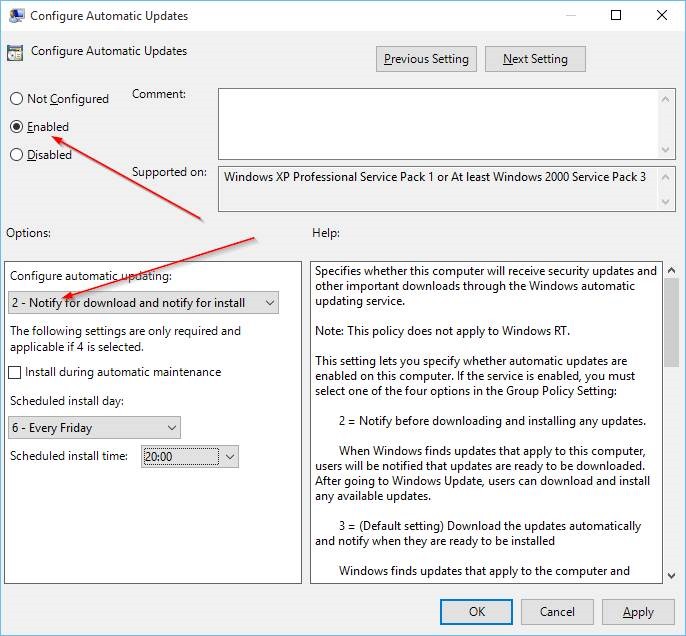
Fare clic sul pulsante Applica . Come accennato in precedenza, questo metodo non disattiverà Windows Update, ma riceverai una notifica quando gli aggiornamenti saranno disponibili per il download. Puoi ignorare l'avviso per evitare di scaricare e installare gli aggiornamenti.
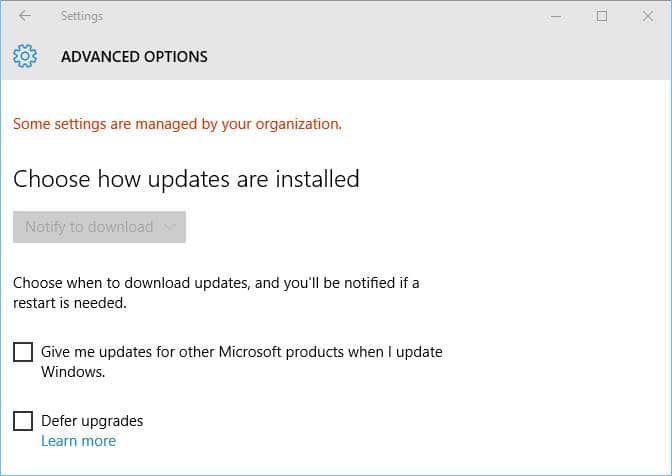
Quando questo criterio è abilitato, vedrai Alcune impostazioni sono gestite dal messaggio dell'organizzazione in Opzioni avanzate di Windows Update.
Metodo 4 di 7
Disabilita gli aggiornamenti tramite il registro
Se utilizzi Windows 10 Home, puoi disabilitare l'aggiornamento automatico apportando modifiche al Registro. Ecco come farlo.
Passaggio 1: apri l'Editor del Registro di sistema digitando Regedit.exe nel campo di ricerca Start / barra delle applicazioni e quindi premendo il tasto Invio.
Passaggio 2: vai alla seguente chiave:
Computer \\ HKEY_LOCAL_MACHINE \\ SOFTWARE \\ Policies \\ Microsoft \\ Windows
Passaggio 3: Fai clic con il pulsante destro del mouse sul tasto Windows , fai clic su Nuovo e quindi su Chiave . Assegnalo al nome WindowsUpdate .
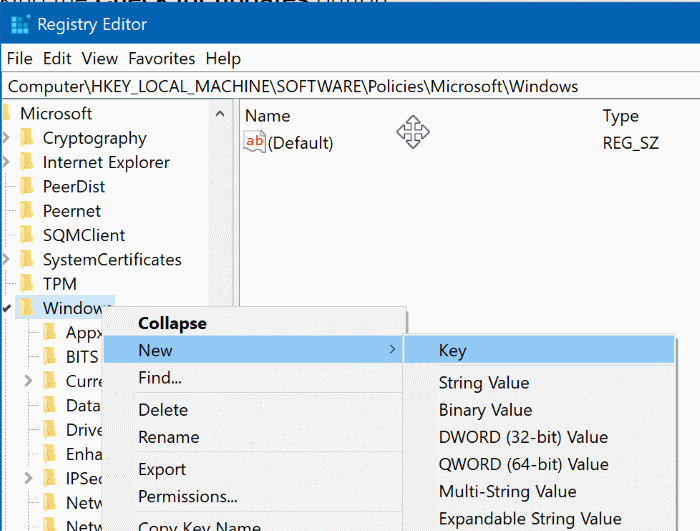
Passaggio 4: ora che hai creato la chiave WindowsUpdate, fai clic con il pulsante destro del mouse su di essa, fai clic su Nuovo , quindi denominala come AU .
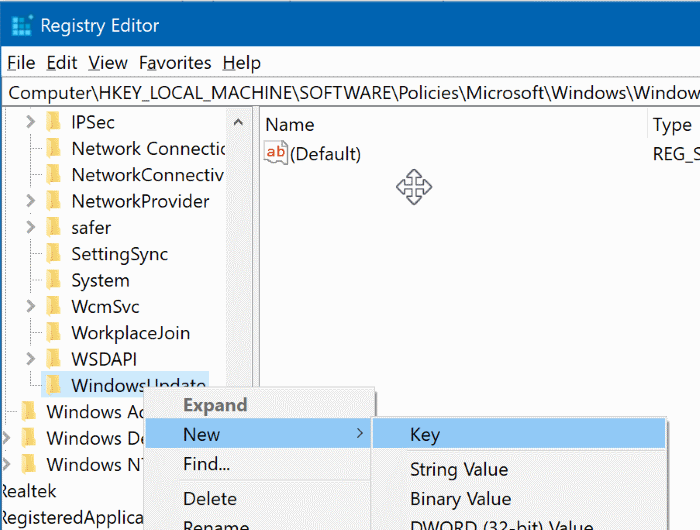
Passaggio 5: ora fai clic con il pulsante destro del mouse sulla chiave AU, fai clic su Nuovo e quindi su DWORD (32 bit ) Valore . Assegnalo al nome NoAutoUpdate .
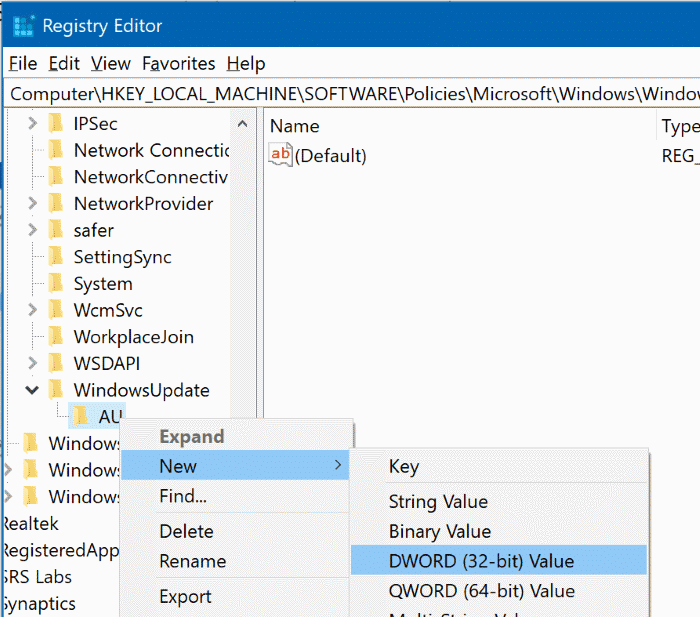
Passaggio 6: fai doppio clic su NoAutoUpdate , quindi modifica i dati del valore da 0 a 1 a disabilita gli aggiornamenti automatici.
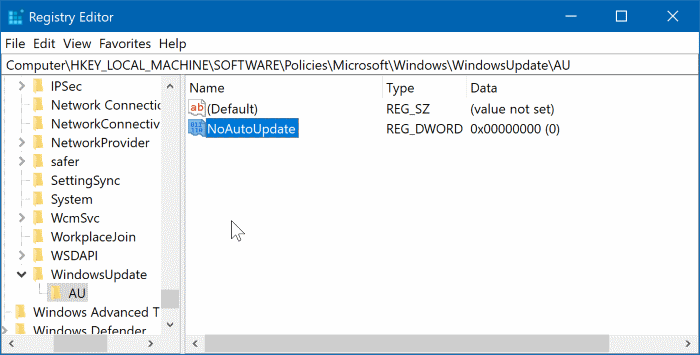
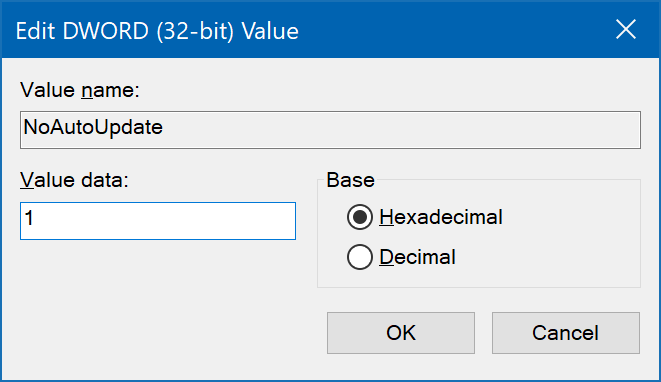
Tieni presente che questo disabilita solo gli aggiornamenti automatici. Puoi controllare manualmente la disponibilità di aggiornamenti facendo clic sul pulsante Verifica aggiornamenti in Impostazioni \u0026 gt; Aggiorna \u0026 amp; Sicurezza \u0026 gt; Pagina Windows Update.
Metodo 5 di 7
Disattiva permanentemente il servizio Windows Update
Questo è il metodo migliore per disabilitare completamente Windows Update in Windows 10. In questo metodo, disabiliteremo il servizio responsabile del controllo, del download e dell'installazione degli aggiornamenti per Windows e altri programmi, incluso Windows Defender.
Passaggio 1: digita Servizi nel menu Start o nella casella di ricerca sulla barra delle applicazioni, quindi premi il tasto Invio. In alternativa, puoi digitare Services.msc nella casella di comando Esegui e quindi premere il tasto Invio per aprire Servizi.
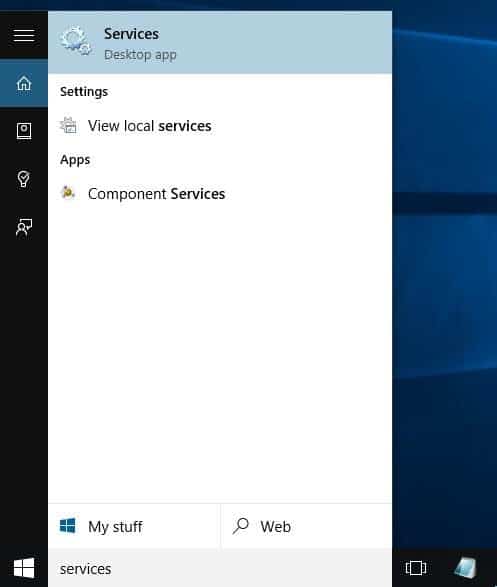
Passaggio 2: qui, cerca il servizio denominato Aggiornamenti di Windows . Fare clic con il pulsante destro del mouse su di esso e fare clic su Proprietà per aprire la finestra di dialogo delle proprietà di Windows Update.
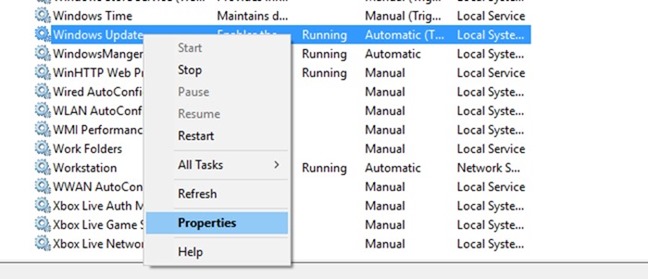
Passaggio 3: qui, modifica il Tipo di avvio in Disabilitato . Fai clic sul pulsante Applica e riavvia il computer. Ecco fatto!
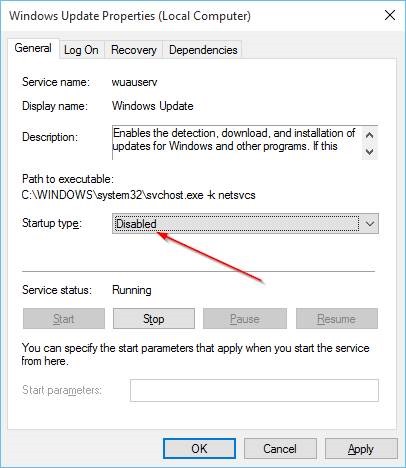
Da qui in poi, Windows 10 non sarà in grado di verificare la presenza di aggiornamenti. Buona fortuna!
Metodo 6 di 7
Usa Windows Update Disabler
Negli ultimi anni sono state rilasciate numerose applicazioni per aiutare gli utenti di Windows 10 a bloccare gli aggiornamenti. Uno di questi e probabilmente il migliore del lotto è Windows Update Disabler. Con Windows Update Disabler, puoi disabilitare gli aggiornamenti in Windows 10 con un clic.
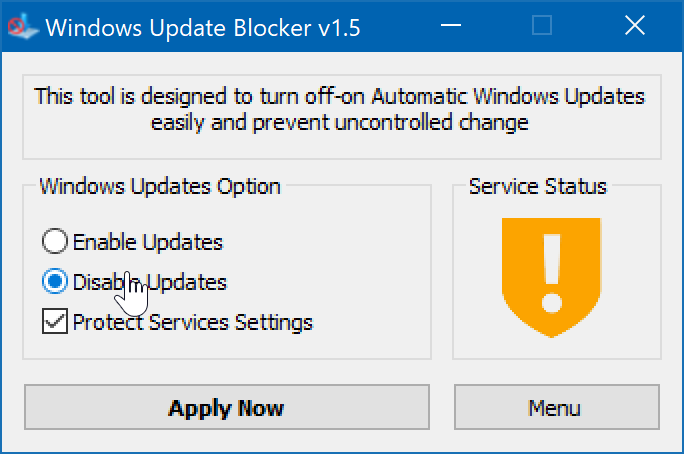
Scarica Windows Update Blocker
Metodo 7 di 7
Modifica il tipo di rete in A consumo
Questa soluzione non è più efficace poiché Windows 10 ora scarica gli aggiornamenti prioritari o critici quando è attiva una connessione a consumo.
Per impostazione predefinita, Windows 10 non scarica tutti gli aggiornamenti quando sei su una connessione a consumo. Scarica solo gli aggiornamenti prioritari quando è attiva una connessione a consumo. Puoi utilizzarlo impostando la proprietà della connessione a consumo sulla tua connessione di rete.
Per impostare una rete come a consumo, procedere come segue:
Passaggio 1: vai all'app Impostazioni \u0026 gt; Rete \u0026 amp; Internet \u0026 gt; Wi-Fi .
Passaggio 2: sul lato destro, puoi vedere il nome della rete Wi-Fi (SSID) a cui è connesso il tuo PC. Fare clic su di esso.
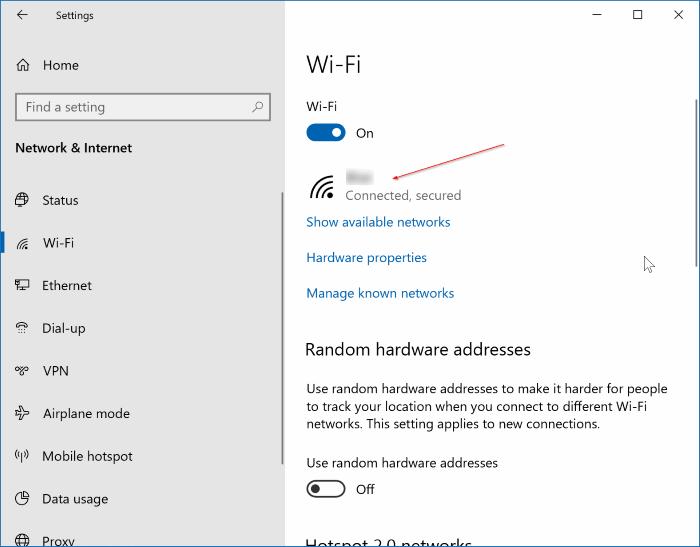
Passaggio 3: nella sezione Connessione a consumo , attiva l'opzione Imposta come connessione a consumo .

Per la connessione Ethernet, consulta la nostra guida su come impostare una connessione Ethernet come rete a consumo nella guida di Windows 10 per istruzioni dettagliate.

