4 modi per eseguire il backup delle password salvate in Firefox
Aggiornato 2023 di Marzo: Smetti di ricevere messaggi di errore e rallenta il tuo sistema con il nostro strumento di ottimizzazione. Scaricalo ora a - > questo link
- Scaricare e installare lo strumento di riparazione qui.
- Lascia che scansioni il tuo computer.
- Lo strumento sarà quindi ripara il tuo computer.
Mozilla Firefox è il mio browser web principale da oltre un decennio. Potrebbe non essere il browser più veloce disponibile per il sistema operativo Windows, ma fa il lavoro per me.
Prima di Firefox 57 (Firefox Quantum), potevamo facilmente importare ed esportare le password salvate nel browser Firefox installando un componente aggiuntivo. Questo aiuta quando si desidera eseguire il backup delle password salvate in Firefox o quando si desidera reinstallare il sistema operativo Windows.
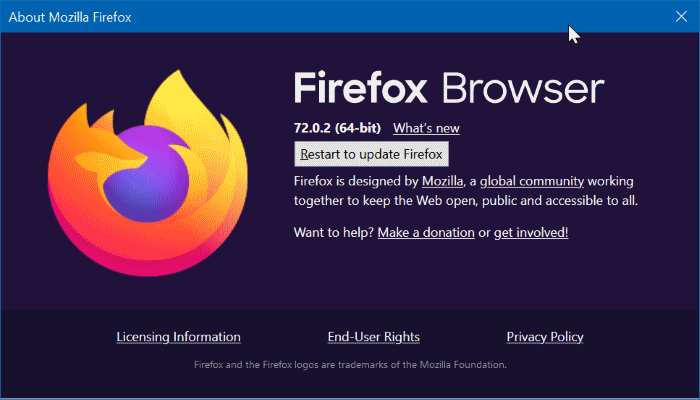
Come probabilmente saprai, i componenti aggiuntivi che ti hanno aiutato a importare ed esportare le password salvate in Firefox non funzionavano in Firefox 57 e versioni successive. Sebbene sia possibile visualizzare le password salvate in Firefox accedendo a Preferenze \u0026 gt; Privacy e Sicurezza \u0026 gt; Nella sezione Login salvati, non era possibile esportare o importare (importare da un file) le password.
Note importanti:
Ora è possibile prevenire i problemi del PC utilizzando questo strumento, come la protezione contro la perdita di file e il malware. Inoltre, è un ottimo modo per ottimizzare il computer per ottenere le massime prestazioni. Il programma risolve gli errori comuni che potrebbero verificarsi sui sistemi Windows con facilità - non c'è bisogno di ore di risoluzione dei problemi quando si ha la soluzione perfetta a portata di mano:
- Passo 1: Scarica PC Repair & Optimizer Tool (Windows 11, 10, 8, 7, XP, Vista - Certificato Microsoft Gold).
- Passaggio 2: Cliccate su "Start Scan" per trovare i problemi del registro di Windows che potrebbero causare problemi al PC.
- Passaggio 3: Fare clic su "Ripara tutto" per risolvere tutti i problemi.
La maggior parte degli utenti di Firefox utilizza soluzioni di terze parti per salvare la password come LastPass e KeePass e non avrà bisogno di un'opzione per esportare le password. Poiché questi gestori di password sono basati su cloud (salva le password nel cloud), non tutti gli utenti desiderano utilizzarli per motivi di sicurezza. Come molti di voi, preferisco utilizzare il gestore di password integrato di Firefox (con una password principale, ovviamente).
Come me, se utilizzi anche il gestore di password integrato di Firefox e cerchi un modo per eseguire il backup delle password di Firefox, hai opzioni molto limitate.
Fortunatamente, con Firefox 79, Mozilla ha introdotto un'opzione per esportare le password salvate in un file CSV. Tuttavia, non è ancora possibile importare le password da un file CSV.
In questa guida, discuteremo dei quattro semplici modi disponibili per eseguire il backup delle password di Firefox nel sistema operativo Windows.
Metodo 1 di 5
Esporta le password di Firefox in file CSV
La versione 79 (disponibile nelle versioni Nightly) e le versioni successive di Firefox offrono un'opzione integrata per esportare le password salvate in un file CSV. Ecco come farlo.
Passaggio 1: digita about: logins nella barra degli indirizzi di Firefox e premi il tasto Invio. Si aprirà la pagina in cui puoi visualizzare le tue credenziali salvate.
Passaggio 2: qui, per esportare tutte le password salvate, fare clic sull'icona dei tre punti verticali (fare riferimento all'immagine sotto) e quindi fare clic sull'opzione Esporta dati di accesso .
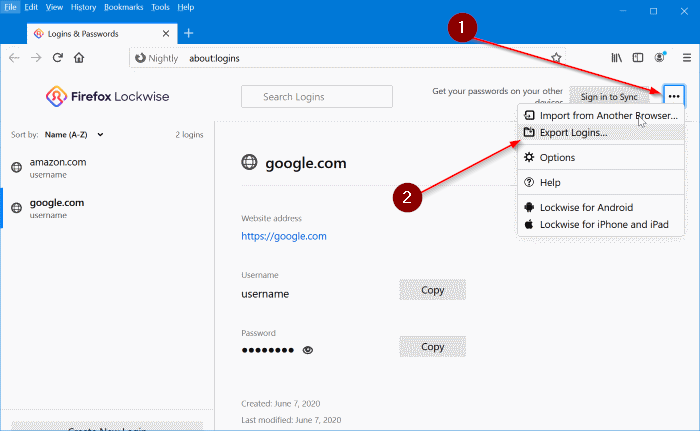
Passaggio 3: per motivi di sicurezza, Firefox chiede di inserire la password dell'account Windows, la scansione dell'impronta digitale o il PIN prima di esportare la password. Quando richiesto, fallo per continuare.
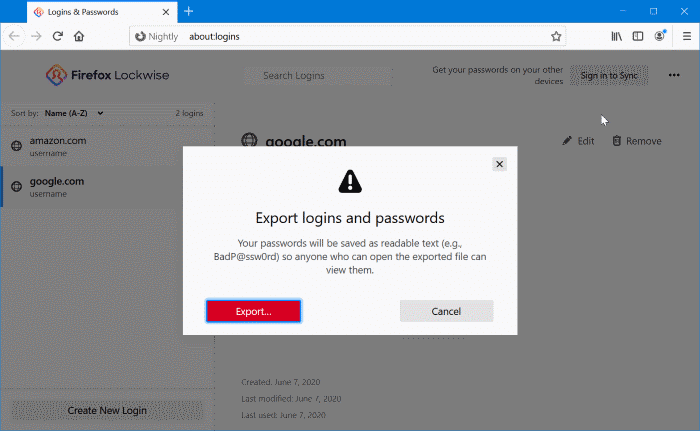
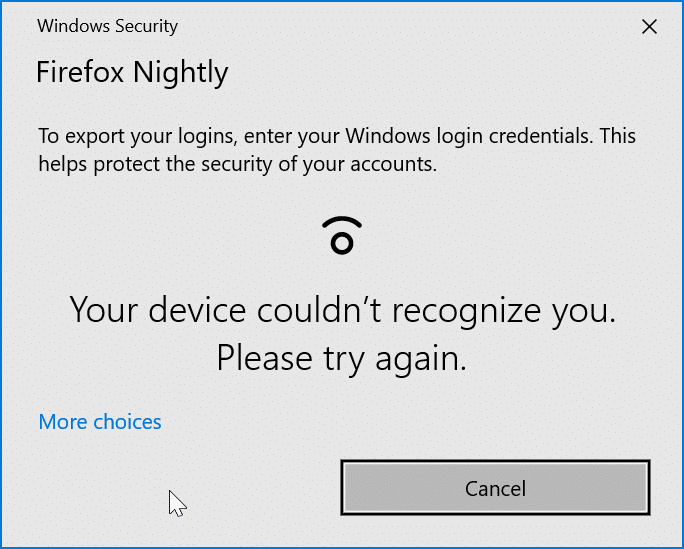
Passaggio 4: infine, individua il percorso in cui desideri salvare il file CSV contenente la password, seleziona la cartella, digita un nome per il file CSV, quindi fai clic sul pulsante Pulsante Salva .
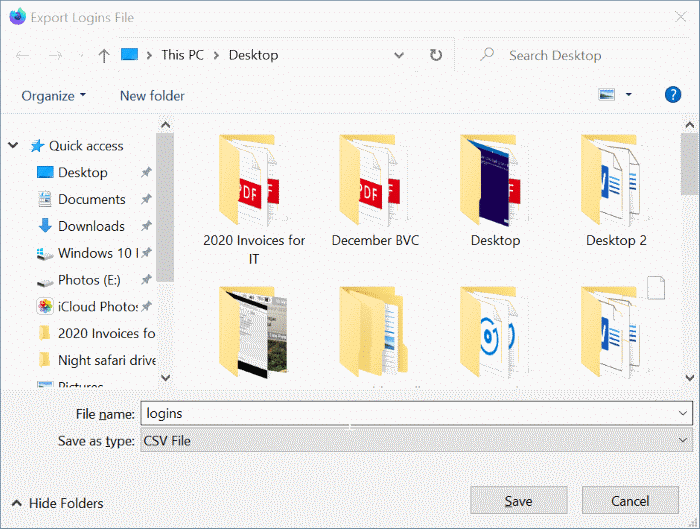
<” Metodo 2 di 5
</”
Backup manuale dei file key4.db e logins.json
Firefox salva le tue password nei file key4.db e logins.json. Questi file si trovano nella cartella del profilo di Firefox. È possibile eseguire il backup di questi due file per esportare tutte le password. Dopo aver reinstallato Windows o Firefox, è possibile ripristinare nuovamente questi due file per importare le password. Ecco come farlo.
Per esportare le password
Passaggio 1: apri la finestra di dialogo del comando Esegui . Digita il seguente percorso, quindi premi il tasto Invio per aprire la cartella dei profili di Firefox.
<”%APPDATA%\\Mozilla\\Firefox\\Profiles\\</”
<”
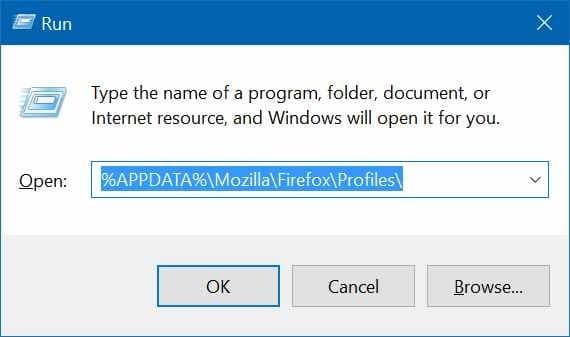
</”
Passaggio 2: nella cartella Profili dovresti vedere la cartella del tuo profilo. Se hai più di un profilo, vedrai due o più cartelle. Se hai un solo profilo, le tue password vengono memorizzate nel profilo predefinito.
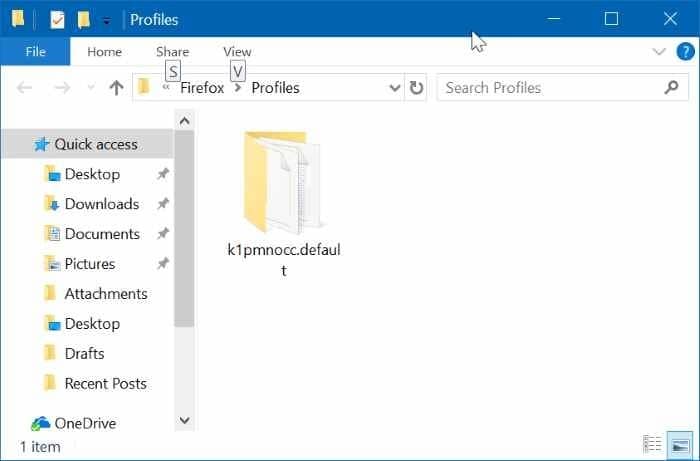
Passaggio 3: apri la cartella del profilo e individua i file k ey4.db e l ogins.json . Copia questi file e salvali in una posizione sicura (preferibilmente offline) per eseguire il backup delle password.
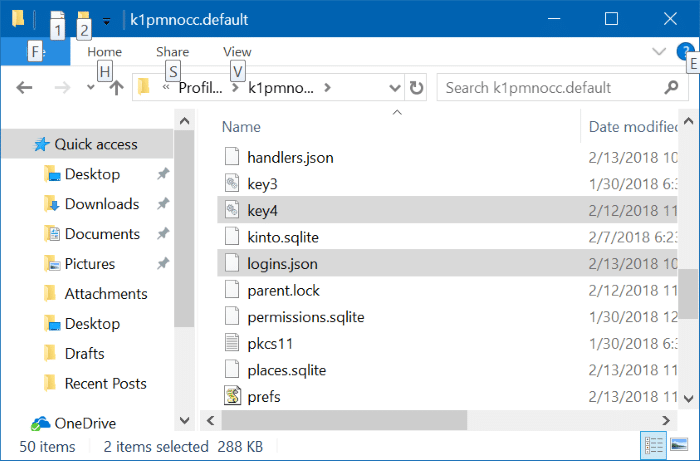
Per importare le password
Ti consigliamo di farlo immediatamente dopo aver reinstallato Firefox o Windows poiché la sostituzione dei file key4.db e logins.json esistenti con file di cui è stato eseguito il backup in precedenza eliminerà le password attualmente salvate, se presenti.
Passaggio 1: apri la casella di comando Esegui , digita il seguente percorso e quindi premi il tasto Invio per aprire la cartella Profili.
<”%APPDATA%\\Mozilla\\Firefox\\Profiles\\</”
<”
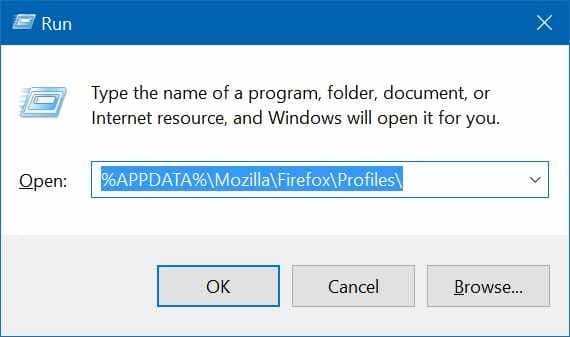
</”
Passaggio 2: apri la cartella del profilo. Copia e incolla i file key4.db e logins.json di cui è stato eseguito il backup nella cartella del tuo profilo. Ecco fatto!
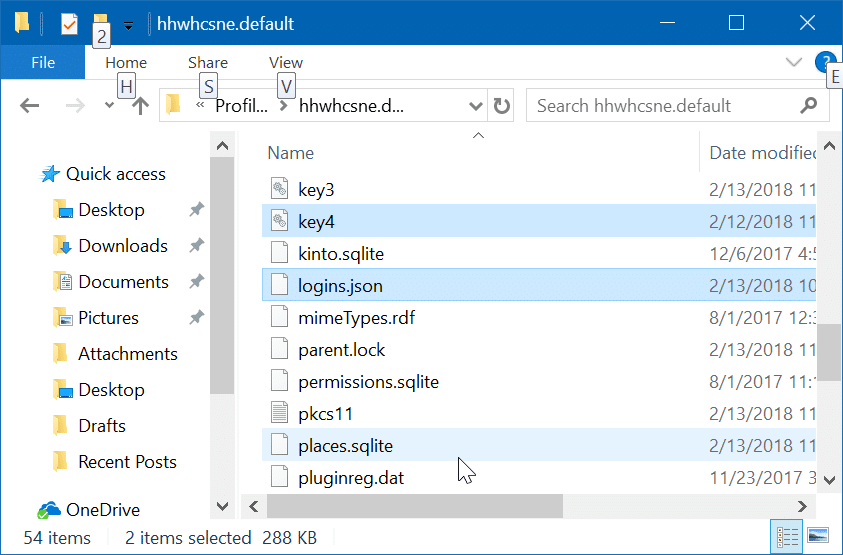
<” Metodo 3 di 5
</”
Utilizza PasswordFox per eseguire il backup delle password di Firefox
PasswordFox è un'utilità gratuita del noto NirSoft ed è affidabile. Basta scaricare ed eseguire PasswordFox per visualizzare tutte le password salvate in Firefox. Mostra tutte le password salvate in Firefox insieme a nome utente e URL. È importante notare che questo strumento funziona alla grande anche su Firefox 57 e 58.
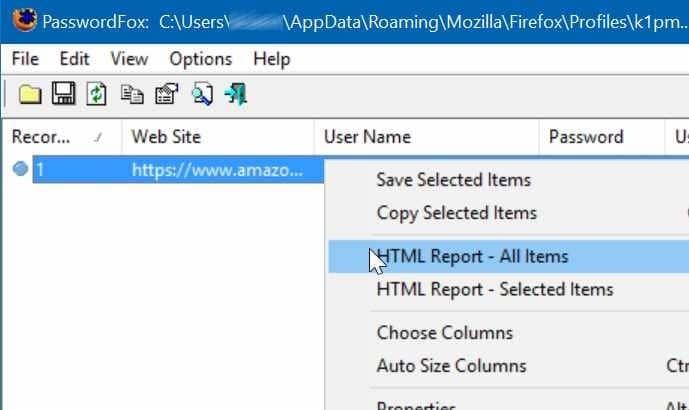
Per esportare tutte le password in un file HTML, selezionare tutte le password e quindi fare clic sull'opzione Report HTML - Tutti gli elementi. Se desideri eseguire il backup solo delle password, seleziona le password di cui desideri eseguire il backup, quindi fai clic sull'opzione Rapporto HTML - Elementi selezionati.
Scarica PasswordFox
Metodo 4 di 5
Utilizza FF Password Exporter per esportare le password
FF Password Exporter è un programma gratuito per Windows e macOS per eseguire il backup delle password salvate nel browser Mozilla Firefox. Ti consente di esportare le password salvate in file CSV o JSON.
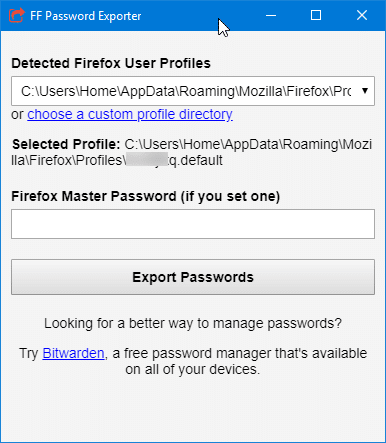
Scarica FF Password Exporter
Metodo 5 di 5
Annota manualmente le password di Firefox
Se non si desidera utilizzare una soluzione di terze parti e non si desidera eseguire il backup anche dei file Key4.db e Logins.json, non si ha altra scelta che eseguire manualmente il backup di tutte le password salvate annotando ogni nome utente e password. Il metodo diventa complicato quando hai decine di password.
Passaggio 1: apri Firefox. Premi il tasto Alt , fai clic su Strumenti , quindi su Opzioni .
Passaggio 2: passa a Privacy e amp; Scheda Sicurezza . Fai clic sul pulsante Login salvati , quindi fai clic sul pulsante Mostra password per visualizzare tutte le password salvate. Se hai impostato una password principale, devi digitarla per visualizzare tutte le password salvate.
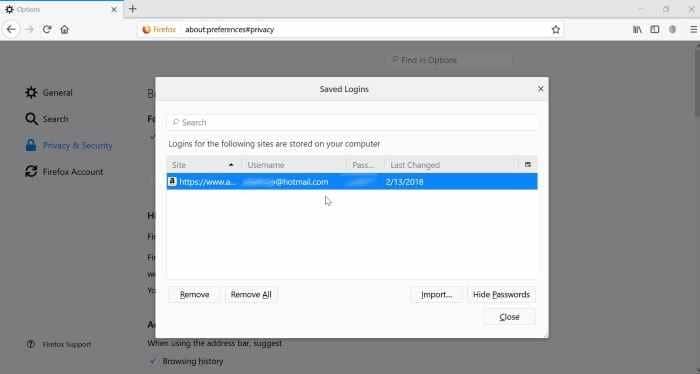
Passaggio 3: annota tutti i nomi utente, gli URL e le password in un editor di testo o in un foglio di carta.
Potresti anche leggere il nostro come eseguire il backup delle password salvate nel browser Chrome.

