4 modi per formattare le unità in Windows 10
Aggiornato 2023 di Marzo: Smetti di ricevere messaggi di errore e rallenta il tuo sistema con il nostro strumento di ottimizzazione. Scaricalo ora a - > questo link
- Scaricare e installare lo strumento di riparazione qui.
- Lascia che scansioni il tuo computer.
- Lo strumento sarà quindi ripara il tuo computer.
Esistono diversi modi per formattare un'unità in Windows 10. È possibile formattare un'unità da Esplora file, Gestione disco, Prompt dei comandi o PowerShell.
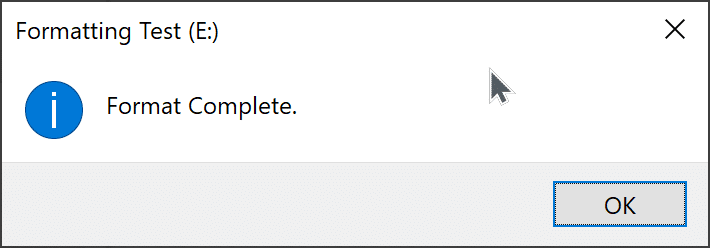
Come le versioni precedenti, Windows 10 supporta anche due tipi di formati: formato rapido e completo.
Formato veloce e formato completo
La formattazione rapida, come indica il nome, completa il lavoro di formattazione in pochi secondi. Per renderlo veloce, Windows non controlla l'unità per i settori danneggiati. Mentre la formattazione completa verifica la presenza di settori danneggiati sull'unità selezionata. Se vuoi controllare anche la presenza di settori danneggiati nell'unità, scegli la formattazione completa, ma Windows impiegherà molto tempo per completare l'operazione di formattazione completa.
Note importanti:
Ora è possibile prevenire i problemi del PC utilizzando questo strumento, come la protezione contro la perdita di file e il malware. Inoltre, è un ottimo modo per ottimizzare il computer per ottenere le massime prestazioni. Il programma risolve gli errori comuni che potrebbero verificarsi sui sistemi Windows con facilità - non c'è bisogno di ore di risoluzione dei problemi quando si ha la soluzione perfetta a portata di mano:
- Passo 1: Scarica PC Repair & Optimizer Tool (Windows 11, 10, 8, 7, XP, Vista - Certificato Microsoft Gold).
- Passaggio 2: Cliccate su "Start Scan" per trovare i problemi del registro di Windows che potrebbero causare problemi al PC.
- Passaggio 3: Fare clic su "Ripara tutto" per risolvere tutti i problemi.
Nessuno di questi tipi di formato cancella i dati in modo permanente dall'unità. Se desideri formattare un'unità per cancellare i dati in modo permanente, utilizza uno strumento di terze parti che offra un'opzione di cancellazione sicura.
I seguenti sono i quattro metodi disponibili per formattare un'unità in Windows 10.
IMPORTANTE: la formattazione di un'unità eliminerà tutti i dati su di essa. Eseguire il backup dei dati su un'altra unità prima di formattare un'unità.
<” Metodo 1 di 4
Formatta le unità da Esplora file
Passaggio 1: apri Questo PC . Fai clic con il pulsante destro del mouse sull'unità che desideri formattare, quindi fai clic sull'opzione Formatta . In questo modo si aprirà la finestra di dialogo Formatta nuovo volume.
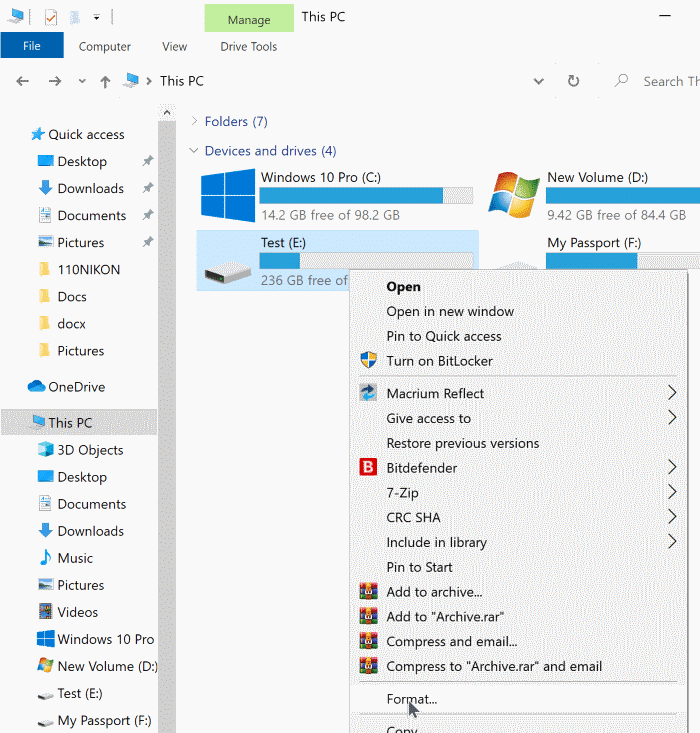
Passaggio 2: qui, seleziona un file system per l'unità (NTFS è quello consigliato) e assicurati che la casella di controllo Formattazione rapida sia selezionata se lo desideri per eseguire una formattazione rapida.
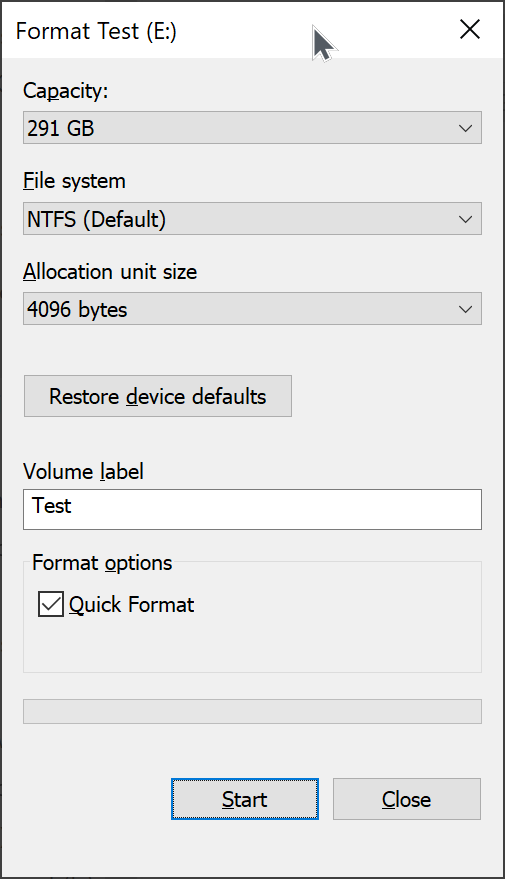
Se non sei sicuro di cosa sia Quick Format, fai riferimento alle informazioni sopra menzionate.
Inoltre, puoi digitare il nome che desideri assegnare all'unità per una facile identificazione. Immettere il nome nella casella Etichetta volume.
Passaggio 3: infine, fai clic sul pulsante Avvia . Fai clic sul pulsante OK quando viene visualizzata la finestra di dialogo di avviso per formattare l'unità ed eliminare tutti i dati su di essa. Una volta terminato, sullo schermo verrà visualizzato il messaggio ' Formato completato '.
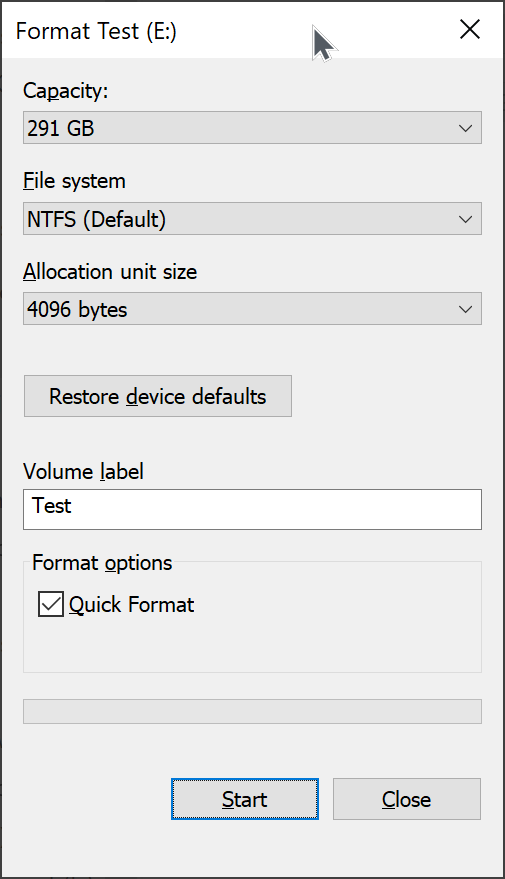
<”
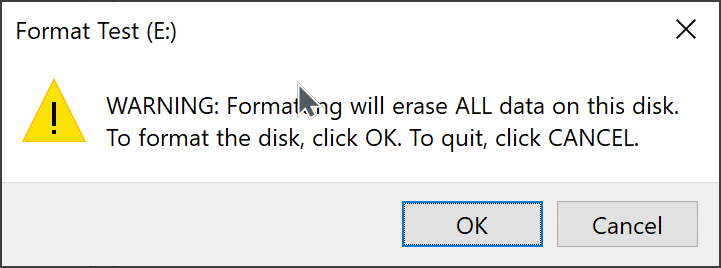
</”
<”
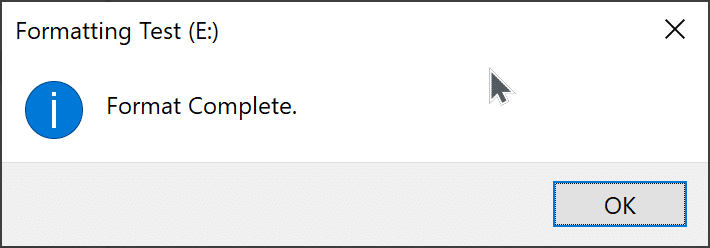
</”
<” Metodo 2 di 4
Formatta le unità tramite Gestione disco
Passaggio 1: apri Gestione disco facendo clic con il pulsante destro del mouse sul pulsante Start e quindi facendo clic sull'opzione Gestione disco . In alternativa, digita Gestione disco o diskmgmt nella ricerca Start / barra delle applicazioni, quindi premi il tasto Invio per aprire lo stesso.
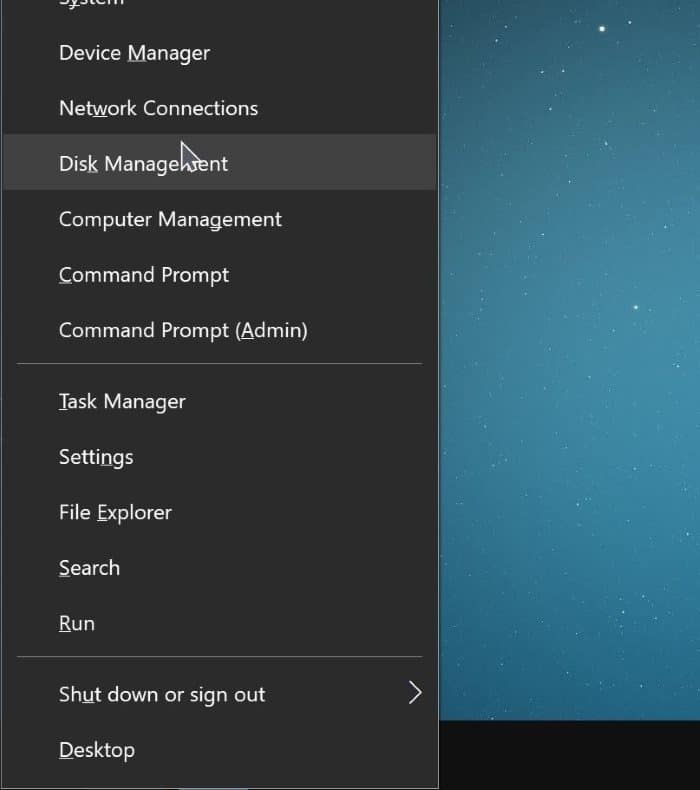
Passaggio 2: come puoi vedere nell'immagine, la finestra Gestione disco mostra tutte le unità fisiche e le partizioni collegate sul tuo PC. Per formattare un'unità, fai clic con il pulsante destro del mouse su di essa, quindi fai clic sull'opzione Formatta .
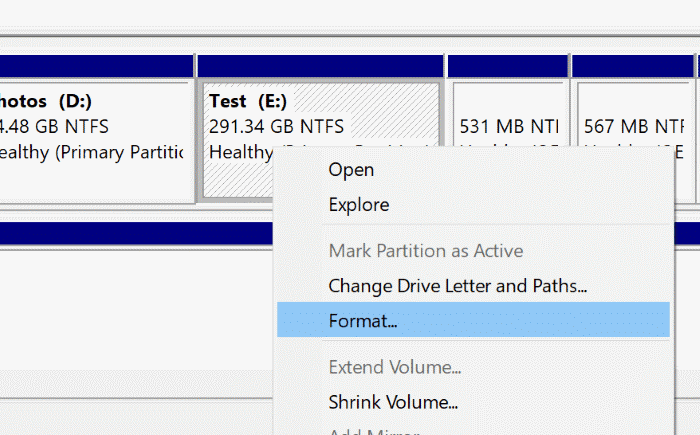
Passaggio 3: nella finestra di dialogo visualizzata, inserisci un nome per l'unità (digita nella casella Etichetta del volume), seleziona un file system (NTFS è quello consigliato), seleziona Esegui una formattazione rapida , quindi fai clic sul pulsante OK .
Seleziona la casella di controllo Abilita compressione file e cartelle solo se desideri risparmiare spazio libero comprimendo i file e le cartelle che aggiungi a questa unità in futuro (disponibile solo per il file system NTFS). Tieni presente che i file compressi potrebbero aprirsi lentamente rispetto ai file standard. Fare riferimento a come comprimere le unità per liberare spazio su disco nell'articolo di Windows 10 per ulteriori informazioni al riguardo.
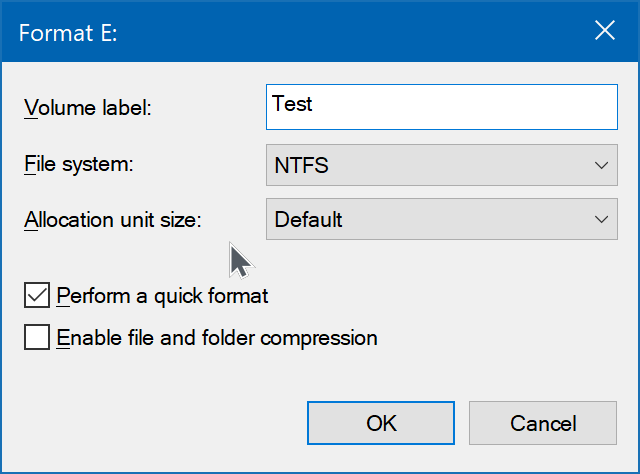
Fare clic sul pulsante OK quando viene visualizzata la finestra di dialogo di avviso. Non riceverai alcun messaggio sullo schermo una volta terminato il formato.
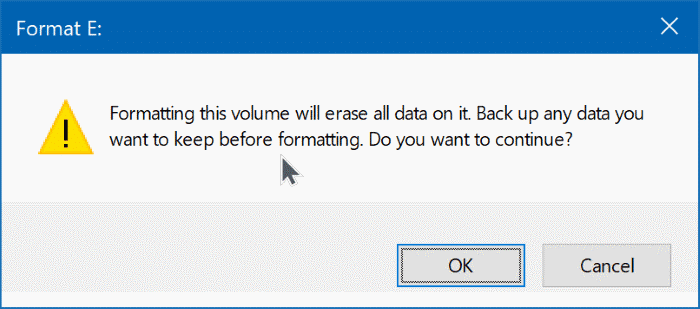
<” Metodo 3 di 4
Formatta le unità dal prompt dei comandi in Windows 10
Passaggio 1: apri il prompt dei comandi come amministratore. Per fare ciò, digita CMD nella ricerca Start / barra delle applicazioni, fai clic con il pulsante destro del mouse sulla voce del prompt dei comandi nei risultati della ricerca, quindi fai clic su Esegui come amministratore opzione.
Fare clic sul pulsante Sì quando viene visualizzata la schermata Controllo account utente per avviare il prompt dei comandi con privilegi elevati.
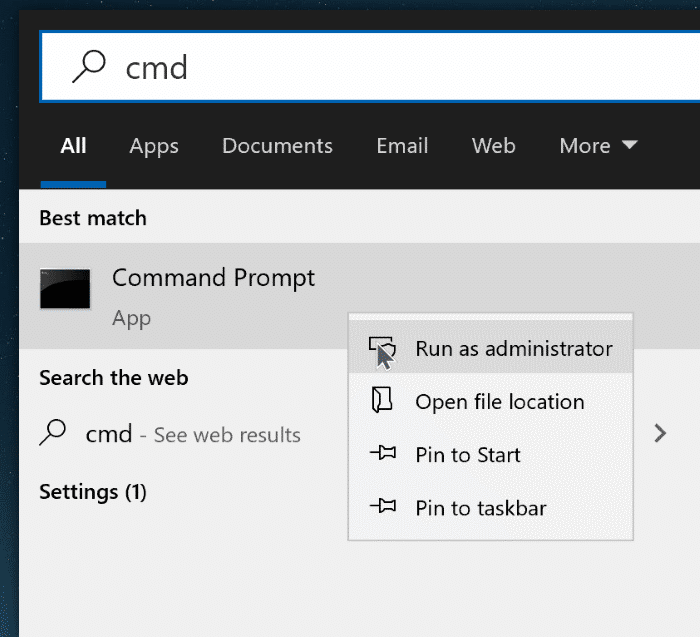
Passaggio 2: nella finestra del prompt dei comandi, esegui i seguenti comandi.
<”Diskpart</”
Premere il tasto Invio.
Volume elenco
Premere il tasto Invio.
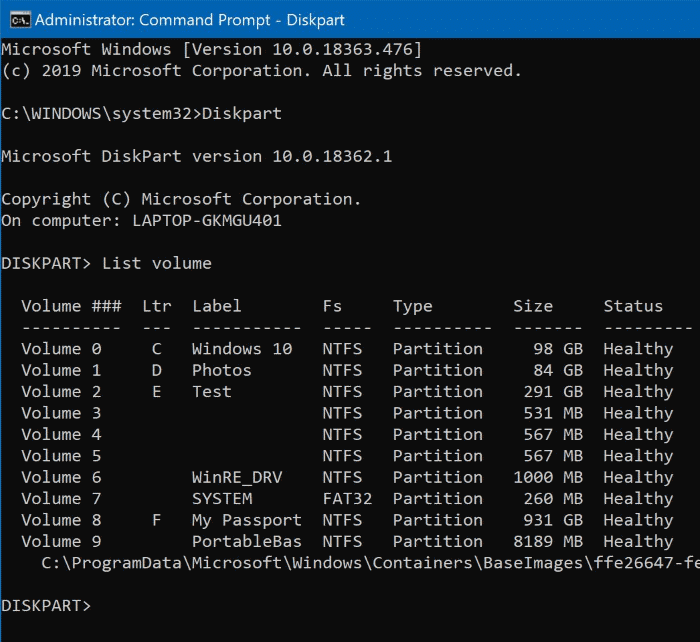
Il comando list volume elenca tutte le unità (volumi) sul tuo PC. La colonna Ltr (seconda da sinistra) mostra la lettera di unità delle unità per una facile identificazione. Poiché il comando mostra anche la dimensione di tutte le unità elencate, capire l'unità che desideri formattare non è difficile.
Prendi nota del numero di volume dell'unità che desideri formattare.
Seleziona volume #
(sostituisci # con il numero di volume che desideri formattare)
(Per una formattazione rapida usa il comando seguente)
format fs = \u0026 lt; FileSystem \u0026 gt; label = '\u0026 lt; VolumeLabel \u0026 gt;' veloce
(Per la formattazione completa usa questo comando)
format fs = \u0026 lt; FileSystem \u0026 gt; label = '\u0026 lt; VolumeLabel \u0026 gt;'
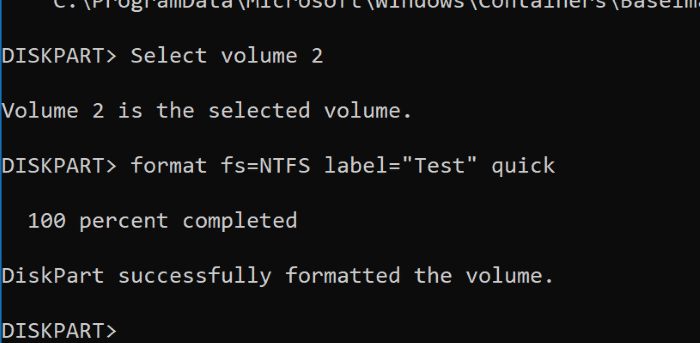
Nel comando precedente, sostituisci FileSystem con NTFS o FAT32 e VolumeLabel con il nome che desideri assegnare all'unità.
<” Metodo 4 di 4
Formatta le unità da PowerShell in Windows 10
Oltre al prompt dei comandi, è possibile utilizzare anche Windows PowerShell per formattare le unità. Ecco come farlo.
Passaggio 1: apri PowerShell come amministratore. Per farlo, fai clic con il pulsante destro del mouse sul pulsante Start, quindi fai clic sull'opzione PowerShell (amministratore) .
Passaggio 2: nella finestra di PowerShell, esegui il comando seguente per elencare tutte le unità, le loro lettere di unità, le etichette dei volumi di unità e le dimensioni.
<$Get-Volume</”
Premere il tasto Invio.
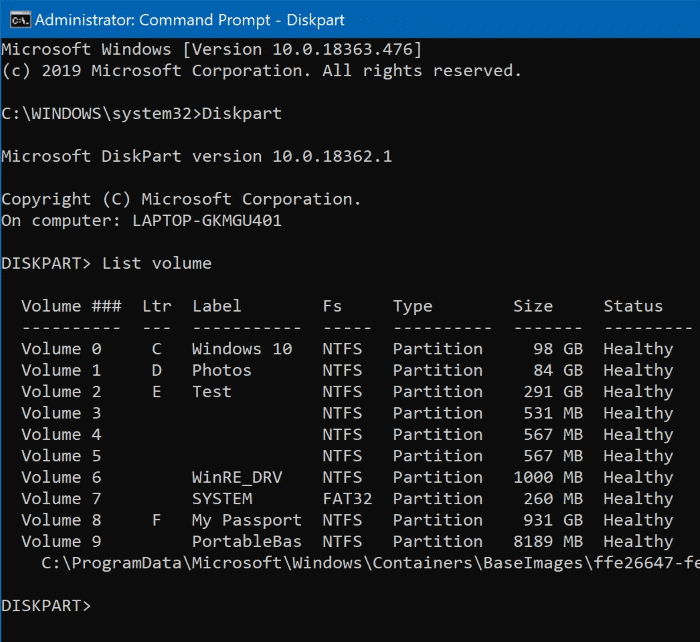
Passaggio 3: quindi eseguire questo comando per formattare l'unità.
Per una formattazione rapida, utilizza questo comando
Format-Volume -DriveLetter '\u0026 lt; DriveLetter \u0026 gt;' -FileSystem \u0026 lt; FileSystem \u0026 gt; -NewFileSystemLabel '\u0026 lt; VolumeLabel \u0026 gt;'
Per la formattazione completa, utilizza questo comando
Format-Volume -DriveLetter '\u0026 lt; DriveLetter \u0026 gt;' -FileSystem \u0026 lt; FileSystem \u0026 gt; -NewFileSystemLabel '\u0026 lt; VolumeLabel \u0026 gt; -Full '
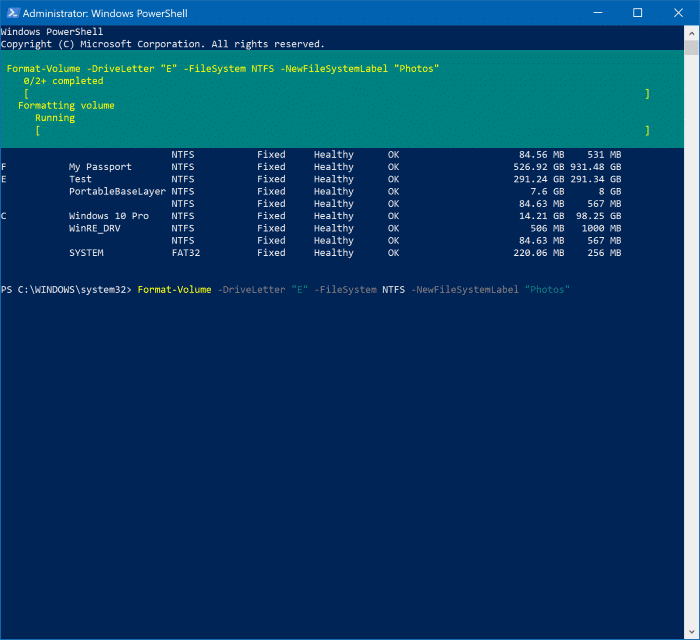
Al termine del lavoro, puoi chiudere la finestra di PowerShell.
Anche la nostra guida su come formattare le unità USB tramite il prompt dei comandi nella guida di Windows 10 potrebbe interessarti.

