4 modi per modificare l'ordine di avvio in Windows 10
Aggiornato 2023 di Marzo: Smetti di ricevere messaggi di errore e rallenta il tuo sistema con il nostro strumento di ottimizzazione. Scaricalo ora a - > questo link
- Scaricare e installare lo strumento di riparazione qui.
- Lascia che scansioni il tuo computer.
- Lo strumento sarà quindi ripara il tuo computer.
Il menu di avvio viene visualizzato ogni volta che si accende un PC su cui sono installati due o più sistemi operativi Windows. Ad esempio, se hai installato Windows 10 e Windows 7 in configurazione dual boot, otterrai il menu di avvio in cui puoi selezionare il sistema operativo non predefinito o lasciare che il menu di avvio si avvii automaticamente nel sistema operativo predefinito.
Per impostazione predefinita, il sistema operativo installato più di recente o aggiornato più di recente è il sistema operativo predefinito nel menu di avvio.
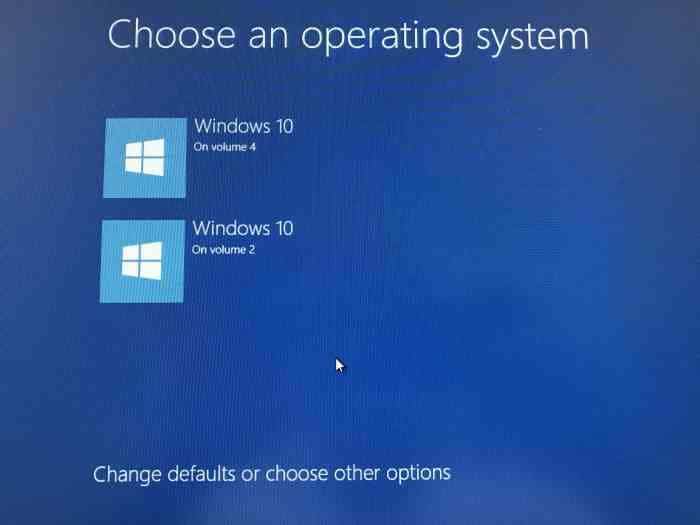
Tuttavia, a volte, dopo l'installazione o l'aggiornamento di un sistema operativo, potresti voler cambiare l'ordine di avvio per impostare o modificare il sistema operativo predefinito.
Note importanti:
Ora è possibile prevenire i problemi del PC utilizzando questo strumento, come la protezione contro la perdita di file e il malware. Inoltre, è un ottimo modo per ottimizzare il computer per ottenere le massime prestazioni. Il programma risolve gli errori comuni che potrebbero verificarsi sui sistemi Windows con facilità - non c'è bisogno di ore di risoluzione dei problemi quando si ha la soluzione perfetta a portata di mano:
- Passo 1: Scarica PC Repair & Optimizer Tool (Windows 11, 10, 8, 7, XP, Vista - Certificato Microsoft Gold).
- Passaggio 2: Cliccate su "Start Scan" per trovare i problemi del registro di Windows che potrebbero causare problemi al PC.
- Passaggio 3: Fare clic su "Ripara tutto" per risolvere tutti i problemi.
In Windows 10, se è necessario modificare l'ordine di avvio predefinito, è possibile farlo senza l'aiuto di strumenti di terze parti.
I seguenti sono i quattro modi disponibili per modificare l'ordine di avvio in Windows 10.
<” Metodo 1 di 4
Modifica l'ordine di avvio in Windows 10 tramite Configurazione di sistema
Passaggio 1: digita msconfig nel campo di ricerca Start / barra delle applicazioni, quindi premi il tasto Invio per aprire la finestra di dialogo Configurazione di sistema.
Passaggio 2: passa alla scheda Avvio . Selezionare il sistema operativo che si desidera impostare come predefinito, quindi fare clic sul pulsante Imposta come predefinito. Fare clic sul pulsante Applica .

Qui puoi anche modificare il periodo di attesa predefinito di 30 secondi in un tempo di tua scelta.
<” Metodo 2 di 4
Modifica l'ordine di avvio in Windows 10 tramite le opzioni avanzate
Passaggio 1: chiudi tutti i programmi in esecuzione. Riavvia il PC.
Passaggio 2: quando viene visualizzata la schermata del menu di avvio (scegli un sistema operativo), fai clic su Cambia impostazioni predefinite o scegli altri .
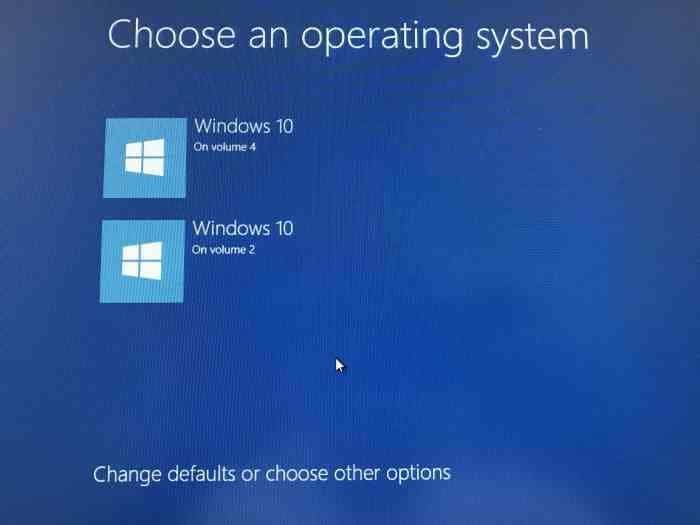
Passaggio 3: Successivamente, verrà visualizzata la schermata Opzioni . Qui, fai clic su Scegli un sistema operativo predefinito .
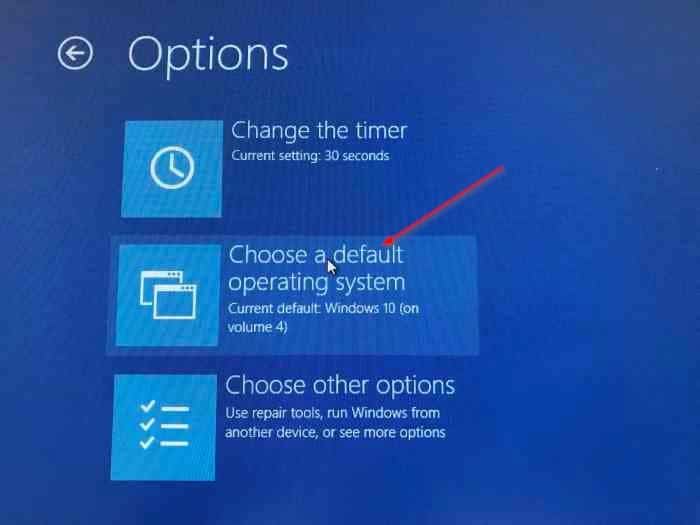
Passaggio 4: nella schermata Scegli un sistema operativo predefinito , puoi vedere il sistema operativo predefinito. La voce in cima all'elenco è solitamente il sistema operativo predefinito.
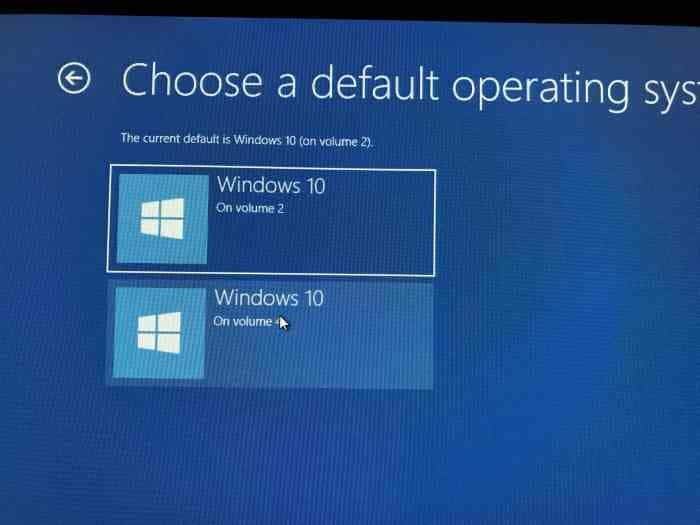
Per modificare il sistema operativo predefinito, è sufficiente fare clic sul riquadro che si desidera impostare come sistema operativo predefinito nel menu di avvio. Ad esempio, faccio clic sulla voce di Windows 10 per renderlo il sistema operativo predefinito.
Questo è tutto! Non vedrai alcun messaggio di conferma.
Verrai invece riportato alla schermata Opzioni in cui puoi fare clic sul riquadro Cambia il timer se desideri modificare i 30 secondi predefiniti del menu di avvio in 5, 10 o 15 secondi.
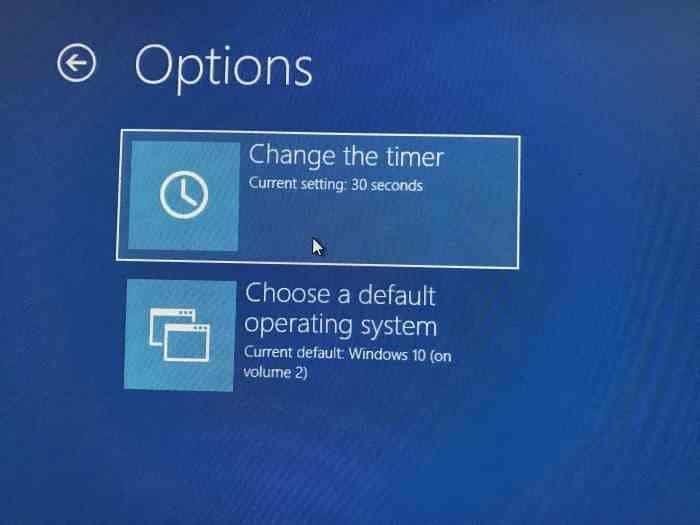
Per uscire, fai clic sull'icona Indietro . Ora otterrai Scegli una schermata del sistema operativo. Qui, il sistema operativo predefinito apparirà in cima all'elenco. Fare clic su una voce per avviarla.
<” Metodo 3 di 4
Un altro modo per modificare l'ordine di avvio in Windows 10
Passaggio 1: apri l'app Impostazioni. Vai a Aggiorna \u0026 amp; sicurezza \u0026 gt; Ripristino .
Passaggio 2: fai clic sul pulsante Riavvia ora nella sezione Avvio avanzato .
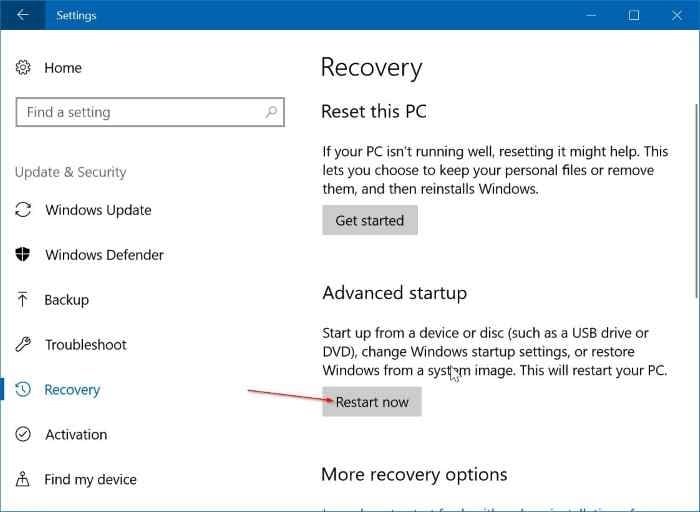
Passaggio 3: il PC verrà riavviato e dopo il riavvio verrà visualizzata la schermata Scegli un'opzione . Fai clic sul riquadro Usa un altro sistema operativo .
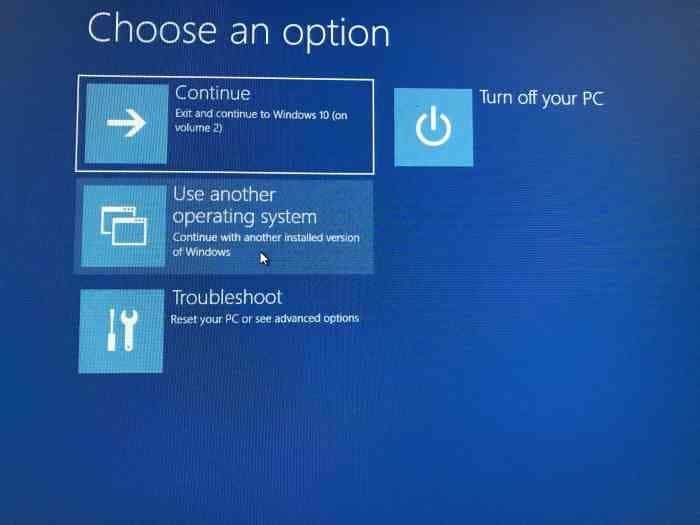
Passaggio 4: nella schermata Scegli un sistema operativo , fai clic su Cambia impostazioni predefinite .
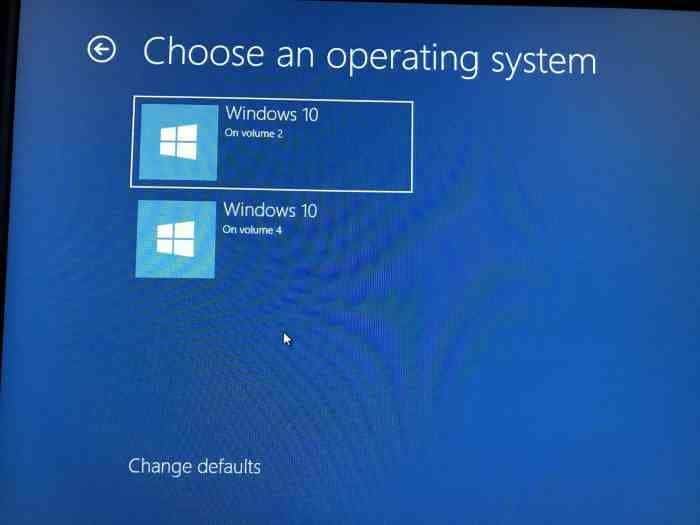
Passaggio 5: quindi vedrai la schermata Opzioni . Qui, fai clic su Scegli un sistema operativo predefinito .
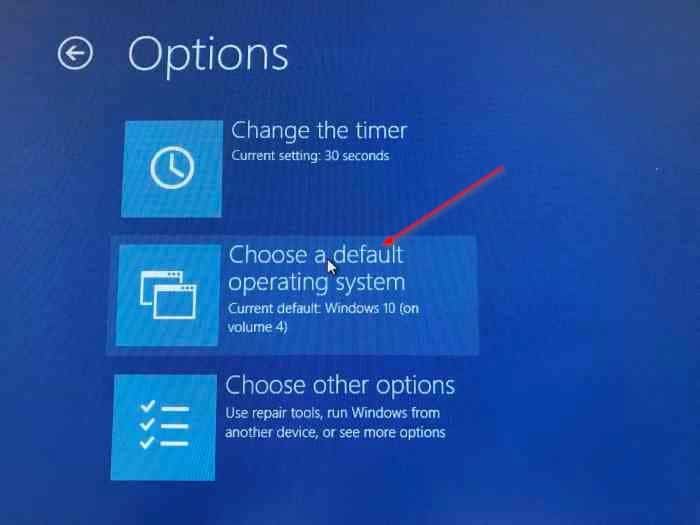
Passaggio 6: infine, fai clic sulla voce del sistema operativo che desideri impostare come predefinita per renderla predefinita.
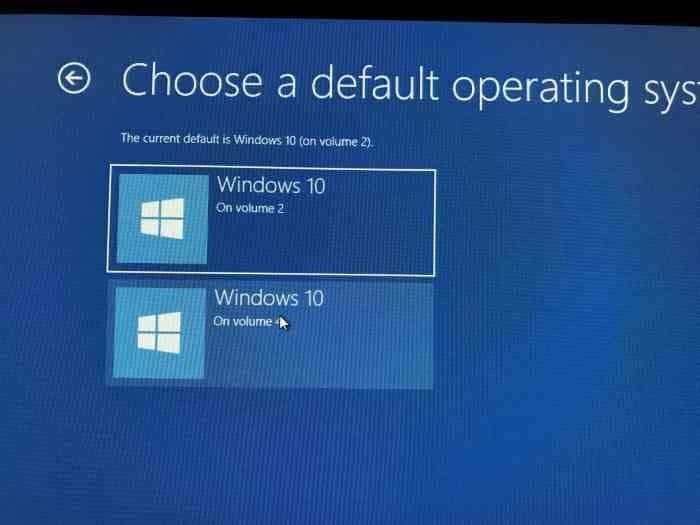
Ora vedrai la schermata Opzioni . Fare clic sull'icona Indietro per tornare alla schermata Scegli un sistema operativo. Qui puoi vedere il sistema operativo predefinito. Quello predefinito viene visualizzato all'inizio dell'elenco.
Fare clic su una voce per avviarla.
<” Metodo 4 di 4
Modifica l'ordine di avvio in Windows 10 utilizzando EasyBCD
EasyBCD è uno degli strumenti indispensabili per gli utenti di PC dual-boot. Con EasyBCD, puoi facilmente modificare non solo l'ordine di avvio predefinito, ma anche aggiungere un nuovo sistema operativo al menu di avvio.
Ecco come utilizzare EasyBCD per modificare l'ordine di avvio in Windows 10.
Passaggio 1: scarica EasyBCD e installa lo stesso. La versione gratuita è solo per uso personale e non commerciale.
Passaggio 2: esegui, EasyBCD. Fai clic sul pulsante Modifica menu di avvio nel riquadro di sinistra.
Passaggio 3: nella sezione Modifica voci di menu , seleziona una voce, quindi fai clic sulle icone Su o Giù per spostarla su o giù.

Per modificare il sistema operativo predefinito, è sufficiente fare clic sulla casella di controllo accanto ad esso.
Qui puoi anche modificare il tempo del conto alla rovescia dai 30 secondi predefiniti a qualcos'altro, oppure puoi fare in modo che il menu di avvio attenda finché l'utente non seleziona una voce.
Infine, fai clic sul pulsante Salva impostazioni.

