5 correzioni rapide per l'errore di runtime Sxstrace.exe in Windows 11
Aggiornato 2023 di Marzo: Smetti di ricevere messaggi di errore e rallenta il tuo sistema con il nostro strumento di ottimizzazione. Scaricalo ora a - > questo link
- Scaricare e installare lo strumento di riparazione qui.
- Lascia che scansioni il tuo computer.
- Lo strumento sarà quindi ripara il tuo computer.
Sxstrace.exe è un file eseguibile che aiuta con il corretto funzionamento di varie operazioni su Windows 11.Le operazioni sui file vengono eseguite ogni volta che il file viene eseguito o aperto da Windows.Tuttavia, a volte gli utenti possono affrontare l'errore di runtime Sxstrace.exe in Windows 11.
Allora perché potresti riscontrare questo errore sul tuo PC?Questo errore viene riscontrato principalmente dagli utenti quando tentano di avviare un programma o mentre si trovano nel mezzo di un programma.L'errore di runtime Sxstrace.exe si verifica quando Windows non riesce a trovare il file Sxstrace.exe.
Non c'è nulla di cui preoccuparsi se si verifica questo errore, poiché questo articolo ti guiderà con le correzioni.In questo articolo, discuteremo vari passaggi per la risoluzione dei problemi per aiutare a correggere l'errore di runtime Sxstrace.exe in Windows 11.
Leggi anche: correggi il codice di errore di accesso negato 16 su Windows 11
Note importanti:
Ora è possibile prevenire i problemi del PC utilizzando questo strumento, come la protezione contro la perdita di file e il malware. Inoltre, è un ottimo modo per ottimizzare il computer per ottenere le massime prestazioni. Il programma risolve gli errori comuni che potrebbero verificarsi sui sistemi Windows con facilità - non c'è bisogno di ore di risoluzione dei problemi quando si ha la soluzione perfetta a portata di mano:
- Passo 1: Scarica PC Repair & Optimizer Tool (Windows 11, 10, 8, 7, XP, Vista - Certificato Microsoft Gold).
- Passaggio 2: Cliccate su "Start Scan" per trovare i problemi del registro di Windows che potrebbero causare problemi al PC.
- Passaggio 3: Fare clic su "Ripara tutto" per risolvere tutti i problemi.
Correggi l'errore di runtime Sxstrace.exe in Windows 11
Se hai riscontrato l'errore di runtime Sxstrace.exe in Windows 11, puoi seguire i passaggi seguenti per risolverlo.
1.Esegui Scansione SFC e Scansione DISM
Come discusso, potresti dover affrontare il problema quando il file Sxstrace.exe scompare.In tal caso, dovresti provare a eseguire la scansione SFC.Per fare ciò, segui i passaggi indicati di seguito-
- Apri il menu Start e cerca Prompt dei comandi.Esegui il prompt dei comandi come amministratore.
- Quindi, digita ed esegui commandfc /scannow.
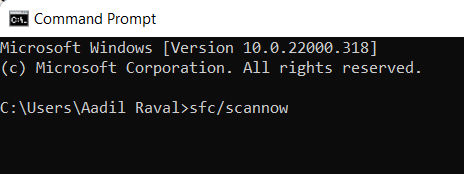
- Attendi il completamento del processo, quindi riavvia il PC.
Molto probabilmente, questo dovrebbe risolvere il problema che hai riscontrato.Tuttavia, se il problema persiste, dovresti provare a eseguire la scansione DISM.Di seguito sono riportati i passaggi per eseguire la scansione DISM-
- Eseguire il prompt dei comandi con privilegi di amministratore.
- Digita ed esegui i seguenti comandi uno per uno-
- DISM.exe /Online /Pulizia-immagine /Scanhealth
- DISM.exe /Online /Pulizia-immagine /Restorehealth
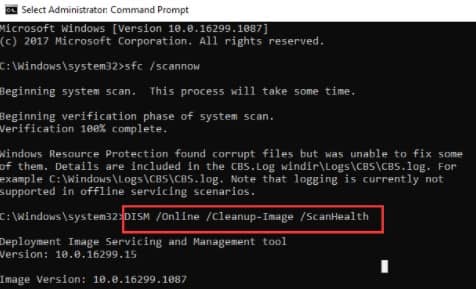
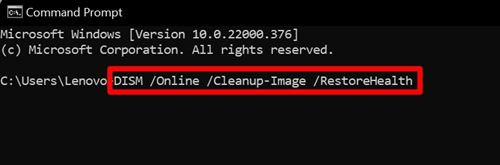
- Una volta completato il processo, chiudi il prompt dei comandi e riavvia il PC.
2.Esegui lo strumento di risoluzione dei problemi di compatibilità
Puoi anche eseguire uno strumento di risoluzione dei problemi di compatibilità per correggere l'errore di runtime Sxstrace.exe in Windows 11.Puoi farlo seguendo i passaggi seguenti-
- Apri Impostazioni premendo la combinazione di tasti Windows + I.
- Vai alla scheda Sistema, quindi fai clic su Risoluzione dei problemi.
- Quindi, fai clic su Altri strumenti per la risoluzione dei problemi.

- Cerca lo strumento per la risoluzione dei problemi di compatibilità del programma e fai clic sul pulsante Esegui accanto ad esso.

- Quindi, seleziona il programma con cui stai riscontrando un problema.Individua il programma e segui le istruzioni sullo schermo per risolverlo.Se non trovi il programma nell'elenco, fai clic sull'opzione Non elencato.
- Una volta terminato, riavvia il PC e non dovresti più affrontare il problema.
3.Aggiorna Windows
Molte volte, potresti dover affrontare il problema a causa di bug casuali.Tramite Windows Update, Microsoft invia alcune correzioni di bug per i bug segnalati in precedenza.Per aggiornare Windows, segui i passaggi indicati di seguito-
- Premi la combinazione di tasti Windows + I per aprire le impostazioni di Windows 11.
- Fare clic sulla scheda Windows Update, quindi fare clic su Verifica aggiornamenti sul lato destro.
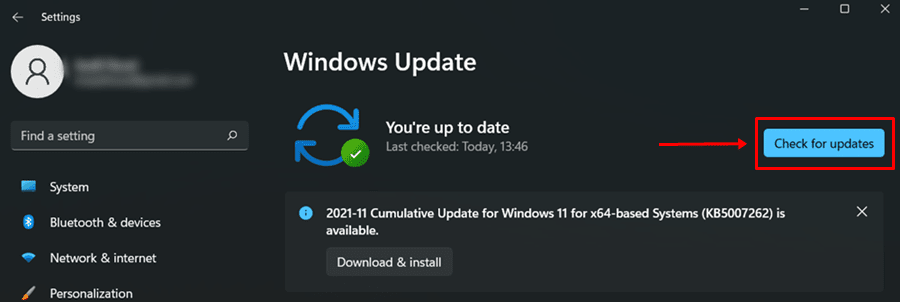
- Scarica e installa tutti gli aggiornamenti elencati qui.
- Dopo aver installato l'aggiornamento, riavvia il PC e controlla se il problema persiste o meno.
4.Registra manualmente Sxstrace.exe
Un altro passaggio per la risoluzione dei problemi da seguire è la registrazione manuale di Sxstrace.exe.Per fare ciò, segui i passaggi indicati di seguito-
- Amministratore di Esegui Prompt dei comandi.
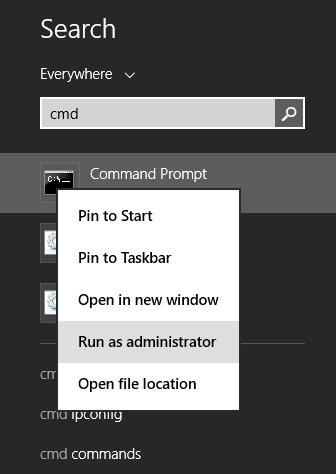
- Qui, digita ed esegui i seguenti comandi uno per uno per registrare Sxstrace.exe-
- regsvr32 /u sxstrace.exe
- regsvr32 /i sxstrace.exe
- Riavvia il PC dopo aver eseguito i comandi precedenti.
5.Ripristina PC
Se nessuno dei passaggi precedenti ti ha aiutato a risolvere il problema, l'ultima opzione sarà ripristinare il PC.È possibile ripristinare il PC seguendo i passaggi indicati di seguito-
- Apri il menu Start e fai clic su Impostazioni per aprirlo.
- Nella scheda Sistema, fare clic sull'opzione Ripristino.
- Fare clic sul pulsante Ripristina questo PC.Ora avrai due opzioni:
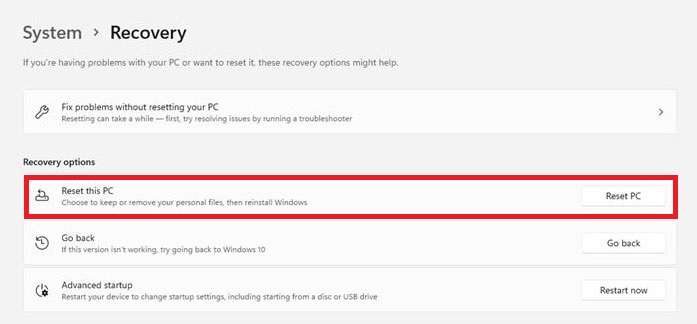
- Mantieni i miei file: manterrà i tuoi file, ma rimuoverà le impostazioni e l'app.
- Rimuovi tutto: questa opzione rimuoverà tutti i tuoi file, impostazioni e app.
- Seleziona l'opzione preferita, quindi segui le istruzioni sullo schermo per ripristinare il PC.
- Una volta terminato, configura il tuo PC e non dovrai più affrontare il problema.
Parole finali
Se hai riscontrato l'errore di runtime Sxstrace.exe in Windows 11, questo articolo sarà la tua guida per aiutarti a risolverlo.Seguendo i passaggi precedenti, sarai in grado di risolvere il problema con Sxstrace.exe che hai riscontrato.

