5 modi per disabilitare la tastiera in Windows 10
Aggiornato 2023 di Marzo: Smetti di ricevere messaggi di errore e rallenta il tuo sistema con il nostro strumento di ottimizzazione. Scaricalo ora a - > questo link
- Scaricare e installare lo strumento di riparazione qui.
- Lascia che scansioni il tuo computer.
- Lo strumento sarà quindi ripara il tuo computer.
Perché qualcuno dovrebbe voler disabilitare la tastiera su un PC Windows? Bene, se guardi video sul tuo PC con il tuo bambino, è probabile che tu voglia bloccare o disabilitare temporaneamente la tastiera per impedire al bambino di mettere in pausa o inoltrare il video premendo la tastiera.
Come i suoi predecessori, anche Windows 10 non offre un modo semplice per disabilitare la tastiera, ma anche disabilitare la tastiera in Windows 10 non è un lavoro difficile. È possibile disabilitare con o senza l'aiuto di utilità di terze parti. E se stai cercando un modo per disabilitare un tasto specifico, fai riferimento al nostro come disabilitare qualsiasi tasto sulla tastiera in Windows 10.

I seguenti sono i cinque metodi semplici per spegnere la tastiera su un PC Windows 10.
Note importanti:
Ora è possibile prevenire i problemi del PC utilizzando questo strumento, come la protezione contro la perdita di file e il malware. Inoltre, è un ottimo modo per ottimizzare il computer per ottenere le massime prestazioni. Il programma risolve gli errori comuni che potrebbero verificarsi sui sistemi Windows con facilità - non c'è bisogno di ore di risoluzione dei problemi quando si ha la soluzione perfetta a portata di mano:
- Passo 1: Scarica PC Repair & Optimizer Tool (Windows 11, 10, 8, 7, XP, Vista - Certificato Microsoft Gold).
- Passaggio 2: Cliccate su "Start Scan" per trovare i problemi del registro di Windows che potrebbero causare problemi al PC.
- Passaggio 3: Fare clic su "Ripara tutto" per risolvere tutti i problemi.
<” Metodo 1 di 5
Utilizza Gestione dispositivi per disabilitare la tastiera
Questo metodo non è per la tastiera integrata, il che significa che potresti non essere in grado di disabilitare la tastiera integrata del tuo PC o del laptop.
Passaggio 1: Fai clic con il pulsante destro del mouse sul pulsante Start sulla barra delle applicazioni per visualizzare il menu per utenti esperti. Fai clic su Gestione dispositivi per avviare lo stesso.
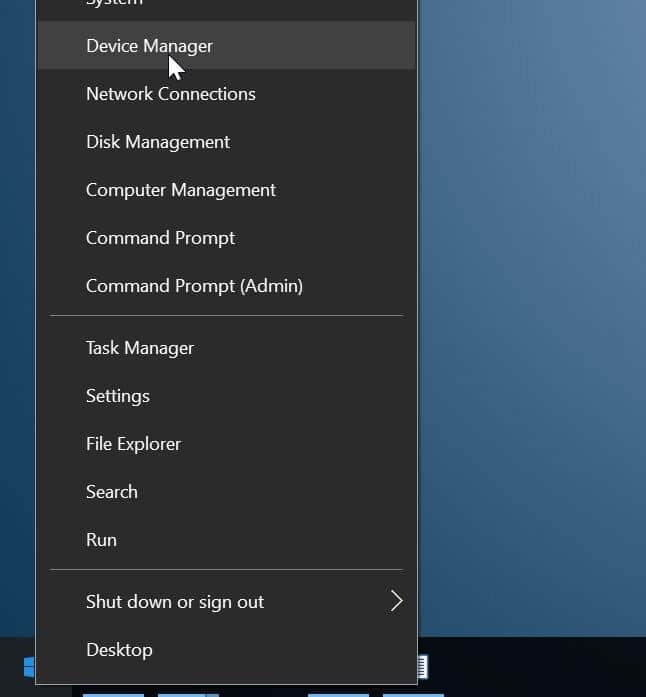
Tieni presente che puoi anche avviare Gestione dispositivi digitandone il nome in Start / ricerca sulla barra delle applicazioni e quindi premere il tasto Invio.
Passaggio 2: una volta avviato Gestione dispositivi, espandi Tastiere per visualizzare le tastiere collegate.
Passaggio 3: Fai clic con il pulsante destro del mouse sulla voce da tastiera e fai clic sull'opzione Disinstalla dispositivo . Se hai collegato più tastiere, devi disabilitarne una alla volta.
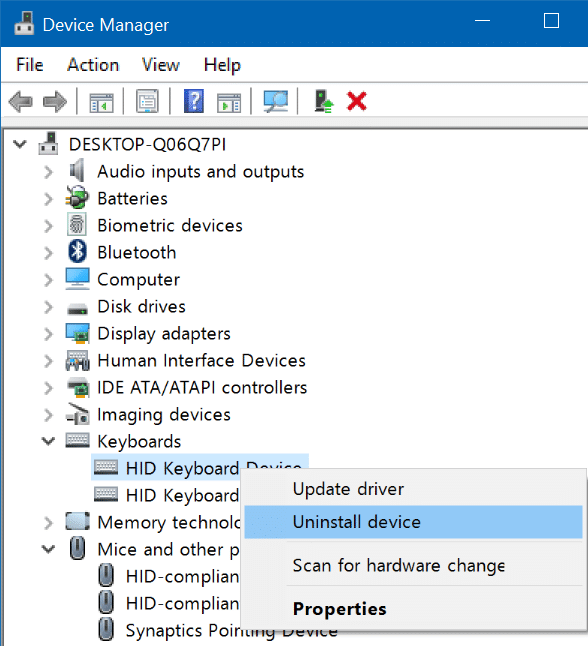
Passaggio 4: fai clic sul pulsante Disinstalla quando viene visualizzata la finestra di dialogo di conferma. Se ti viene chiesto di riavviare il PC, fai clic sul pulsante Sì per riavviare il PC e disabilitare la tastiera.
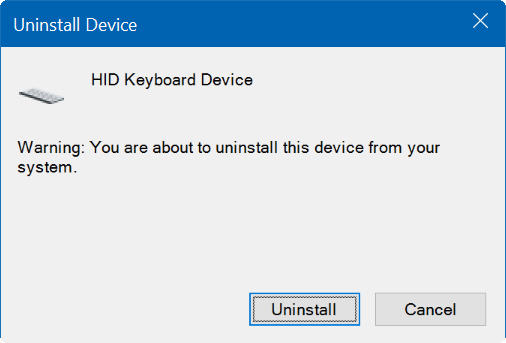
<” Metodo 2 di 5
Utilizza KeyFreeze per disabilitare la tastiera in Windows 10
KeyFreeze è un'utilità gratuita progettata per aiutarti a disabilitare rapidamente la tastiera su un PC Windows. KeyFreeze può disabilitare anche la tastiera integrata del tuo laptop.
Usare KeyFreeze è relativamente facile. Dopo aver eseguito il software, fai clic su Blocca tastiera e amp; Pulsante del mouse per disabilitare tastiera e mouse. Per abilitare nuovamente la tastiera e il mouse, premere contemporaneamente i tasti Ctrl + Alt + Canc sulla tastiera disabilitata (per visualizzare la schermata Ctrl + Alt + Canc) e quindi fare clic sul tasto Esc.
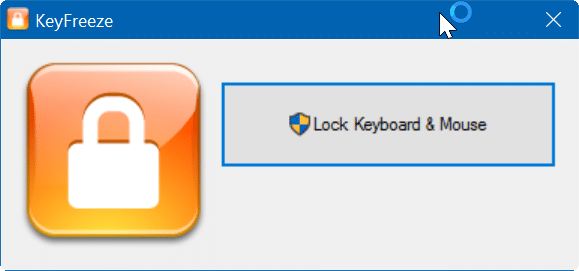
Il problema è che non puoi disabilitare solo la tastiera, come la maggior parte degli altri software.
KeyFreeze non è un software autonomo e non offre nemmeno una configurazione offline completa. Il sito web ufficiale fornisce solo la configurazione web, che, quando esegui, scarica e installa il software KeyFreeze effettivo.
Scarica KeyFreeze
<” Metodo 3 di 5
Usa Kidkeylock per proteggere con password tastiera e mouse
A differenza di altri strumenti menzionati in questo articolo, questo è un programma avanzato per disabilitare la tastiera e il mouse / touchpad. La caratteristica principale di Kidkeylock è la sua capacità di proteggere con password tastiera e mouse.
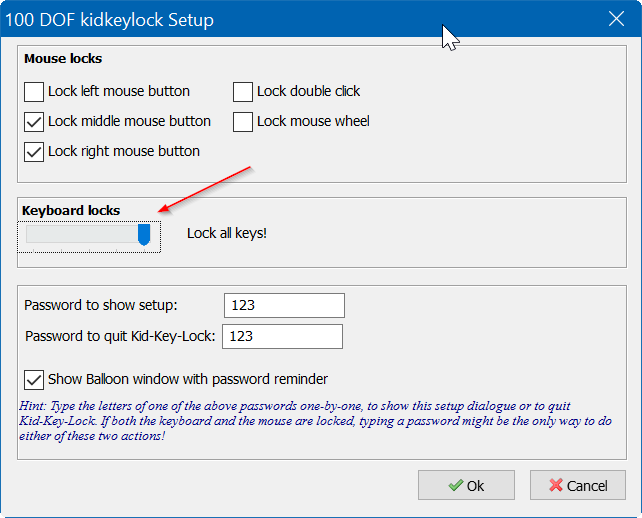
Consente inoltre di disabilitare solo il pulsante sinistro, destro o centrale del mouse. Lo strumento consente inoltre di disabilitare solo alcune combinazioni di tasti.
Per disabilitare completamente la tastiera, sposta il cursore all'estrema destra. Come puoi vedere nell'immagine, puoi anche cambiare la password predefinita.
Scarica Kidkeylock
<” Metodo 4 di 5
Pulizia tastiera e mouse per disabilitare la tastiera
Keyboard and Mouse Cleaner è un'utilità portatile progettata per disabilitare la tastiera e il mouse sui PC Windows per un tempo definito dall'utente. Ciò significa che puoi disabilitare la tastiera e il mouse fino a pochi secondi, minuti o ore.
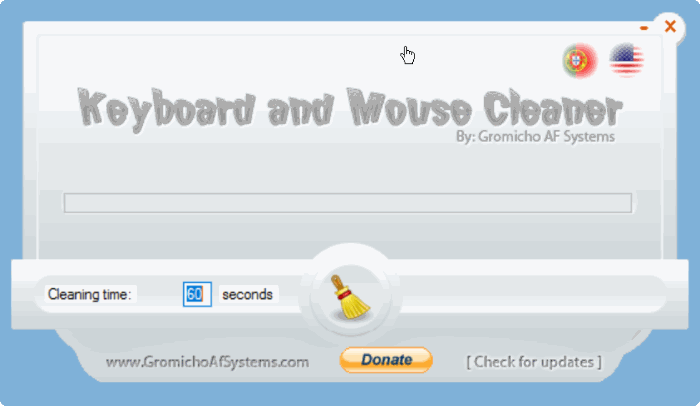
Scarica Keyboard and Mouse Cleaner
<” Metodo 5 di 5
Blocca la tastiera utilizzando CrazyLittleFingers
CrazyLittleFingers è un altro eccellente software disponibile per aiutarti a bloccare la tastiera del tuo PC. La cosa migliore di questo software è che è portatile, il che non significa nulla, ma non è necessario installare il software per eseguirlo.
Scarica ed esegui il software per bloccare la tastiera e il mouse. Premi contemporaneamente Ctrl + Alt + Canc, quindi premi il tasto Esc per sbloccare tastiera e mouse.
Lo svantaggio è che mostra una schermata nera quando disabiliti la tastiera e il mouse. Quindi, se vuoi goderti un film dopo aver disabilitato la tastiera e il mouse, questo non è il software perfetto.
Scarica CrazyLittleFingers
Ti consigliamo inoltre di seguire i nostri 3 modi per disabilitare il touchpad nella guida di Windows 10.

