5 modi per modificare il codice Product Key di Windows 10
Aggiornato 2023 di Marzo: Smetti di ricevere messaggi di errore e rallenta il tuo sistema con il nostro strumento di ottimizzazione. Scaricalo ora a - > questo link
- Scaricare e installare lo strumento di riparazione qui.
- Lascia che scansioni il tuo computer.
- Lo strumento sarà quindi ripara il tuo computer.
Ci sono un paio di motivi per cui vorresti cambiare il codice Product Key di Windows 10. Forse il codice Product Key attuale non è valido o forse hai stabilito che si tratta di un codice piratato e desideri sostituire il codice Product Key corrente con uno nuovo senza reinstallare Windows 10.
Windows 10 offre cinque semplici modi per modificare il codice Product Key. Puoi utilizzare Impostazioni, Proprietà del sistema e Prompt dei comandi per modificare facilmente il codice Product Key di Windows 10.
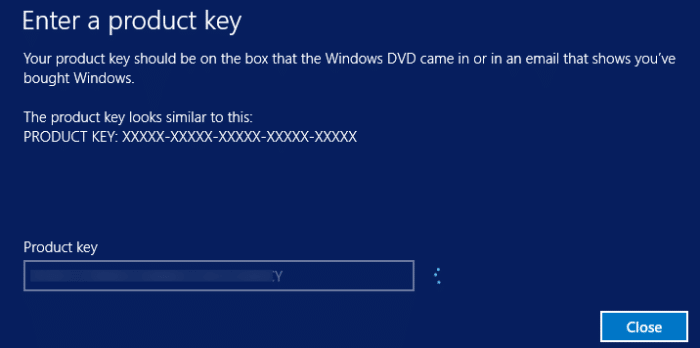
Di seguito sono riportati i cinque metodi per modificare il codice Product Key di Windows 10.
Note importanti:
Ora è possibile prevenire i problemi del PC utilizzando questo strumento, come la protezione contro la perdita di file e il malware. Inoltre, è un ottimo modo per ottimizzare il computer per ottenere le massime prestazioni. Il programma risolve gli errori comuni che potrebbero verificarsi sui sistemi Windows con facilità - non c'è bisogno di ore di risoluzione dei problemi quando si ha la soluzione perfetta a portata di mano:
- Passo 1: Scarica PC Repair & Optimizer Tool (Windows 11, 10, 8, 7, XP, Vista - Certificato Microsoft Gold).
- Passaggio 2: Cliccate su "Start Scan" per trovare i problemi del registro di Windows che potrebbero causare problemi al PC.
- Passaggio 3: Fare clic su "Ripara tutto" per risolvere tutti i problemi.
<” Metodo 1 di 5
Utilizza l'app Impostazioni per modificare il codice Product Key di Windows 10
Passaggio 1: avvia l'app Impostazioni. Nella home page di Impostazioni, fai clic su Aggiorna e amp; Icona Sicurezza .
Passaggio 2: fai clic su Attivazione .
Passaggio 3: nella sezione Aggiorna codice prodotto, fai clic sul link Modifica codice prodotto . Fare clic sul pulsante Sì quando viene visualizzata la richiesta di controllo dell'account utente.
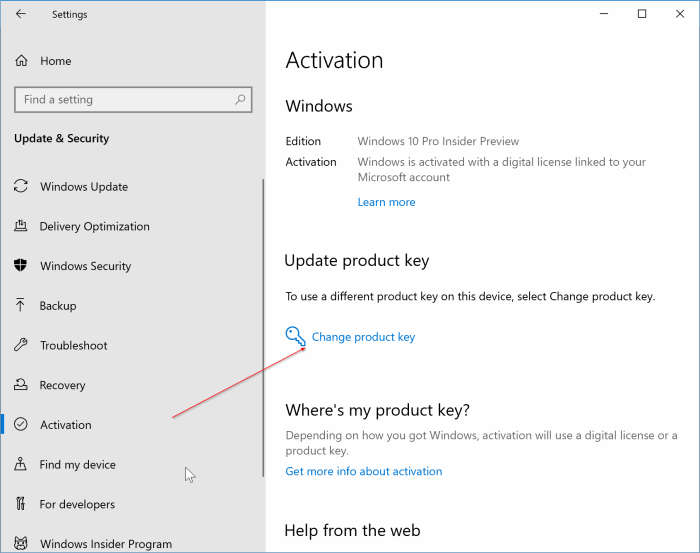
Passaggio 4: quando viene visualizzata la seguente finestra di dialogo Immettere un codice Product Key , immettere il nuovo codice Product Key di Windows 10, quindi fare clic sul pulsante Avanti per connettersi ai server di attivazione Microsoft e attiva la tua copia di Windows 10 utilizzando il codice Product Key appena inserito.
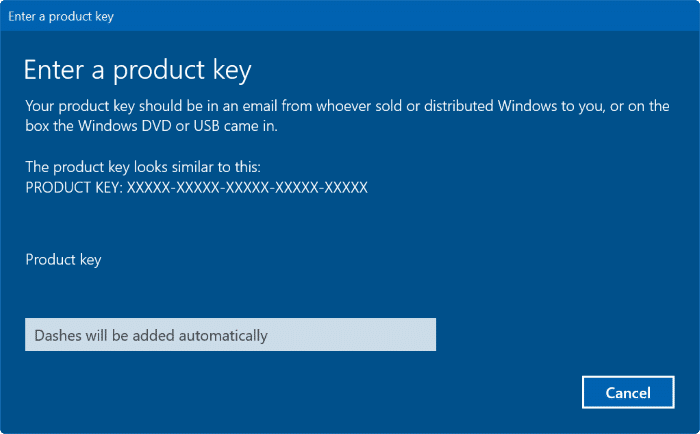
<” Metodo 2 di 5
Un altro metodo per utilizzare l'app Impostazioni per modificare il codice Product Key di Windows 10
Passaggio 1: apri l'app Impostazioni. Vai a Sistema \u0026 gt; Informazioni .
Passaggio 2: nella sezione Specifiche di Windows , fai clic sul link Cambia codice prodotto o aggiorna la tua edizione di Windows per aprire la pagina di attivazione di Impostazioni.
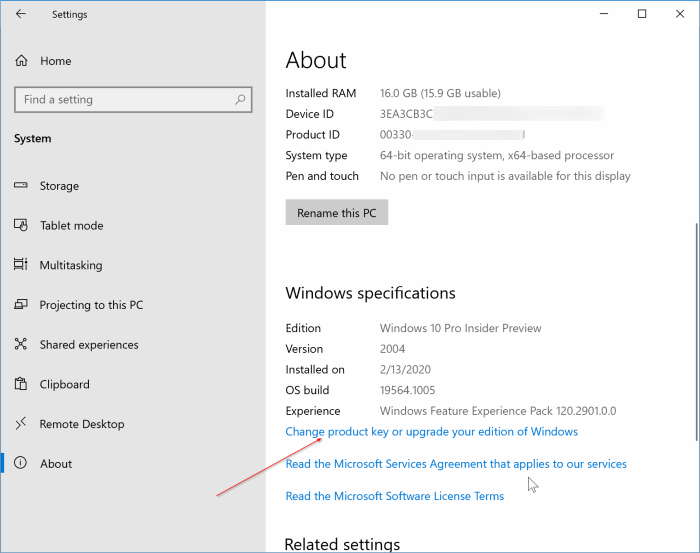
Passaggio 3: da qui in poi, segui le indicazioni riportate nel Passaggio 3 e nel 4 del Metodo 1 per modificare il codice Product Key di Windows 10.
<” Metodo 3 di 5
Utilizza le proprietà del sistema per modificare il codice Product Key di Windows 10
Passaggio 1: apri la finestra delle proprietà del sistema. A tale scopo, puoi fare clic con il pulsante destro del mouse sull'icona Questo PC (Computer) sul desktop e quindi fare clic su Proprietà .
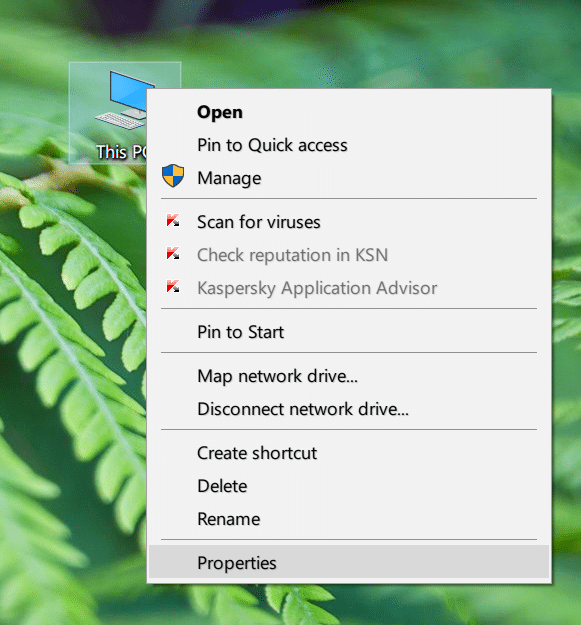
Se l'icona Questo PC non è sul desktop, apri Questo PC (Computer), fai clic con il pulsante destro del mouse sull'icona Questo PC nel riquadro di navigazione sinistro, quindi fai clic su Proprietà.
Passaggio 2: nella sezione Attivazione di Windows, fai clic sul link Modifica codice prodotto . Fare clic sul pulsante Sì quando viene visualizzata la schermata Controllo account utente.
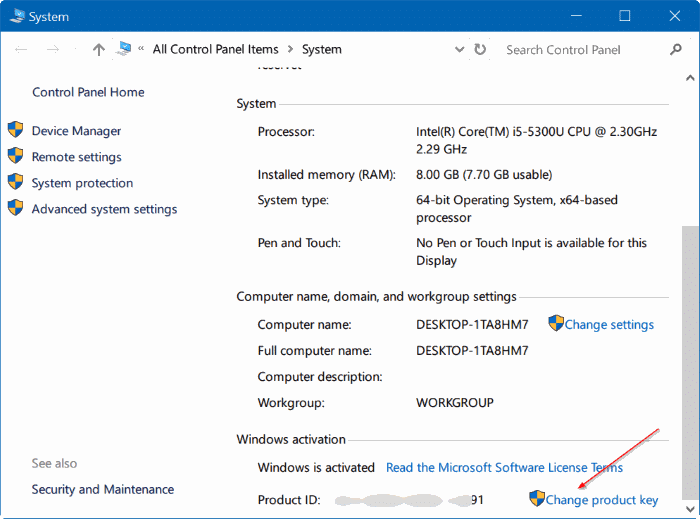
Passaggio 3: quando viene visualizzata la schermata Inserisci un codice Product Key , digita il nuovo codice Product Key di Windows 10, quindi premi il tasto Invio sulla tastiera. Windows 10 si connetterà ai server di attivazione Microsoft e attiverà la tua licenza se la chiave è valida.
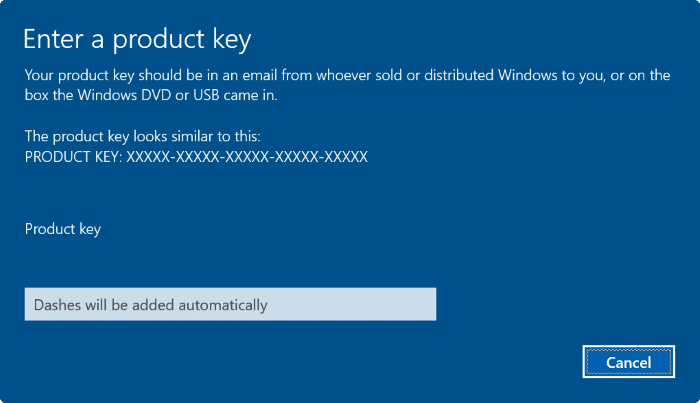
<” Metodo 4 di 5
Utilizza Slui per modificare il codice Product Key di Windows 10
Passaggio 1: digita Slui nel menu Start o nella casella di ricerca sulla barra delle applicazioni, quindi premi il tasto Invio. Fare clic sul pulsante Sì se viene visualizzato il prompt UAC.
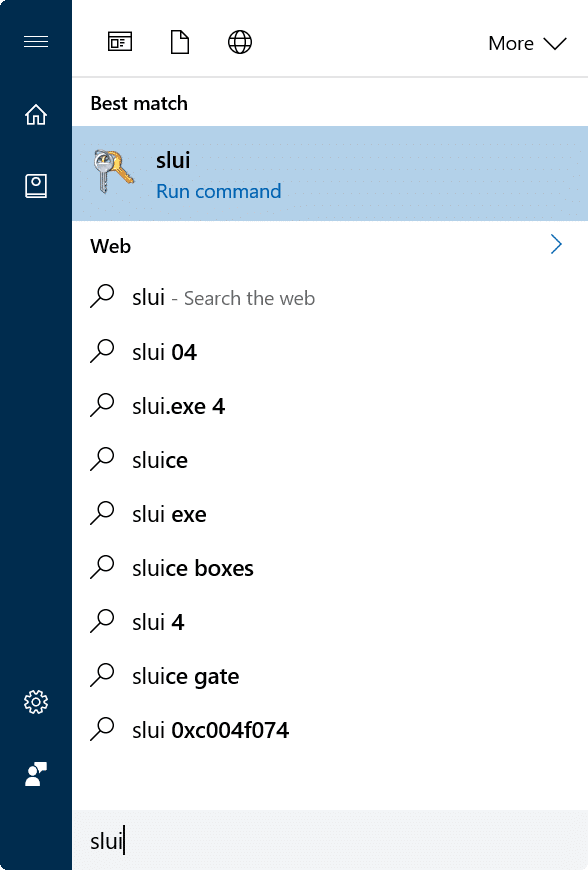
Passaggio 2: nella finestra di dialogo Immettere un codice prodotto , digitare il nuovo codice prodotto, quindi fare clic sul pulsante Avanti per modificare il codice prodotto.
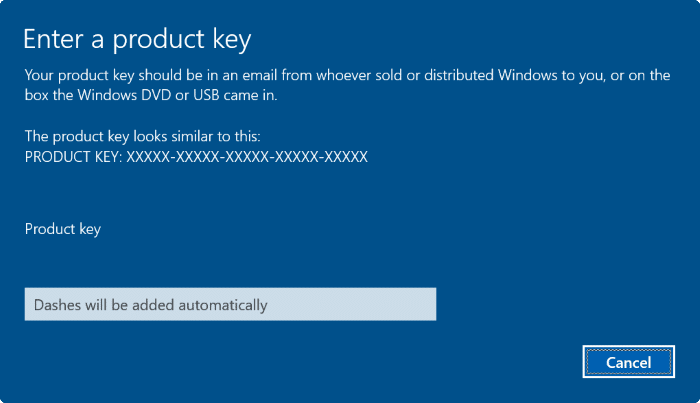
<” Metodo 5 di 5
Utilizza il prompt dei comandi per modificare il codice Product Key di Windows 10
Come le versioni precedenti di Windows, Windows 10 supporta anche la modifica del codice Product Key dal prompt dei comandi.
Passaggio 1: apri il prompt dei comandi come amministratore. A tal fine, digita CMD nella ricerca Start / barra delle applicazioni, fai clic con il pulsante destro del mouse sulla voce del prompt dei comandi nei risultati della ricerca e fai clic su Esegui come amministratore .
Passaggio 2: nella finestra del prompt dei comandi, esegui il seguente comando:
<” slmgr.vbs -ipk \u0026 lt; Il tuo nuovo codice Product Key di Windows \u0026 gt;
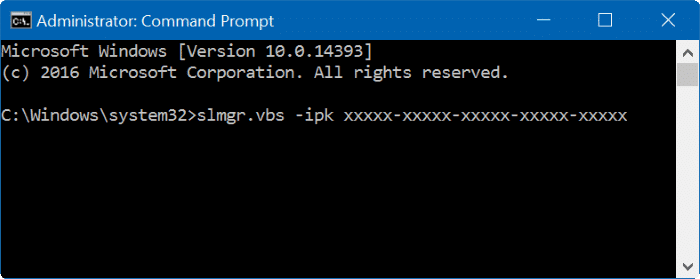
Verrà visualizzato il messaggio Chiave prodotto installata correttamente una volta modificata la chiave.
Questo è tutto!
Potresti anche leggere il nostro come ripristinare il codice Product Key di Windows 10 da BIOS / UEFI.

