5 usi della funzionalità Microsoft Print to PDF in Windows 10
Aggiornato 2023 di Marzo: Smetti di ricevere messaggi di errore e rallenta il tuo sistema con il nostro strumento di ottimizzazione. Scaricalo ora a - > questo link
- Scaricare e installare lo strumento di riparazione qui.
- Lascia che scansioni il tuo computer.
- Lo strumento sarà quindi ripara il tuo computer.
Microsoft Print to PDF è una delle funzionalità meno conosciute introdotte con Windows 10. La funzione, in breve, consente di salvare qualsiasi documento in Portable Document Format.
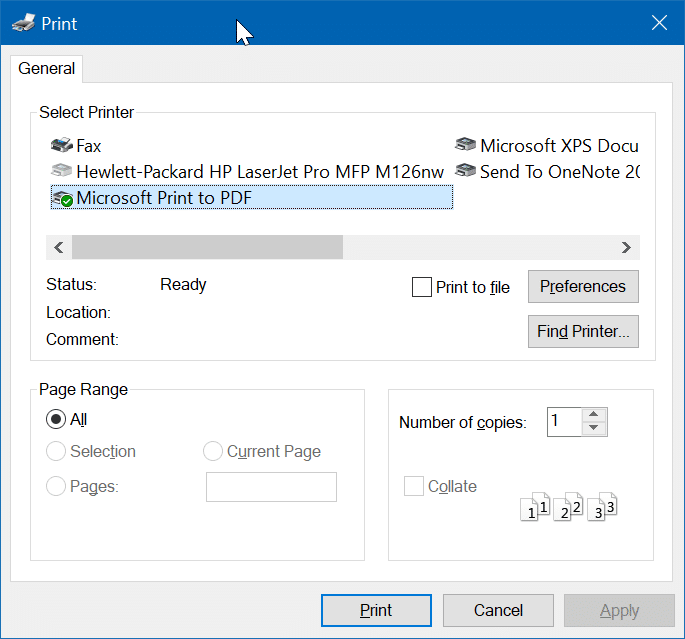
Di seguito sono riportati i cinque modi per utilizzare la funzione Microsoft Print to PDF in Windows 10.
Salva le pagine web in PDF
La maggior parte degli utenti aggiunge pagine ai segnalibri quando si imbatte in un'informazione interessante o utile sul Web. Alcuni utenti salvano le pagine web con contenuti informativi come file PDF in modo da poterle salvare sui propri PC e leggere anche offline.
Note importanti:
Ora è possibile prevenire i problemi del PC utilizzando questo strumento, come la protezione contro la perdita di file e il malware. Inoltre, è un ottimo modo per ottimizzare il computer per ottenere le massime prestazioni. Il programma risolve gli errori comuni che potrebbero verificarsi sui sistemi Windows con facilità - non c'è bisogno di ore di risoluzione dei problemi quando si ha la soluzione perfetta a portata di mano:
- Passo 1: Scarica PC Repair & Optimizer Tool (Windows 11, 10, 8, 7, XP, Vista - Certificato Microsoft Gold).
- Passaggio 2: Cliccate su "Start Scan" per trovare i problemi del registro di Windows che potrebbero causare problemi al PC.
- Passaggio 3: Fare clic su "Ripara tutto" per risolvere tutti i problemi.
Con la funzione Microsoft Print to PDF, salvare le pagine web in PDF è facile. Fare riferimento alla nostra guida su come salvare le pagine Web come PDF nella guida di Windows 10.
Estrai pagine da file PDF
Non è necessario utilizzare software di terze parti per estrarre una o due pagine da un file PDF. È possibile utilizzare la funzionalità Microsoft Print to PDF per estrarre facilmente le pagine dai file PDF. Fai riferimento al nostro come estrarre pagine da PDF senza utilizzare strumenti di terze parti nella guida di Windows 10 per istruzioni dettagliate.
Salva i documenti scansionati in PDF
Se esegui spesso la scansione di documenti sul tuo PC, apprezzerai questa funzione poiché il servizio Fax e scanner di Windows integrato salva i documenti scansionati in formato JPEG per impostazione predefinita e non supporta il PDF. La funzione Microsoft Print to PDF consente di salvare i documenti scansionati in PDF direttamente dalla finestra Fax e scanner di Windows.
Segui le istruzioni nella nostra guida su come salvare i documenti scansionati nella guida PDF.
Converti immagini in PDF
Quando si dispone di un formato immagine che si desidera condividere con altri, è possibile convertirlo in formato PDF per motivi di compatibilità. Microsoft Print to PDF rende possibile la conversione di JPEG, PNG o immagini in altri formati in PDF senza la necessità di software di terze parti o servizi online.
La nostra guida dettagliata su come convertire immagini JPEG e PNG in PDF nella guida di Windows 10 mostra come farlo.
Salva documenti in PDF
Il PDF è il formato preferito quando si tratta di salvare e condividere documenti importanti con altri. Sebbene alcuni strumenti di elaborazione dei documenti supportino il salvataggio in PDF, la maggior parte non lo farà.
Per salvare o convertire qualsiasi documento in PDF, puoi utilizzare Microsoft Print to PDF senza installare software aggiuntivo.
Potrebbe interessarti anche la guida su come estrarre il testo da file PDF.

