6 correzioni rapide per Windows 11 Errore di non aggiornamento dell'ora
Aggiornato 2023 di Marzo: Smetti di ricevere messaggi di errore e rallenta il tuo sistema con il nostro strumento di ottimizzazione. Scaricalo ora a - > questo link
- Scaricare e installare lo strumento di riparazione qui.
- Lascia che scansioni il tuo computer.
- Lo strumento sarà quindi ripara il tuo computer.
La data e l'ora vengono aggiornate automaticamente sul tuo PC Windows 11 e non troverai la necessità di aggiornarlo manualmente.Tuttavia, il problema sorge quando Windows 11 non aggiorna automaticamente l'ora.Questo problema è segnalato da molti utenti che affermano che l'ora e la data non vengono aggiornate.
Questo problema non è nuovo per PC Windows e se hai riscontrato questo problema, questo articolo ti aiuterà a risolverlo.In questo articolo, discuteremo di come correggere Windows 11 che non aggiorna l'errore di tempo.
Leggi anche: il touchpad non funziona in Windows 11
Correggi l'errore di tempo di non aggiornamento di Windows 11
Ci sono alcuni passaggi per la risoluzione dei problemi che puoi seguire per correggere l'errore di tempo di non aggiornamento di Windows 11.
Note importanti:
Ora è possibile prevenire i problemi del PC utilizzando questo strumento, come la protezione contro la perdita di file e il malware. Inoltre, è un ottimo modo per ottimizzare il computer per ottenere le massime prestazioni. Il programma risolve gli errori comuni che potrebbero verificarsi sui sistemi Windows con facilità - non c'è bisogno di ore di risoluzione dei problemi quando si ha la soluzione perfetta a portata di mano:
- Passo 1: Scarica PC Repair & Optimizer Tool (Windows 11, 10, 8, 7, XP, Vista - Certificato Microsoft Gold).
- Passaggio 2: Cliccate su "Start Scan" per trovare i problemi del registro di Windows che potrebbero causare problemi al PC.
- Passaggio 3: Fare clic su "Ripara tutto" per risolvere tutti i problemi.
1.Assicurati che le impostazioni dell'ora non siano impostate su Manuale
La prima cosa che dovresti assicurarti è che le impostazioni dell'ora non siano impostate su manuale.Per fare ciò, segui i passaggi indicati di seguito-
- Premi la combinazione di tasti Windows + I per aprire le Impostazioni di Windows 11.
- Vai alla scheda Ora e lingua dalla barra laterale sinistra dell'app Impostazioni.
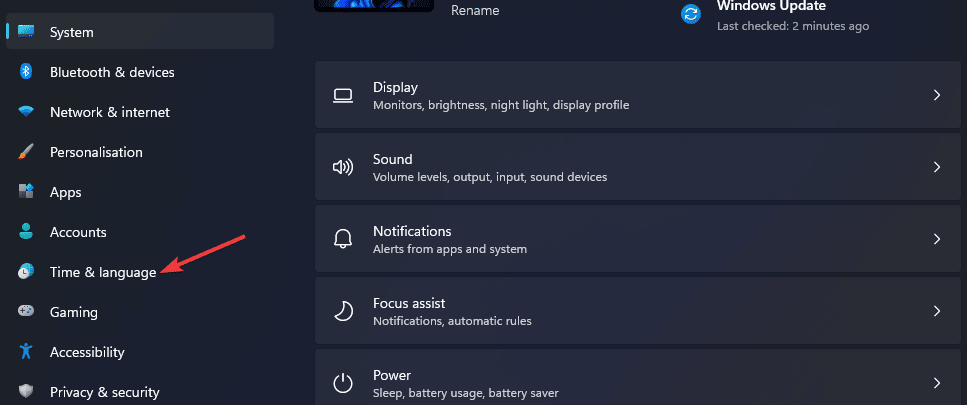
- Qui sul lato destro, fai clic sull'opzione Data e ora.
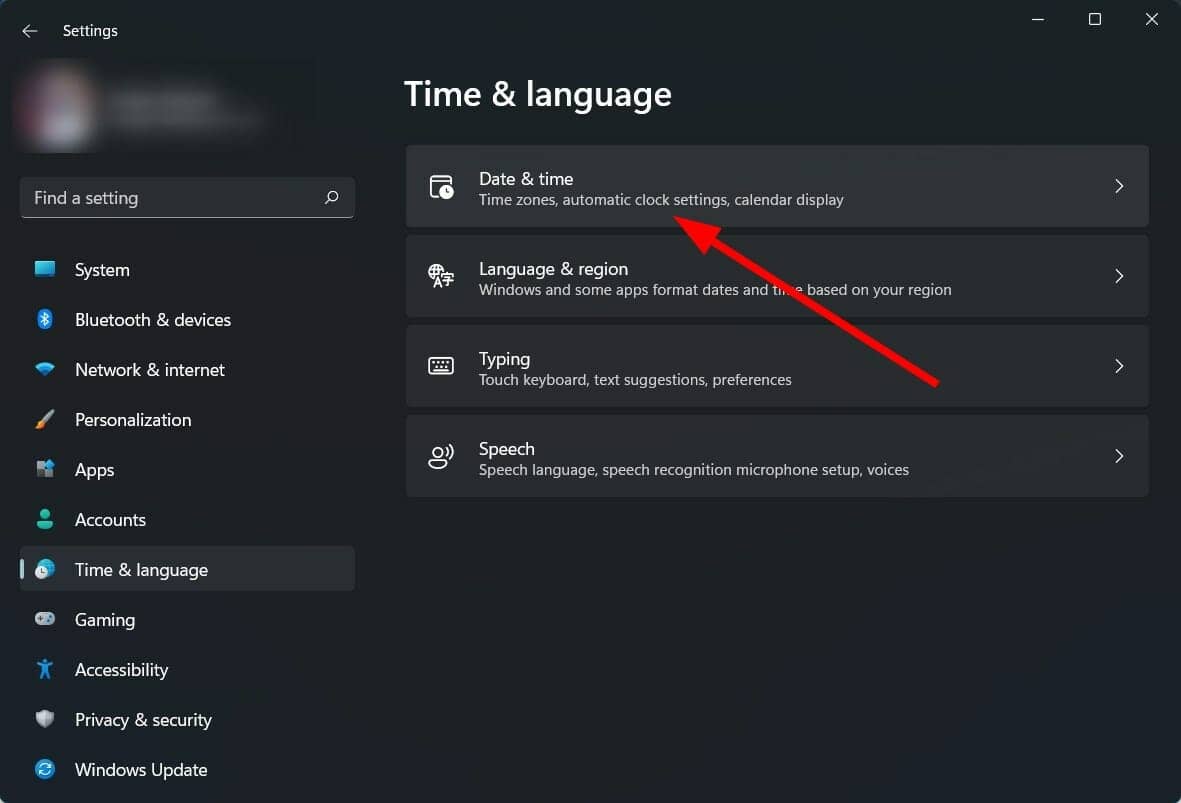
- Quindi, attiva l'interruttore per l'impostazione dell'ora automaticamente.
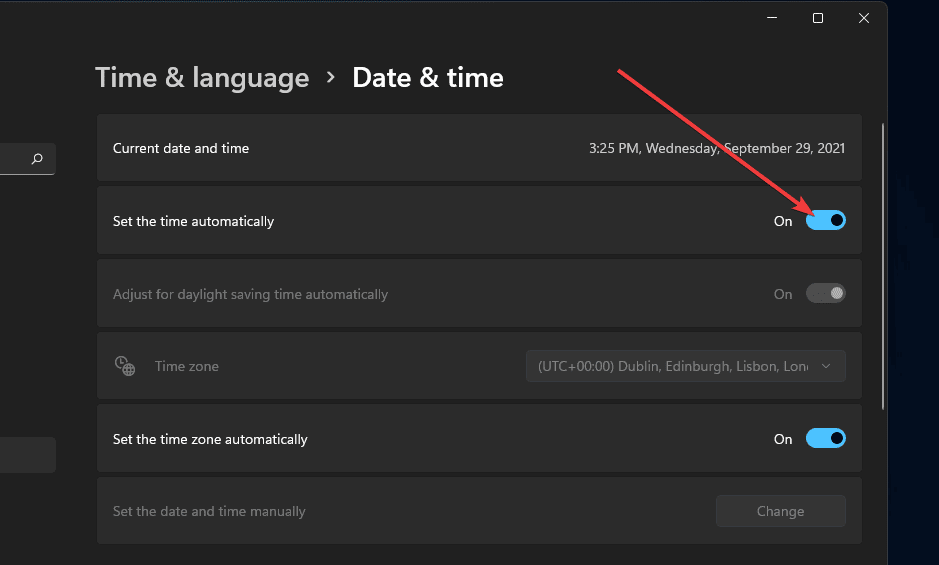
Ciò consentirebbe di impostare automaticamente l'ora se non fosse attivato per impostazione predefinita.Tuttavia, se questa opzione è stata abilitata per impostazione predefinita e questo non è il motivo per affrontare questo problema, dovresti passare al passaggio successivo per la risoluzione dei problemi in questo articolo.
2.Prova a utilizzare un server orario diverso
Se riscontri questo problema, dovresti provare a utilizzare un server dell'ora diverso.Per fare ciò, segui i passaggi indicati di seguito-
- Nel menu Start, cerca e apri il Pannello di controllo.
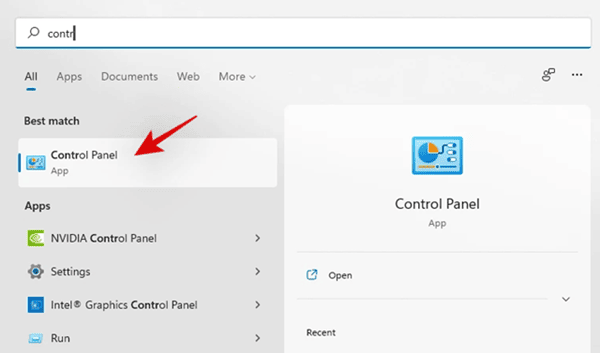
- Nel Pannello di controllo, cerca e apri Data e ora.
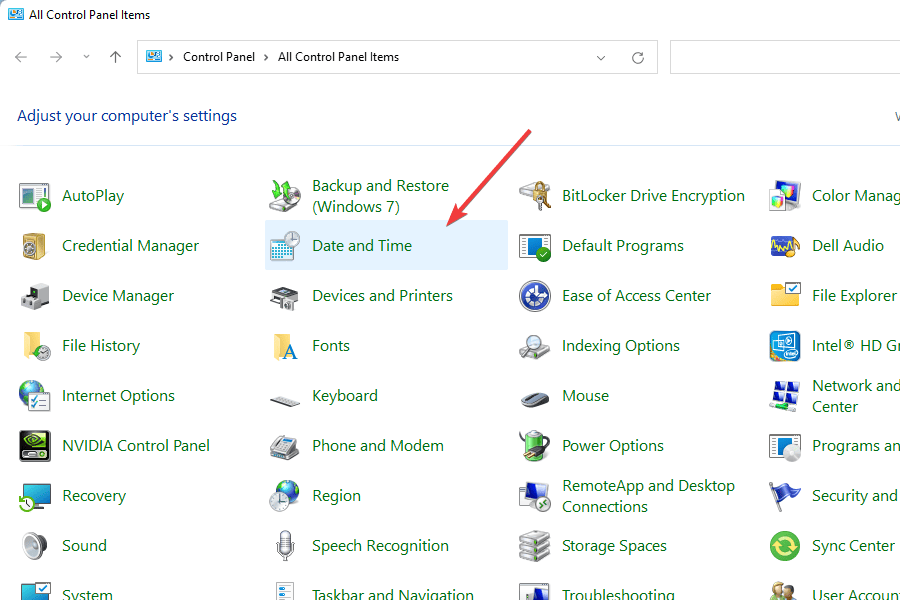
- Qui, vai su Internet Time> Modifica impostazioni.
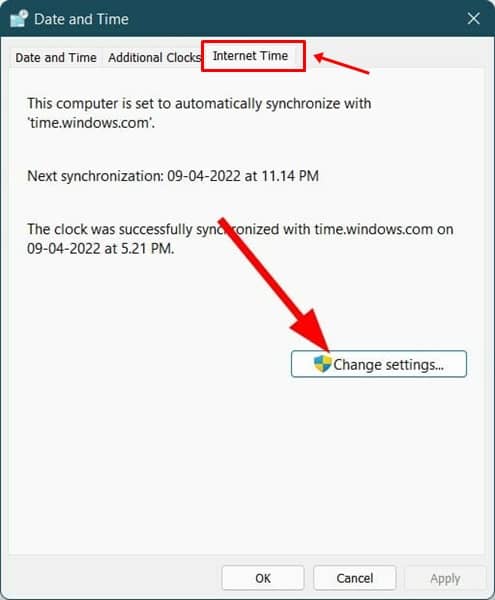
- Al termine, fare clic su Aggiorna ora per aggiornare l'ora.
3.Avvia il servizio ora di Windows
Un altro passaggio per la risoluzione dei problemi per correggere l'errore dell'ora di non aggiornamento di Windows 11 è l'avvio del servizio Ora di Windows.Per fare ciò, segui i passaggi indicati di seguito-
- Nel menu Start, cerca Servizi e aprilo.
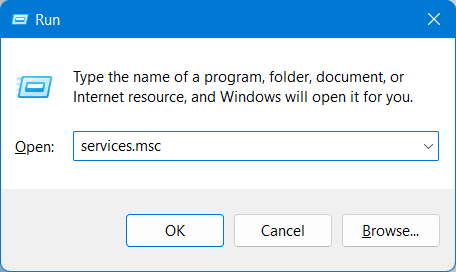
- Passare al servizio denominato Windows Time.
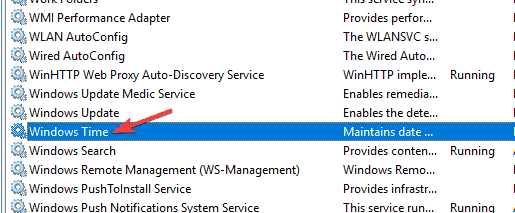
- Fare clic con il pulsante destro del mouse su questo servizio, quindi fare clic su Proprietà.
- Qui, imposta il Tipo di avvio su Automatico.
- Fare clic sul pulsante Start per avviare il servizio.
- Al termine, fare clic su Applica e poi su OK per salvare le modifiche.
4.Reimposta w32time.dll
Puoi anche provare a ripristinare w32time.dll se il problema persiste.Per fare ciò, segui i passaggi indicati di seguito-
- Premere il tasto Windows e cercare Prompt dei comandi ed eseguire come amministratore.
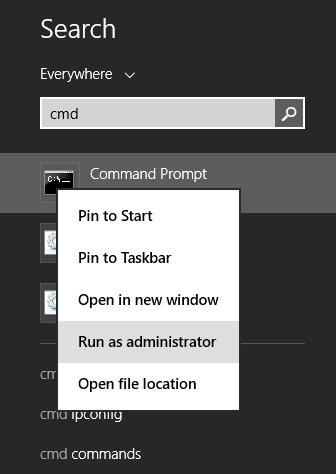
- Nel prompt dei comandi, digita ed esegui il comando
regsvr32 w32time.dll
- Ora riavvia il PC e il problema verrà risolto.
5.Esegui SFC
I file di sistema danneggiati possono anche essere la ragione alla base di questo problema.Puoi provare a eseguire una scansione SFC per risolvere il problema che incontri.
- Apri il menu Start e cerca SFC.
- Ora, fai clic sulla prima opzione dal risultato della ricerca per eseguire la scansione SFC.
- Attendi il completamento del processo, quindi riavvia il PC.
6.Correzione utilizzando l'editor del registro
Un altro modo per risolvere questo problema consiste nell'usare l'editor del Registro di sistema.Segui i passaggi indicati di seguito per risolvere il problema utilizzando l'Editor del Registro di sistema-
- Nel menu Start, cerca e apri Editor del registro.
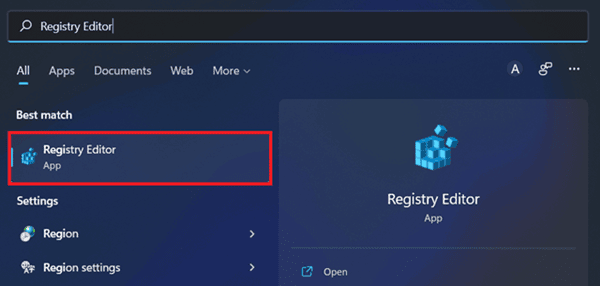
-
Ora nell'Editor del Registro di sistema, vai al seguente percorso-
HKEY_LOCAL_MACHINESYSTEMCurrentControlSet
- Cerca ControlTimeZoneInformation sul lato sinistro e selezionalo.
- Se l'opzione ControlTimeZoneInformation non è disponibile nella barra laterale sinistra, fare clic con il pulsante destro del mouse su CurrentControlSet e fare clic su Newand Key.
- Ora, rinomina la nuova chiave che hai creato inControlTimeZoneInformation.
- Fare clic con il pulsante destro del mouse sullo spazio vuoto sul lato destro e fare clic su Nuovo.Ora, fai clic su Dword (64 bit).
- Rinominare il valore in RealTimelUniversal.
- Fare doppio clic su questo valore e quindi modificare il valore Datato1.
Parole finali
Abbiamo discusso alcuni modi per correggere Windows 11 che non aggiorna l'errore di tempo.Se l'ora non viene aggiornata automaticamente sul tuo PC Windows 11, questo articolo ti aiuterà a risolvere il problema.

