6 modi per aprire la tastiera su schermo in Windows 10
Aggiornato 2023 di Marzo: Smetti di ricevere messaggi di errore e rallenta il tuo sistema con il nostro strumento di ottimizzazione. Scaricalo ora a - > questo link
- Scaricare e installare lo strumento di riparazione qui.
- Lascia che scansioni il tuo computer.
- Lo strumento sarà quindi ripara il tuo computer.
Non tutti gli utenti di PC utilizzano spesso la tastiera su schermo presente nel sistema operativo Windows e molti sarebbero sorpresi di sapere che la tastiera su schermo fa parte del sistema operativo Windows sin dai giorni di Vista.
Ora che Windows 10 viene fornito con una tastiera touch dedicata, la maggior parte degli utenti non ha bisogno di utilizzare la tastiera su schermo. Detto questo, se, per qualche motivo, preferisci utilizzare la tastiera su schermo su Windows 10, i seguenti sono i sette semplici modi per aprire la tastiera su schermo in Windows 10.
Metodo 1 di 7
Apri la tastiera su schermo utilizzando una scorciatoia da tastiera
Passaggio 1: utilizza i tasti logo Windows + Ctrl + O per avviare la tastiera su schermo in Windows 10.
Note importanti:
Ora è possibile prevenire i problemi del PC utilizzando questo strumento, come la protezione contro la perdita di file e il malware. Inoltre, è un ottimo modo per ottimizzare il computer per ottenere le massime prestazioni. Il programma risolve gli errori comuni che potrebbero verificarsi sui sistemi Windows con facilità - non c'è bisogno di ore di risoluzione dei problemi quando si ha la soluzione perfetta a portata di mano:
- Passo 1: Scarica PC Repair & Optimizer Tool (Windows 11, 10, 8, 7, XP, Vista - Certificato Microsoft Gold).
- Passaggio 2: Cliccate su "Start Scan" per trovare i problemi del registro di Windows che potrebbero causare problemi al PC.
- Passaggio 3: Fare clic su "Ripara tutto" per risolvere tutti i problemi.
Metodo 2 di 7
Apri la tastiera su schermo dal menu Start
Digita la tastiera sullo schermo nel menu Start o nella casella di ricerca sulla barra delle applicazioni, quindi premi il tasto Invio per aprire la tastiera su schermo integrata in Windows 10.
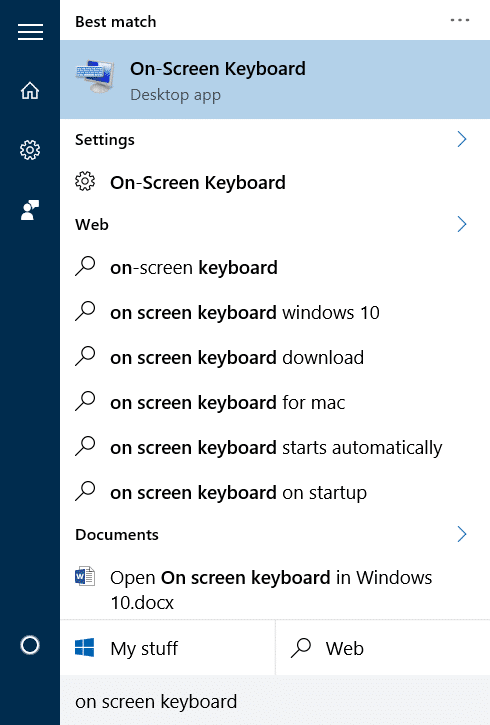
Metodo 3 di 7
Apri la tastiera su schermo dalla casella di comando Esegui
Passaggio 1: premi contemporaneamente i tasti Windows e R per aprire la casella di comando Esegui.
Passaggio 2: nel campo, digita OSK (non è necessario digitare maiuscole), quindi premi Invio per aprire la tastiera su schermo.
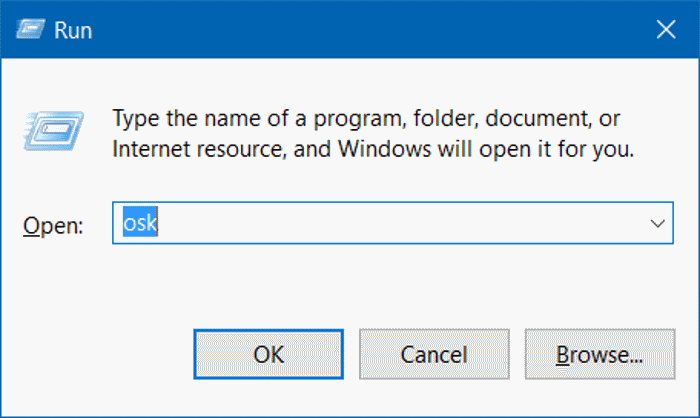
Metodo 4 di 7
Apri la tastiera su schermo tramite il prompt dei comandi o PowerShell
Nel prompt dei comandi o in PowerShell, digita OSK e quindi premi il tasto Invio.
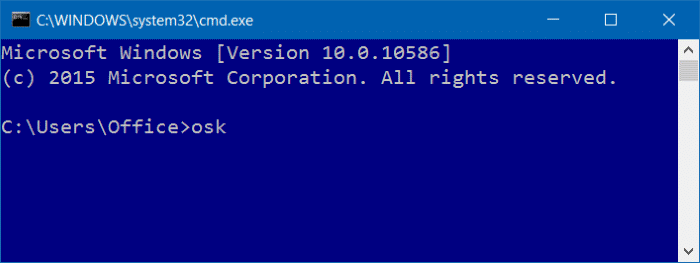
Metodo 5 di 7
Utilizza il menu Start per aprire la tastiera su schermo
Apri il menu Start. Fai clic su Tutte le app, fai clic sull'icona della cartella Accessibilità di Windows per espandere la stessa, quindi fai clic su Tastiera su schermo per aprire la Tastiera su schermo.
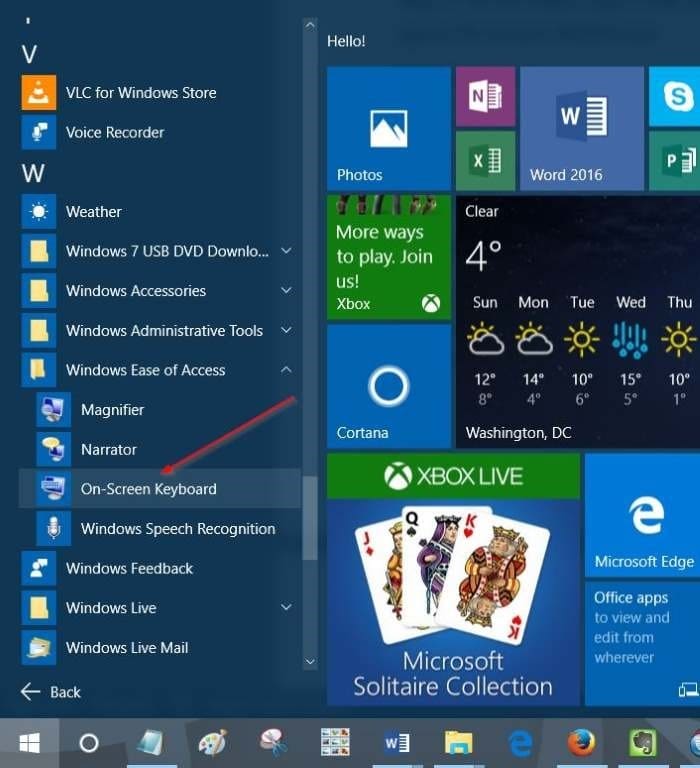
Metodo 5 di 7
Apri la tastiera su schermo tramite Impostazioni
Passaggio 1: apri l'app Impostazioni facendo clic su Impostazioni sul lato sinistro del menu Start.
Passaggio 2: una volta aperta l'app Impostazioni, fai clic su Accessibilità.
Passaggio 3: fai clic su Tastiera. Nella sezione Tastiera su schermo, attiva l'opzione Usa la tastiera su schermo per avviare la tastiera su schermo in Windows 10.
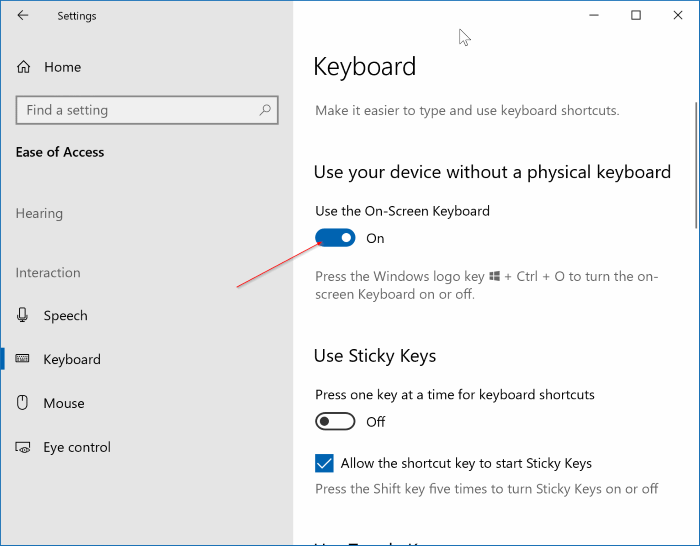
Metodo 7 di 7
Apri la tastiera su schermo tramite il pannello di controllo
Passaggio 1: apri il pannello di controllo facendo clic con il pulsante destro del mouse sul pulsante Start e quindi facendo clic sulla voce del pannello di controllo.
Passaggio 2: una volta avviato il pannello di controllo, fai clic su Accessibilità.
Passaggio 3: fai clic su Centro accessibilità.
Passaggio 4: infine, fai clic su Avvia tastiera su schermo per aprire lo stesso.
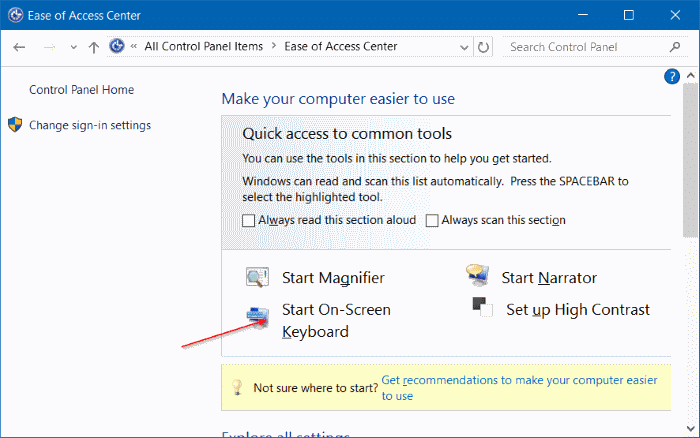
Spero che questo aiuti!

