6 modi per aprire le opzioni della cartella (Esplora file) in Windows 10
Aggiornato 2023 di Marzo: Smetti di ricevere messaggi di errore e rallenta il tuo sistema con il nostro strumento di ottimizzazione. Scaricalo ora a - > questo link
- Scaricare e installare lo strumento di riparazione qui.
- Lascia che scansioni il tuo computer.
- Lo strumento sarà quindi ripara il tuo computer.
Microsoft ha introdotto la barra multifunzione in stile Office in Esplora risorse con Windows 8 e la funzione è presente anche in Windows 10. L'interfaccia della barra multifunzione semplifica l'accesso a tutte le opzioni e impostazioni e non è necessario navigare nei menu per accedervi.
In Windows 7 e nelle versioni precedenti di Windows, potevamo accedere alle Opzioni cartella facendo clic sul menu Strumenti e quindi su Opzioni. In Windows 10, il menu Strumenti non viene visualizzato a causa dell'interfaccia della barra multifunzione, ma puoi accedere facilmente a Opzioni cartella o Opzioni Esplora file.
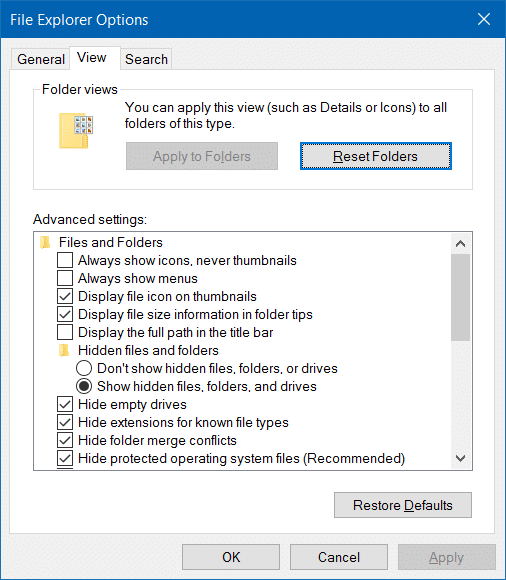
Molte impostazioni che fanno parte delle Opzioni cartella sono ora disponibili nella scheda Visualizza di Esplora file, il che significa che non è più necessario passare a Opzioni cartella per accedere alla maggior parte delle impostazioni della cartella. Ad esempio, l'opzione per mostrare / nascondere file e cartelle nascosti è ora disponibile nella scheda Visualizza di Esplora file.
Note importanti:
Ora è possibile prevenire i problemi del PC utilizzando questo strumento, come la protezione contro la perdita di file e il malware. Inoltre, è un ottimo modo per ottimizzare il computer per ottenere le massime prestazioni. Il programma risolve gli errori comuni che potrebbero verificarsi sui sistemi Windows con facilità - non c'è bisogno di ore di risoluzione dei problemi quando si ha la soluzione perfetta a portata di mano:
- Passo 1: Scarica PC Repair & Optimizer Tool (Windows 11, 10, 8, 7, XP, Vista - Certificato Microsoft Gold).
- Passaggio 2: Cliccate su "Start Scan" per trovare i problemi del registro di Windows che potrebbero causare problemi al PC.
- Passaggio 3: Fare clic su "Ripara tutto" per risolvere tutti i problemi.
Sebbene molte opzioni siano disponibili in Esplora file, non è possibile accedere ad alcune impostazioni senza aprire Opzioni cartella o Opzioni Esplora file (come chiamato in Windows 10). Ad esempio, l'opzione per nascondere / mostrare i file del sistema operativo protetto è presente solo nelle opzioni di Esplora file. L'impostazione per disabilitare l'accesso rapido a Esplora file si trova anche in Opzioni cartella.
In questa guida, vedremo tutti i modi disponibili per aprire Opzioni cartella in Windows 10. Ci sono esattamente 6 modi per aprire Opzioni Esplora file in Windows 10!
Metodo 1 di 6
Apri le opzioni di Esplora file utilizzando la ricerca
Questo è il modo più semplice per avviare Opzioni cartella senza aprire Esplora file.
Passaggio 1: digita opzioni di Esplora file nel menu Start o nella casella di ricerca sulla barra delle applicazioni e premi Invio per aprire le Opzioni di Esplora file.
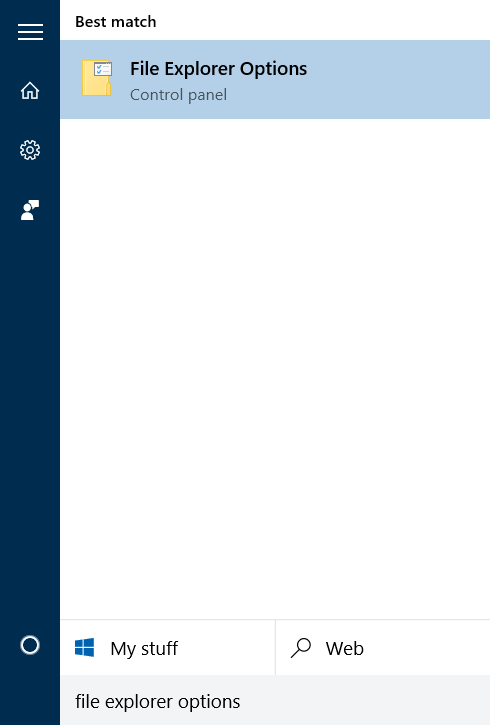
Metodo 2 di 6
Scorciatoia da tastiera per aprire le opzioni di Esplora file
Passaggio 1: apri Esplora file o Accesso rapido utilizzando la scorciatoia da tastiera Windows + E.
Passaggio 2: premi contemporaneamente i tasti Alt + F per aprire il menu File. Premere 'O' per aprire Opzioni cartella.
Metodo 3 di 6
Apri opzioni cartella da Esplora file
Passaggio 1: apri Accesso rapido, Questo PC o qualsiasi altra cartella.
Passaggio 2: fai clic sulla scheda Visualizza, fai clic su Opzioni (vedi immagine sotto), quindi fai clic su Cambia cartella e opzioni di ricerca per aprire la finestra di dialogo Opzioni cartella.
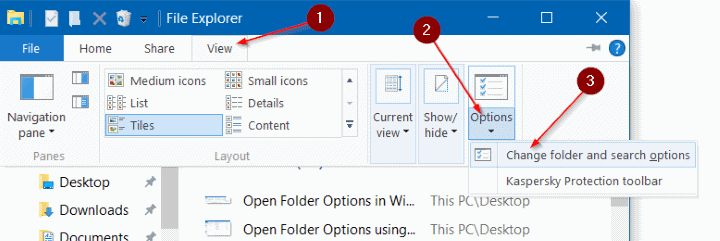
Metodo 4 di 6
Apri opzioni cartella dal pannello di controllo
Passaggio 1: apri il pannello di controllo. Sebbene ci siano molti modi per avviare il Pannello di controllo in Windows 10, il modo più semplice è digitare Pannello di controllo nel menu Start o nella casella di ricerca sulla barra delle applicazioni e premere il tasto Invio.
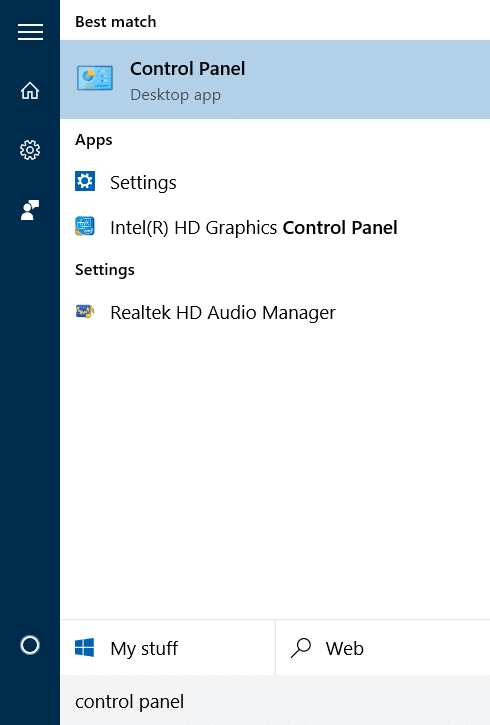
Passaggio 2: modifica la Visualizza per in Icone piccole (vedi immagine sotto). Fare clic su Opzioni Esplora file per aprire Opzioni cartella.
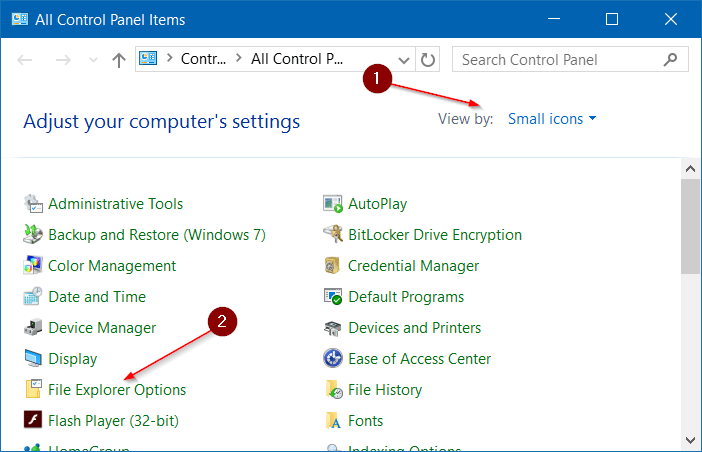
Metodo 5 di 6
Un altro modo per aprire le Opzioni cartella da Esplora file
Passaggio 1: apri Esplora file. Fai clic sul menu File , quindi su Cambia cartella e opzioni di ricerca per aprire la finestra di dialogo Opzioni cartella.
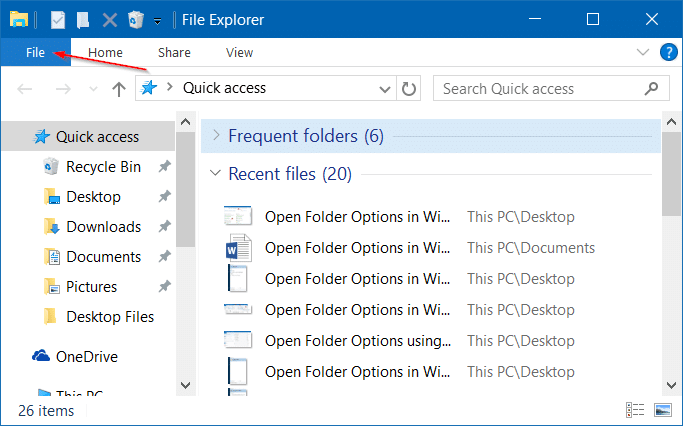
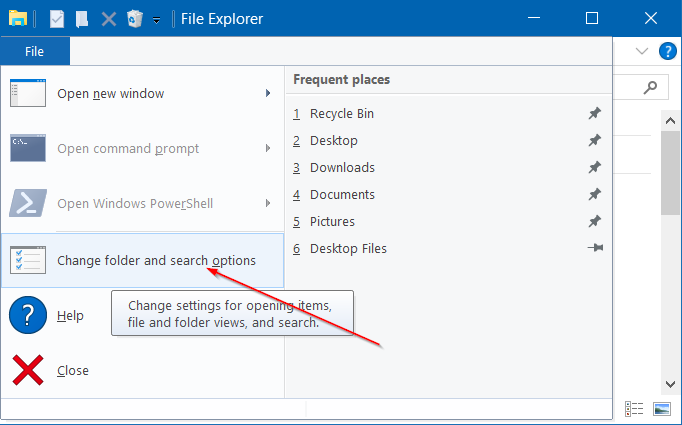
Metodo 6 di 6
Apri opzioni cartella dal prompt dei comandi
Se non riesci ad aprire Opzioni cartella da Esplora file o dal Pannello di controllo, puoi provare ad avviarlo dal prompt dei comandi. Ecco come farlo.
Passaggio 1: digita CMD nel menu Start o nella casella di ricerca sulla barra delle applicazioni e premi il tasto Invio per aprire il prompt dei comandi.
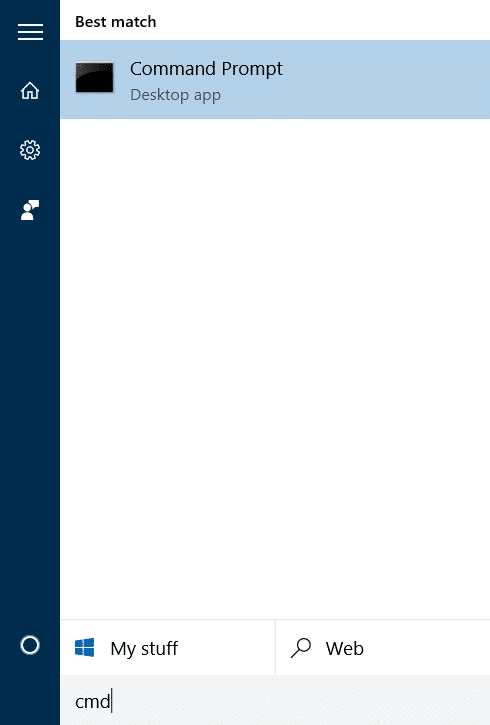
Passaggio 2: nel prompt, digita (copia e incolla) il seguente comando, quindi premi il tasto Invio per aprire Opzioni cartella.
C: \\ Windows \\ System32 \\ rundll32.exe shell32.dll, Options_RunDLL 0
Nel comando precedente, 'C' è l'unità in cui è installato Windows 10.
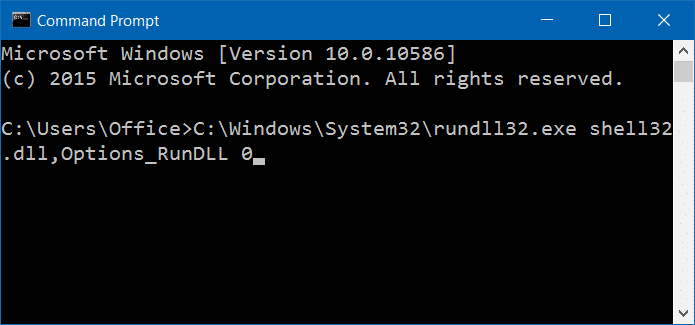
Fateci sapere se ci sono altri modi per aprire Opzioni cartella.

