6 modi per correggere le miniature che non mostrano Windows 11
Aggiornato 2023 di Marzo: Smetti di ricevere messaggi di errore e rallenta il tuo sistema con il nostro strumento di ottimizzazione. Scaricalo ora a - > questo link
- Scaricare e installare lo strumento di riparazione qui.
- Lascia che scansioni il tuo computer.
- Lo strumento sarà quindi ripara il tuo computer.
Puoi vedere un'anteprima delle immagini o dei video sul tuo PC sotto forma di miniature prima di aprirli.Ciò rende più facile per l'utente sapere cosa c'è nel file anche senza aprirlo.Per vari motivi, gli utenti hanno segnalato che le miniature di immagini e video non vengono visualizzate in Windows 11.
In questo articolo, discuteremo di come correggere le miniature di immagini e video non visualizzate in Windows 11.Esistono numerose cause di questo problema, inclusi file di sistema danneggiati, bug minori, malware, ecc.Se riscontri questo problema sul tuo PC Windows 11, ecco la guida per aiutarti.
Leggi anche- Come abilitare Centro PC portatile Windows su Windows 11
Correggi le miniature di immagini e video non visualizzate su Windows 11
Se le miniature non vengono visualizzate, potresti non essere in grado di visualizzare in anteprima il contenuto del file.Puoi seguire i passaggi seguenti per correggere le miniature di immagini e video non visualizzate su Windows 11.
Note importanti:
Ora è possibile prevenire i problemi del PC utilizzando questo strumento, come la protezione contro la perdita di file e il malware. Inoltre, è un ottimo modo per ottimizzare il computer per ottenere le massime prestazioni. Il programma risolve gli errori comuni che potrebbero verificarsi sui sistemi Windows con facilità - non c'è bisogno di ore di risoluzione dei problemi quando si ha la soluzione perfetta a portata di mano:
- Passo 1: Scarica PC Repair & Optimizer Tool (Windows 11, 10, 8, 7, XP, Vista - Certificato Microsoft Gold).
- Passaggio 2: Cliccate su "Start Scan" per trovare i problemi del registro di Windows che potrebbero causare problemi al PC.
- Passaggio 3: Fare clic su "Ripara tutto" per risolvere tutti i problemi.
1.Abilita miniature
Se le miniature sono disabilitate in Windows 11, potresti riscontrare questo problema.Abilita le miniature e poi vedi se lo incontri ancora o meno.Per fare ciò, segui i passaggi indicati di seguito-
- Premi il tasto Windows sulla tastiera, cerca Opzioni di Esplora file e aprilo.
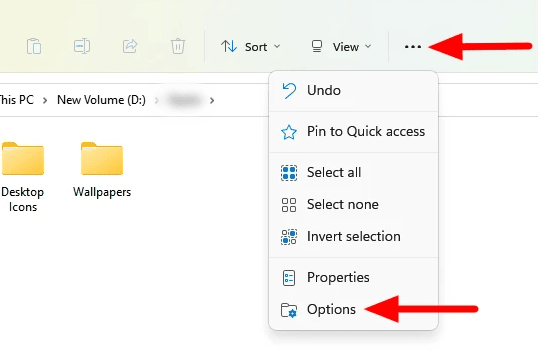
- Vai alla scheda Visualizza e deseleziona la casella di controllo Consenti mostra icone, mai miniature.
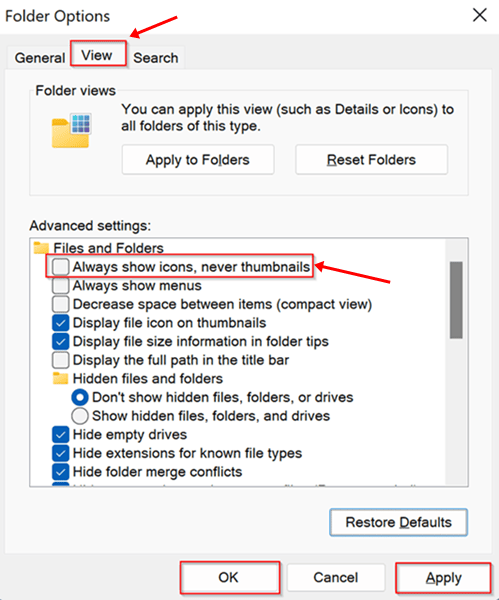
- Al termine, fare clic su Applica e poi su OK per salvare le modifiche.
2.Riavvia il processo di Esplora risorse
Se le miniature non sono disabilitate ma continuano a riscontrare questo problema, è necessario riavviare il processo di Esplora risorse.Per fare ciò, segui i passaggi indicati di seguito-
- Premi la combinazione di tasti Ctrl + Maiusc + Esckey per aprire Task Manager sul tuo PC.
- Fare clic su Altri dettagli per espandere Task Manager.
- Vai alla scheda Processi e seleziona Esplora risorse.
- Fai clic su Riavvia per riavviare il processo e sarai a posto.
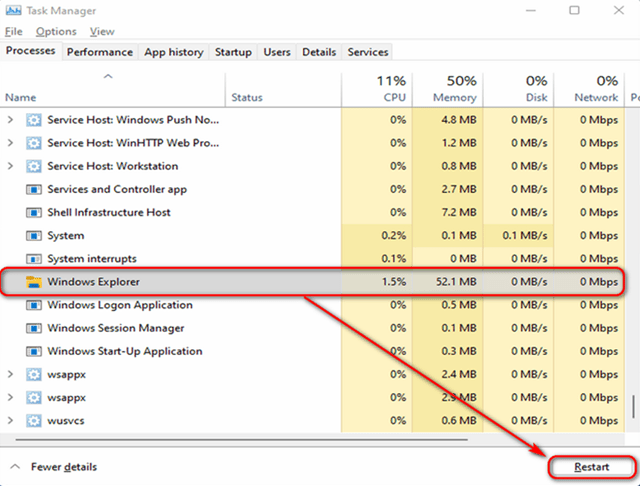
3.Modifica le impostazioni di sistema avanzate
Se le miniature di immagini e video non vengono visualizzate su Windows 11, puoi provare a modificare le impostazioni di sistema avanzate.Di seguito sono riportati i passaggi per apportare modifiche alle impostazioni di sistema avanzate-
- Premere il tasto Windows, cercare Visualizza impostazioni di sistema avanzate e aprirlo.
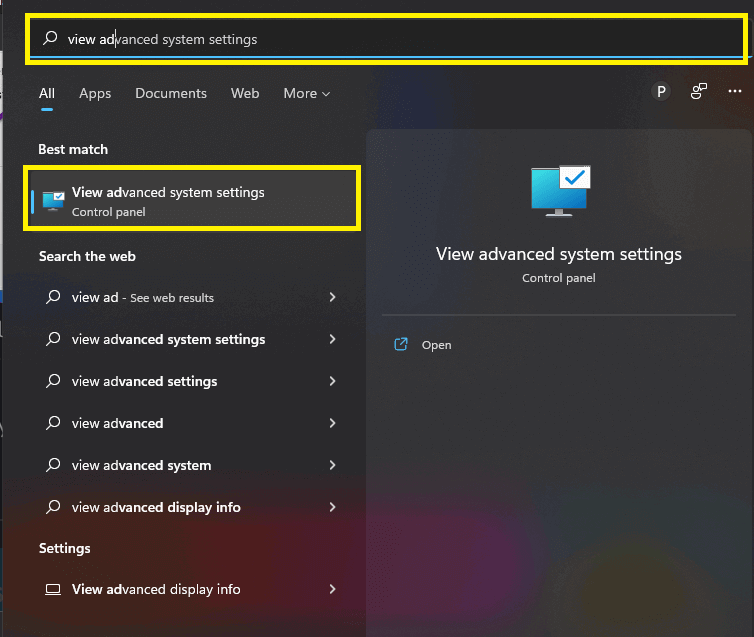
- Vai alla scheda Avanzate qui e fai clic sul pulsante Impostazioni.
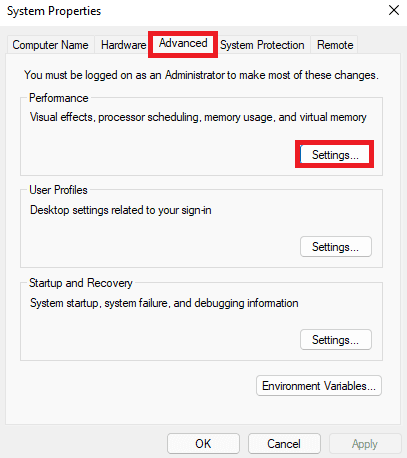
- Nella scheda Effetti visivi, seleziona le caselle di controllo per Salva l'anteprima della miniatura della barra delle applicazioni e mostra le miniature invece delle icone.
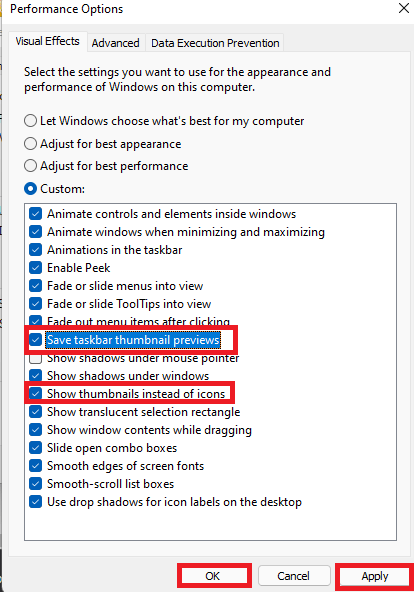
- Al termine, fare clic su Applica e poi su OK per salvare le modifiche.
4.Esegui scansione SFC
Un altro passaggio per la risoluzione dei problemi da seguire è l'esecuzione della scansione SFC per risolvere il problema causato da file di sistema danneggiati-
- Premere il tasto Windows e cercare CMD. Eseguire il prompt dei comandi come amministratore.
- Ora, digita commandfc /scannowand pressEnter per eseguire il comando.
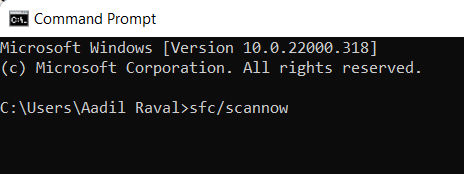
- Al termine, riavvia il PC e il problema dovrebbe essere risolto.
5.Ricostruisci la cache delle miniature
La cache delle miniature contiene tutti i dati per le miniature e, quando viene danneggiata, potresti riscontrare problemi simili.In tal caso, dovresti provare a ricostruire la cache delle miniature.Per fare ciò, segui i passaggi indicati di seguito-
- Apri l'app Impostazioni di Windows 11 premendo la combinazione di tasti Windows + I.
- Qui, fai clic sull'opzione Sistema > Archiviazione sul lato destro.
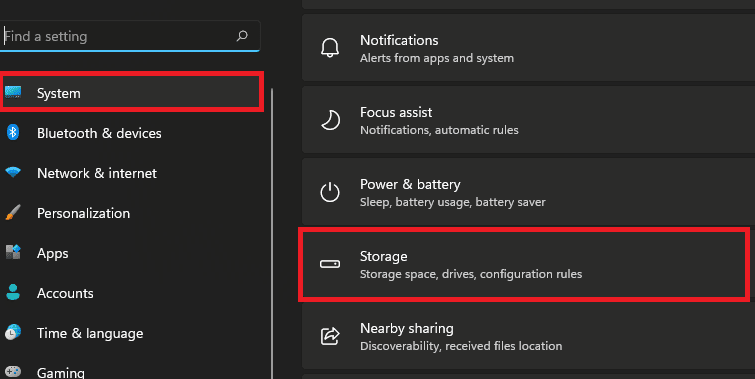
- Quindi, fai clic su File temporanei, quindi seleziona la casella di controllo per le miniature.
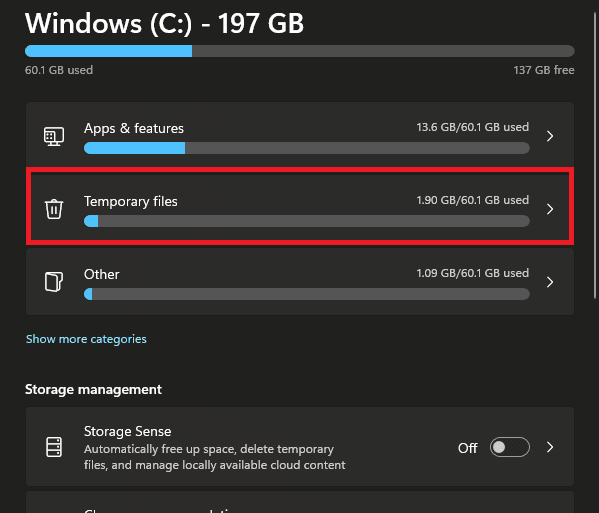
- Fare clic su Rimuovi file per eliminare la cache delle miniature.
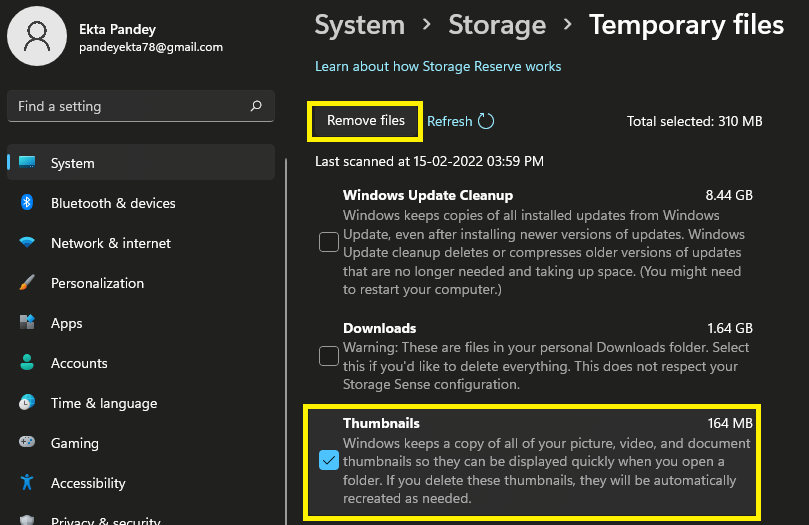
6.Ripristina le opzioni di Esplora file alle impostazioni predefinite
Se riscontri ancora questo problema, dovresti provare a ripristinare le opzioni di Esplora file ai valori predefiniti.Il ripristino di Esplora file dovrebbe molto probabilmente risolvere il problema che hai riscontrato.Per fare ciò, segui i passaggi indicati di seguito-
- Nel menu Start, cerca Opzioni di Esplora file e aprilo.
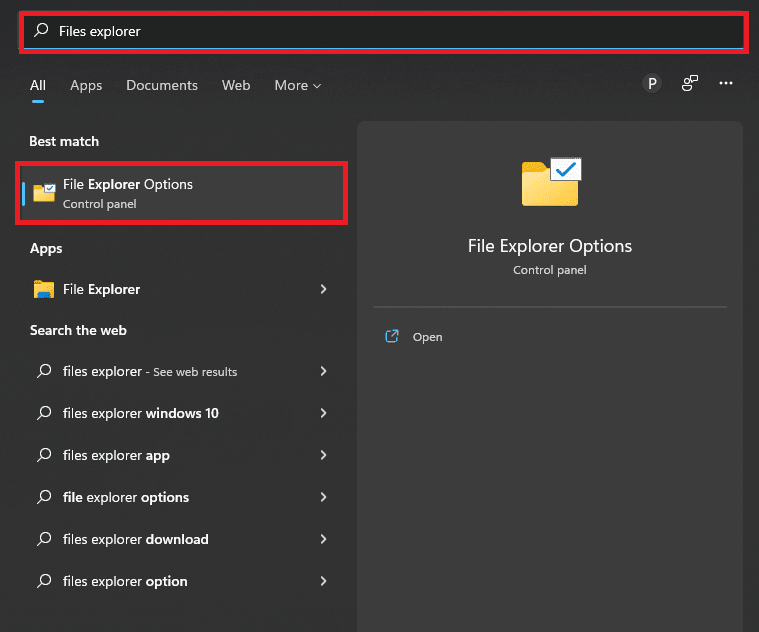
- Qui, vai alla scheda Visualizza e quindi fai clic su Ripristina impostazioni predefinite.
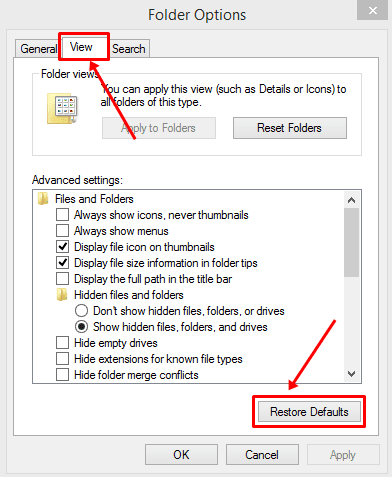
- Una volta terminato, dovresti essere in grado di vedere le miniature dell'immagine e del video.
Parole finali
Questi erano alcuni possibili passaggi per la risoluzione dei problemi per aiutarti a correggere le miniature di immagini e video non visualizzate in Windows 11.Se hai riscontrato un problema del genere, puoi seguire i passaggi indicati in questo articolo per risolvere questo problema.

