Abilita il programma Classic Paint in Windows 10 Creators Update
Aggiornato 2023 di Marzo: Smetti di ricevere messaggi di errore e rallenta il tuo sistema con il nostro strumento di ottimizzazione. Scaricalo ora a - > questo link
- Scaricare e installare lo strumento di riparazione qui.
- Lascia che scansioni il tuo computer.
- Lo strumento sarà quindi ripara il tuo computer.
Lentamente ma inesorabilmente, Microsoft sta sostituendo i programmi classici in Windows 10 con app moderne. Edge e Impostazioni alla fine sostituiranno rispettivamente Internet Explorer e il Pannello di controllo.
Con l'Anniversary Update, il classico programma Sticky Notes è stato sostituito con un'app ricca di funzionalità. Il tradizionale visualizzatore di foto di Windows è già stato sostituito con l'app Foto. È disponibile anche una versione moderna, File Explorer.
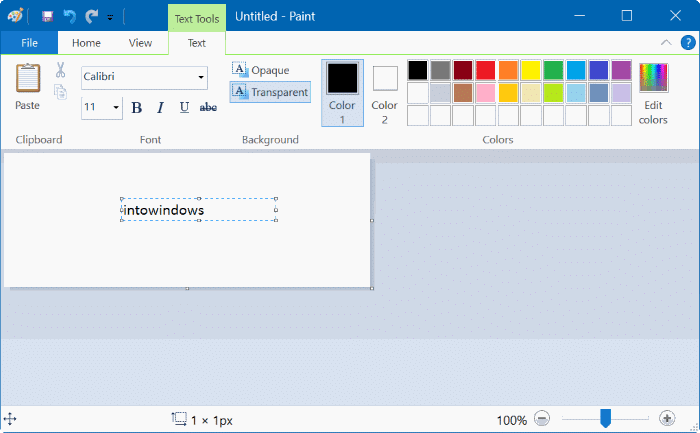
A partire da Creators Update per Windows 10, Microsoft prevede di sostituire il classico programma Paint con la nuova app Paint 3D. Nelle prime versioni di Creators Update, quando si tenta di avviare il classico programma Paint tramite la ricerca o il menu Start, Windows 10 avvia la nuova app Paint 3D invece del classico Paint.
Note importanti:
Ora è possibile prevenire i problemi del PC utilizzando questo strumento, come la protezione contro la perdita di file e il malware. Inoltre, è un ottimo modo per ottimizzare il computer per ottenere le massime prestazioni. Il programma risolve gli errori comuni che potrebbero verificarsi sui sistemi Windows con facilità - non c'è bisogno di ore di risoluzione dei problemi quando si ha la soluzione perfetta a portata di mano:
- Passo 1: Scarica PC Repair & Optimizer Tool (Windows 11, 10, 8, 7, XP, Vista - Certificato Microsoft Gold).
- Passaggio 2: Cliccate su "Start Scan" per trovare i problemi del registro di Windows che potrebbero causare problemi al PC.
- Passaggio 3: Fare clic su "Ripara tutto" per risolvere tutti i problemi.
Il classico programma Paint fa parte del sistema operativo Windows da molto tempo e la maggior parte degli utenti di PC ha utilizzato il programma Paint ad un certo punto.
Sebbene il nuovo Paint 3D offra molto di più del classico programma Paint, molti utenti preferiscono ancora utilizzare il classico Paint per i lavori di base. Se anche tu ami il classico programma Paint e desideri ripristinarlo in Windows 10, segui le indicazioni fornite di seguito per abilitare il classico programma Paint in Windows 10.
<” Metodo 1 di 3
Disinstalla Paint 3D per abilitare Paint classico in Windows 10
Sebbene non sia possibile avviare il classico Paint, fa comunque parte di Windows 10 (almeno nella build 14971). Quindi, puoi abilitare il programma Paint semplicemente disinstallando la nuova app Paint 3D. Ecco come farlo.
Passaggio 1: apri Impostazioni, vai a Sistema \u0026 gt; App e caratteristiche .
Passaggio 2: fai clic sull'app Paint 3D per visualizzare il pulsante Disinstalla. Fai clic sul pulsante Disinstalla , quindi fai di nuovo clic sul pulsante Disinstalla quando viene visualizzata la finestra di dialogo di conferma.
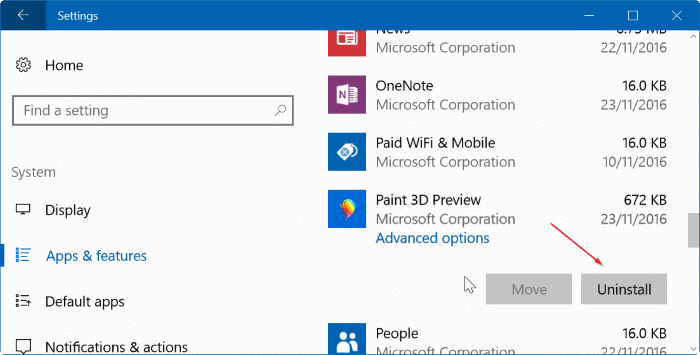
Passaggio 3: una volta disinstallato Paint 3D, dovresti essere in grado di avviare il classico programma Paint digitando Paint nella casella di ricerca Start / barra delle applicazioni e premendo il tasto Invio.
Se per qualche motivo il classico programma Paint non si avvia, puoi installare nuovamente l'app Paint 3D visitando la pagina Paint 3D dello Store e facendo clic sul pulsante Ottieni.
<” Metodo 2 di 3
Abilita il programma Paint classico tramite Registro
Ancora una volta, questo metodo funziona anche se il classico programma Paint fa parte di Windows 10.
Passaggio 1: apri l'Editor del Registro di sistema digitando Regedit nel campo di ricerca Start / barra delle applicazioni, quindi premendo il tasto Invio.
Passaggio 2: nell'Editor del Registro di sistema, accedi alla seguente chiave:
HKEY_LOCAL_MACHINE \\ SOFTWARE \\ Microsoft \\ Windows \\ CurrentVersion \\ Applets \\ Paint \\ Settings
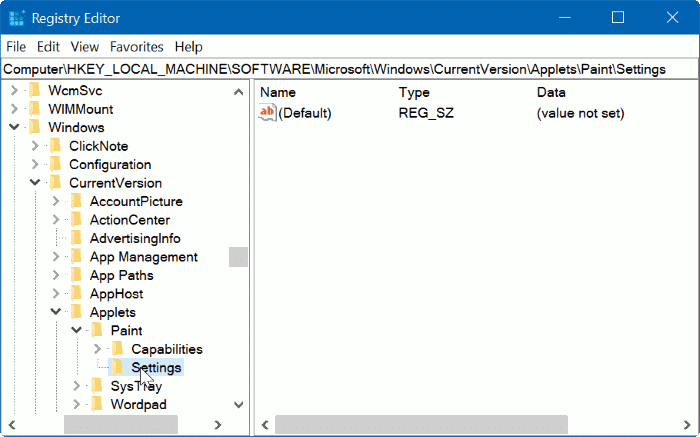
Se la chiave Impostazioni non esiste, crea la stessa facendo clic con il pulsante destro del mouse sulla chiave Paint , facendo clic su Nuovo , facendo clic su Chiave , quindi inserisci Impostazioni come nome.
Passaggio 3: seleziona la chiave Impostazioni . Sul lato destro, crea un nuovo valore DWORD (32 bit) e assegnagli il nome DisableModernPaintBootstrap .
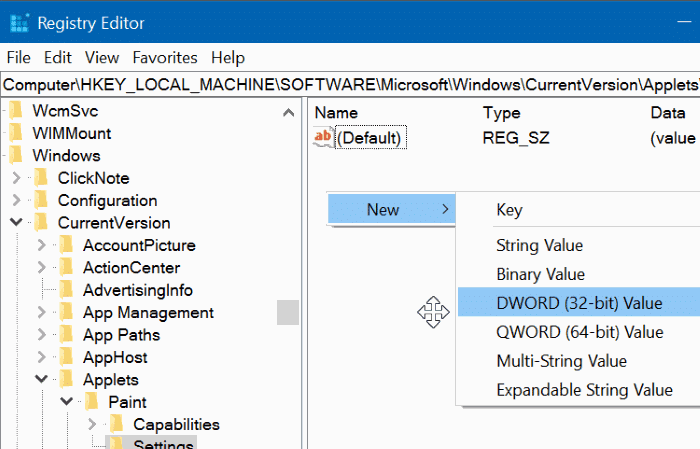
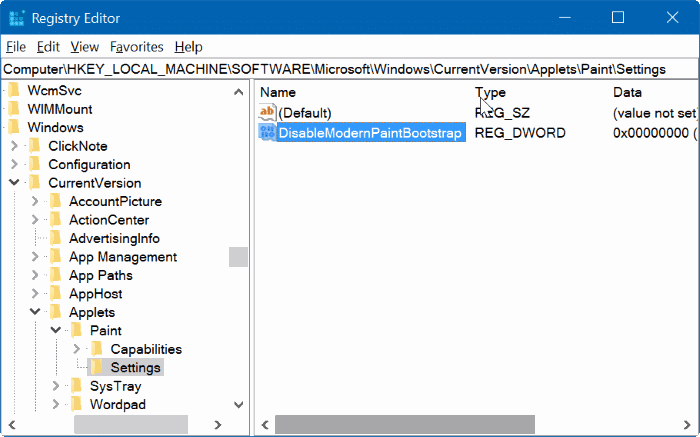
Passaggio 4: infine, fai doppio clic sul valore DisableModernPaintBootstrap appena creato e modifica i dati del valore in ' 1 ' (senza virgolette) per fare in modo che Windows 10 avvii il classico programma Paint quando digiti Paint nella casella di ricerca Start / barra delle applicazioni e premi il tasto Invio.
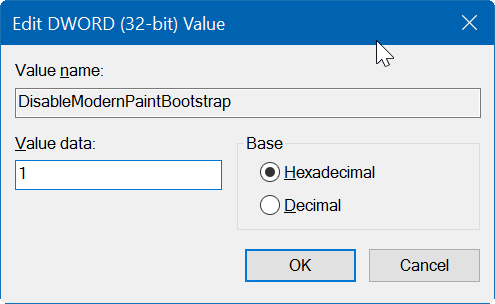
<” Metodo 3 di 3
Ottieni il classico programma Paint in Windows 10
Non siamo sicuri di quando Microsoft eliminerà completamente il classico Paint da Windows 10, ma siamo sicuri che Paint verrà rimosso da Windows 10 a un certo punto.
Se Paint classico non fa parte di Windows 10, non puoi utilizzare le indicazioni del Metodo 1 e del Metodo 2 per abilitare Paint. Invece, è necessario utilizzare questo metodo per ottenere il classico programma Paint in Windows 10.
Passaggio 1: prima di tutto, scarica il classico programma di installazione del programma Paint da questo link. Grazie al nostro amico di WinAero per il porting del programma Paint.
Passaggio 2: esegui il programma di installazione e installa un programma Paint come qualsiasi altro programma. Quando esegui il programma di installazione di Classic Paint per Windows 10, Windows SmartScreen potrebbe avvisarti di non eseguire il programma. Fai clic sul link Ulteriori informazioni , quindi fai clic sul pulsante Esegui comunque .
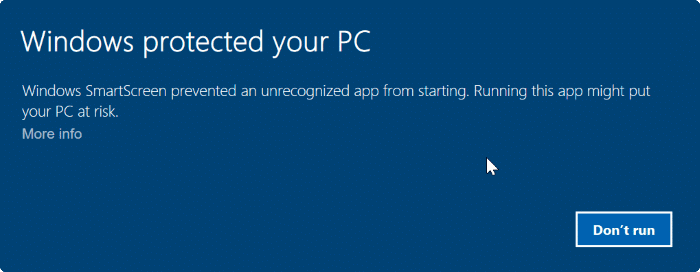
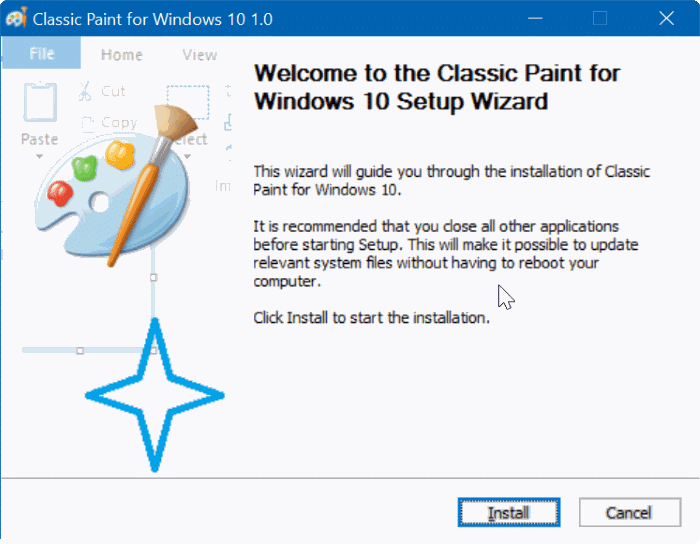
Passaggio 3: utilizza la ricerca di Start / barra delle applicazioni per avviare il classico programma Paint.
Potresti anche voler scaricare i classici giochi di Windows 7 per Windows 10.

