Abilita o disabilita i tasti speciali di Windows 11
Aggiornato 2023 di Marzo: Smetti di ricevere messaggi di errore e rallenta il tuo sistema con il nostro strumento di ottimizzazione. Scaricalo ora a - > questo link
- Scaricare e installare lo strumento di riparazione qui.
- Lascia che scansioni il tuo computer.
- Lo strumento sarà quindi ripara il tuo computer.
Windows 11 è dotato di diverse funzioni migliorate in modo che tutti i tipi di utenti abbiano le migliori alternative per l'uso in ogni applicazione o strumento di sistema, uno di questi aiuti sono i tasti speciali il cui compito è offrire all'utente più opzioni se presenti errori durante l'esecuzione di scorciatoie da tastiera in Windows 11 per facilitare alcune azioni I tasti speciali ci danno la possibilità di creare una nuova combinazione di tasti premendo una volta su ogni tasto ma non nel modo tradizionale che sono tutti contemporaneamente, i tasti SHIFT (Shift) , CTRL, ALT e il logo di Windows sono tasti speciali.
1. Attiva tasti speciali Windows 11 con tastiera
È uno dei metodi più semplici poiché è sufficiente premere il tasto Maiusc sinistro 5 volte di seguito per visualizzare la finestra dei tasti speciali dove è possibile abilitarlo oppure no:
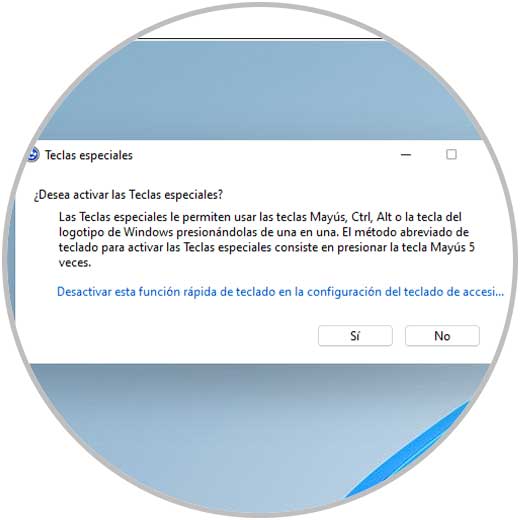
Note importanti:
Ora è possibile prevenire i problemi del PC utilizzando questo strumento, come la protezione contro la perdita di file e il malware. Inoltre, è un ottimo modo per ottimizzare il computer per ottenere le massime prestazioni. Il programma risolve gli errori comuni che potrebbero verificarsi sui sistemi Windows con facilità - non c'è bisogno di ore di risoluzione dei problemi quando si ha la soluzione perfetta a portata di mano:
- Passo 1: Scarica PC Repair & Optimizer Tool (Windows 11, 10, 8, 7, XP, Vista - Certificato Microsoft Gold).
- Passaggio 2: Cliccate su "Start Scan" per trovare i problemi del registro di Windows che potrebbero causare problemi al PC.
- Passaggio 3: Fare clic su "Ripara tutto" per risolvere tutti i problemi.
2 . Attiva i tasti speciali di Windows 11 da Impostazioni
Passaggio 1
Le impostazioni saranno sempre un punto centrale per varie impostazioni, apriamo Impostazioni in Windows 11:
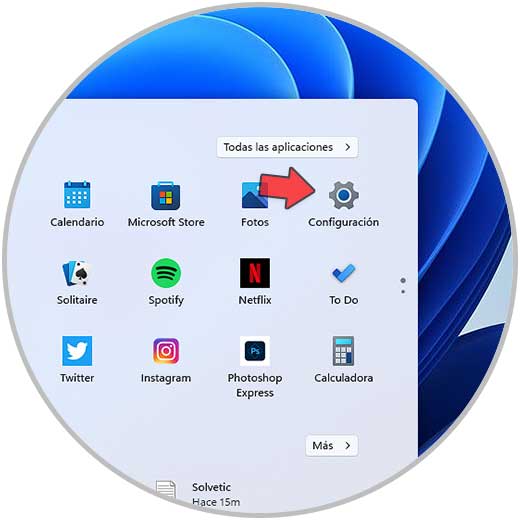
Passaggio 2
Nella finestra visualizzata andiamo su “Accessibilità-Tastiera�\x9D:
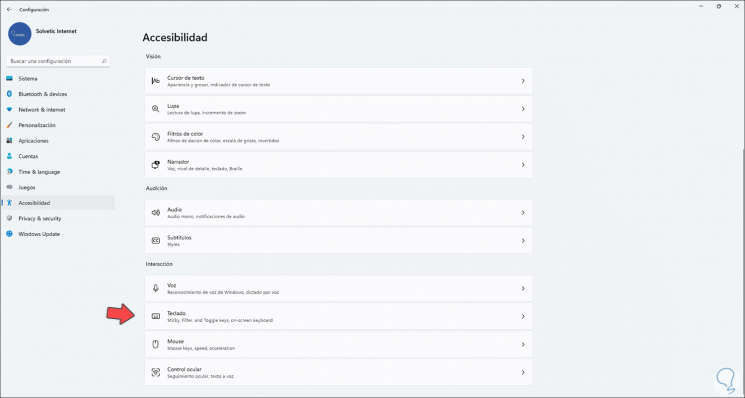
Passaggio 3
Quindi vedremo quanto segue:
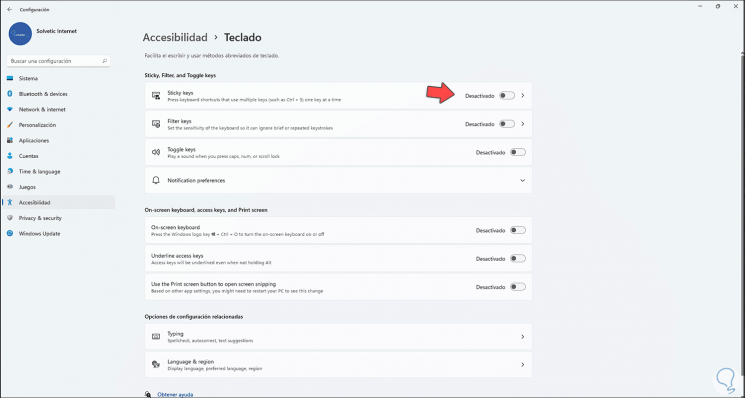
Passaggio 4
Individuiamo la riga “Sticky Keys" , Windows 11 mostra ancora alcuni menu in inglese, attiviamo l'interruttore dei tasti permanenti per attivare i tasti speciali:
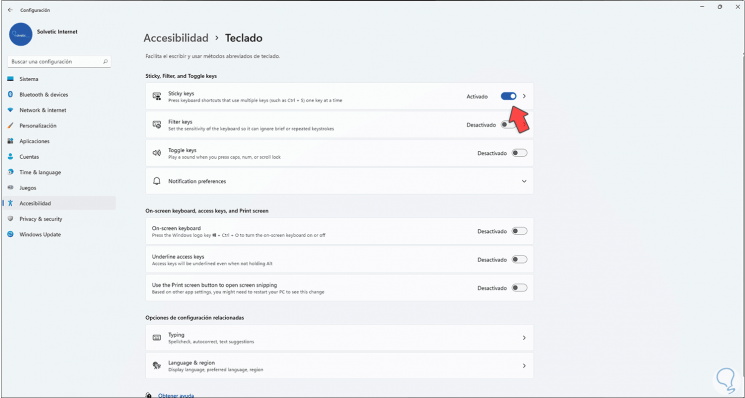
Step 5
E' possibile accedere alle sue funzioni cliccandoci sopra:
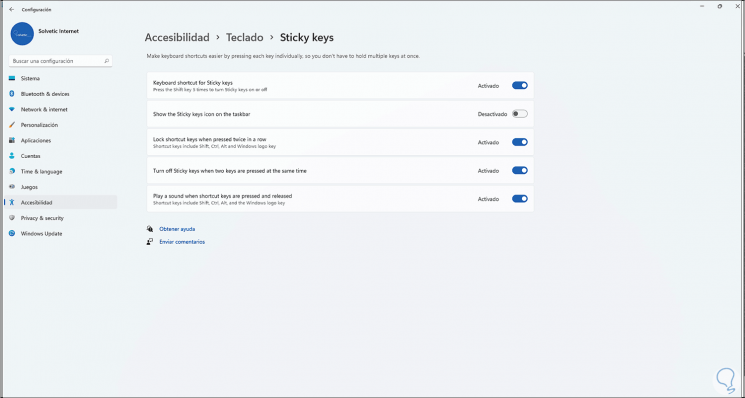
3 . Attiva i tasti speciali di Windows 11 dal Pannello di controllo
Passaggio 1
Il Pannello di controllo tradizionale non può essere tralasciato, apriamo il Pannello di controllo:
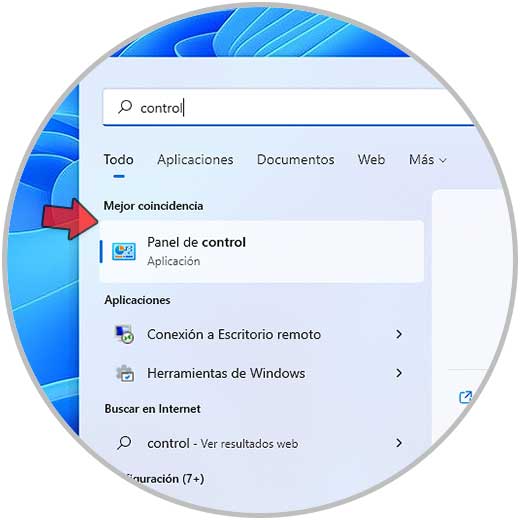
Passaggio 2
Vedremo quanto segue:
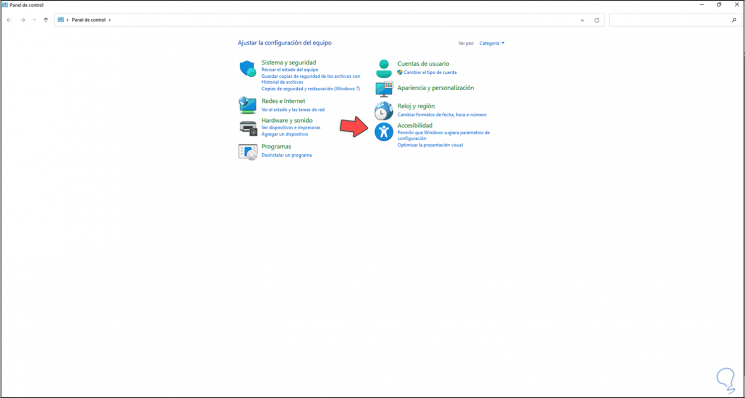
Passaggio 3
Andiamo al percorso "Accessibilità-Centro accessibilità":
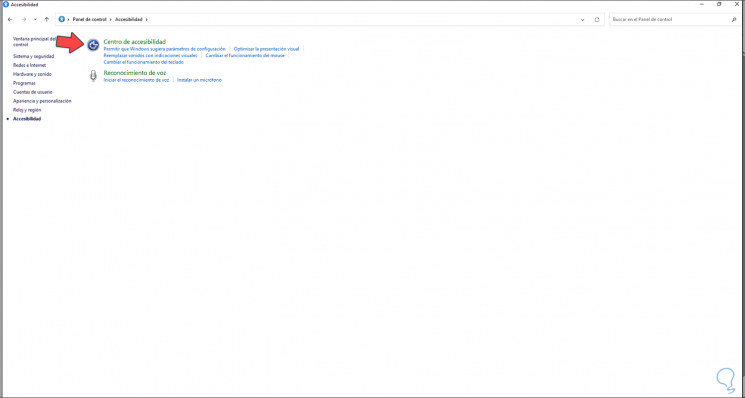
Passaggio 4
Quando clicchiamo lì, vedremo quanto segue:
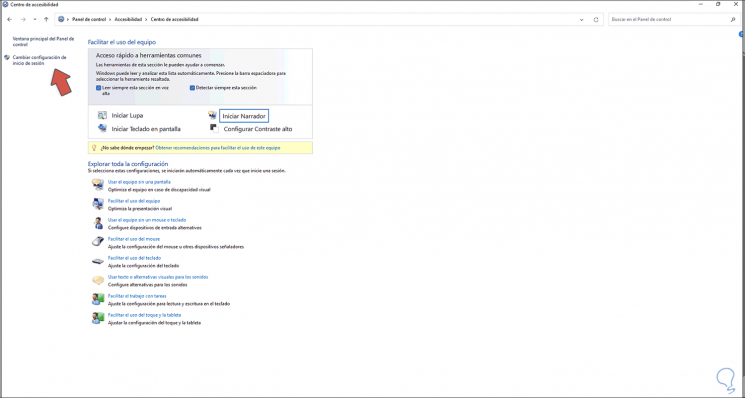
Passaggio 5
Facciamo clic su "Modifica impostazioni di accesso" sul lato sinistro per vedere quanto segue:
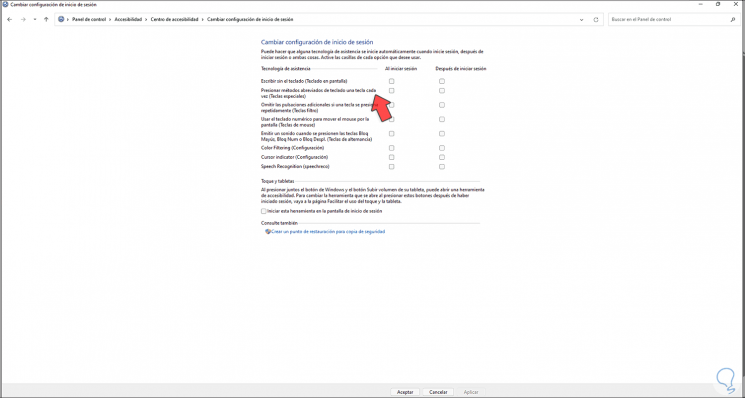
Passaggio 6
Attiva la casella "Premi le scorciatoie da tastiera un tasto alla volta (tasti speciali)". Applichiamo le modifiche.
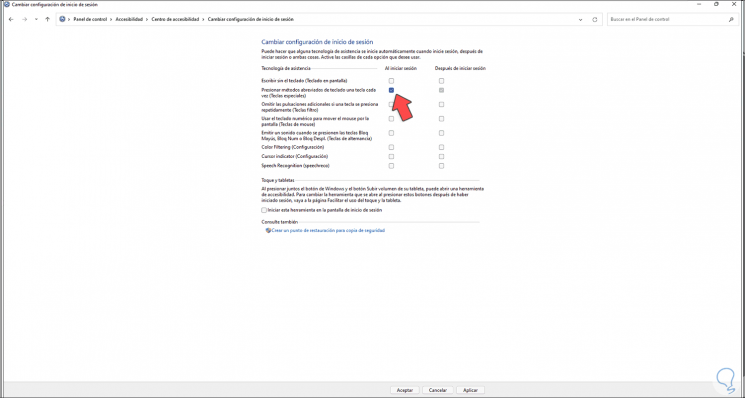
4 . Attiva tasti speciali Windows 11 dal motore di ricerca
Passaggio 1
Il motore di ricerca è un'altra delle opzioni disponibili per questo lavoro, nel motore di ricerca inserisci "sticky", selezioniamo Sticky Keys:
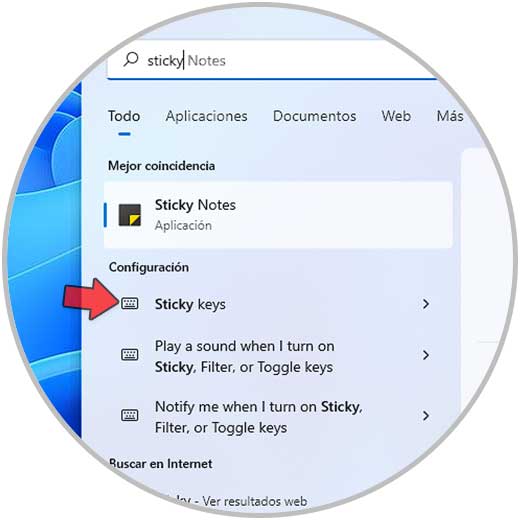
Passaggio 2
Attiva la scorciatoia da tastiera per l'interruttore dei tasti permanenti:
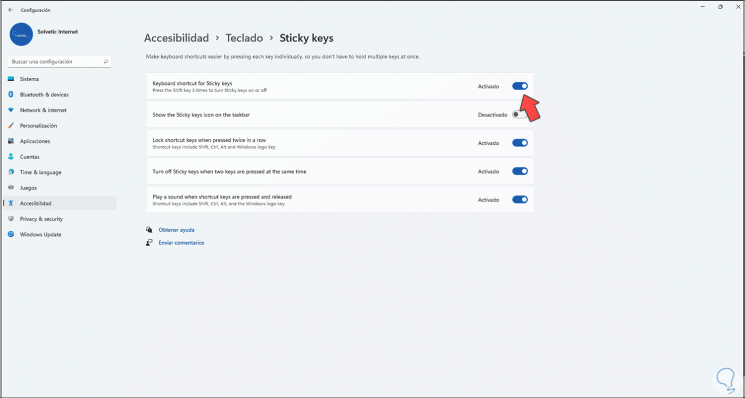
Passaggio 3
Facoltativamente possiamo accedere al Pannello di controllontrol e vai al percorso "Accessibilità-Centro accessibilità", quando lo apriamo vedremo quanto segue:
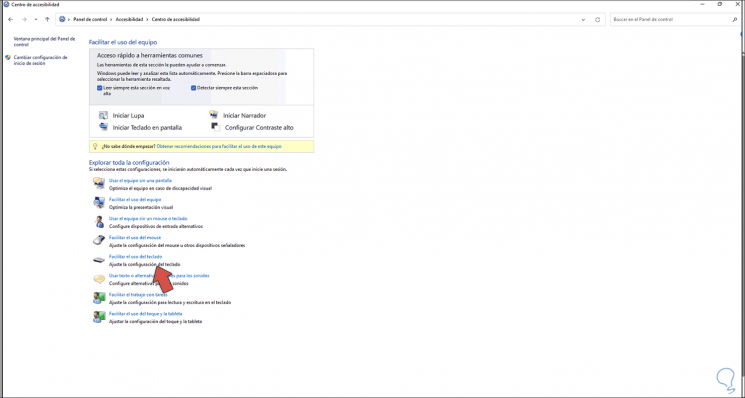
Passaggio 4
Clicchiamo su "Facilita l'uso della tastiera" e nella finestra successiva attiviamo la casella "Attiva tasti speciali". Applichiamo le modifiche.
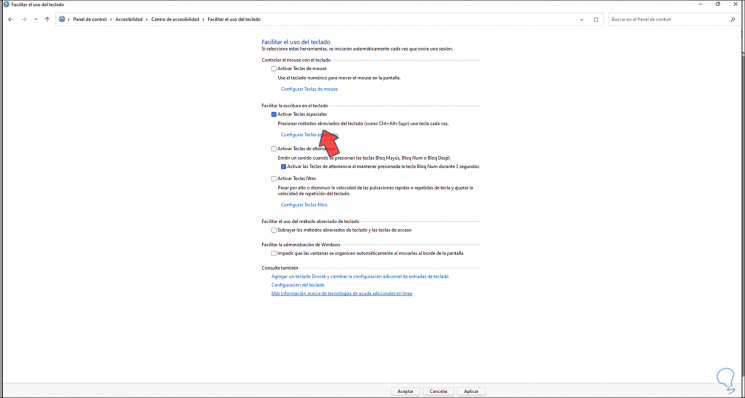
5 . Disabilita i tasti speciali Windows 11
Passaggio 1
Nel momento in cui non vogliamo più utilizzare i tasti speciali abbiamo alcuni modi per disattivarli, per prima cosa apriamo il Pannello di controllo:
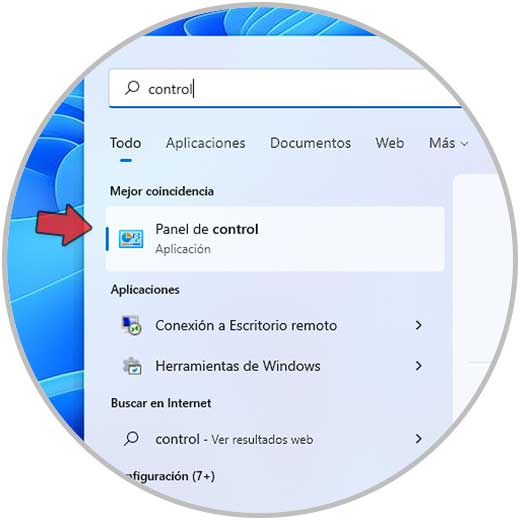
Passaggio 2
Andiamo al percorso "Accessibilità-Centro Accessibilità":
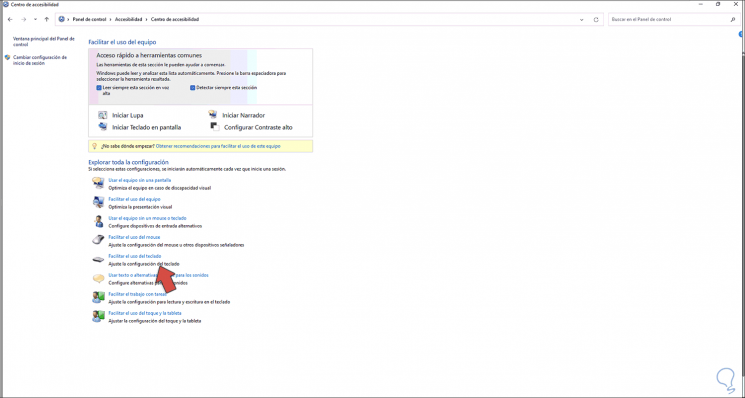
Passaggio 3
Clicchiamo su "Facilita l'uso della tastiera" e nella finestra successiva disattiviamo la casella "Attiva tasti speciali". Applichiamo le modifiche.
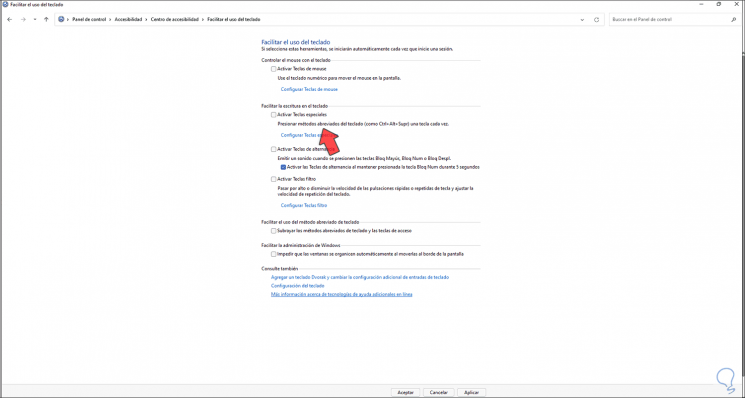
Passaggio 4
Un altro metodo è aprire Configurazione:
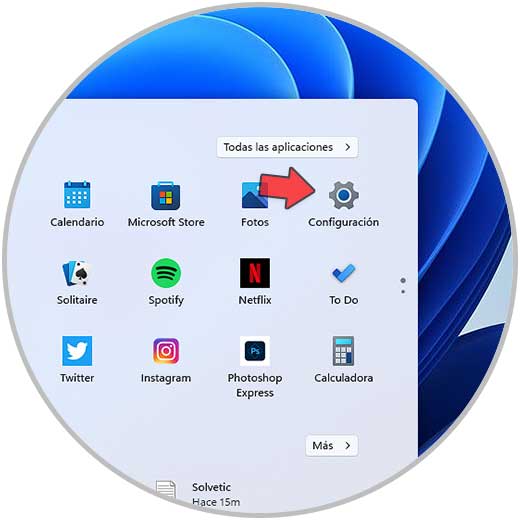
Passaggio 5
Andiamo su "Accessibilità-Tastiera":
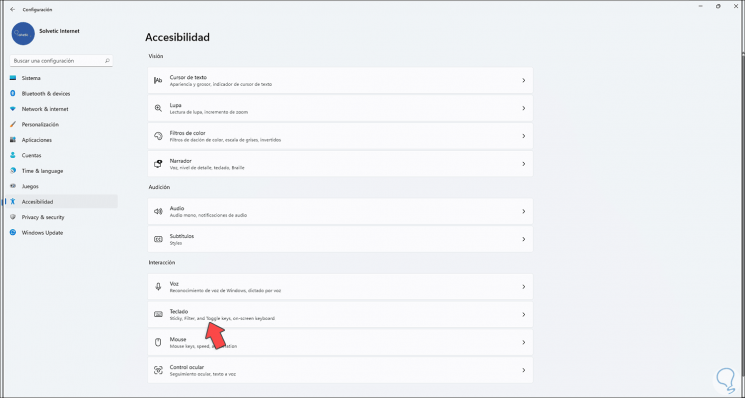
Passaggio 6
Cliccando su Tastiera selezioniamo "Sticky Keys":
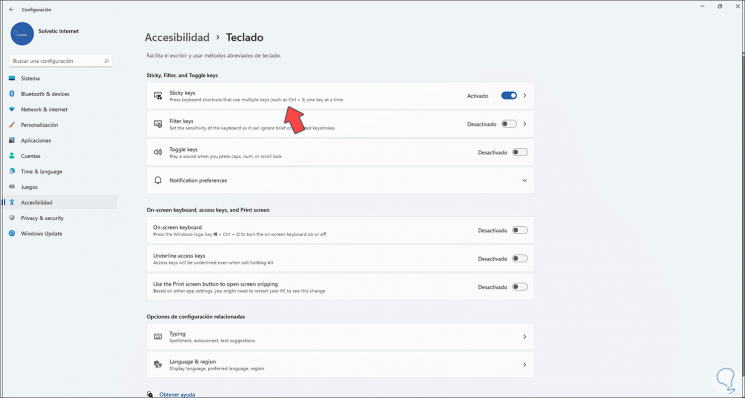
Passaggio 7
Disattiviamo l'interruttore dei tasti permanenti:
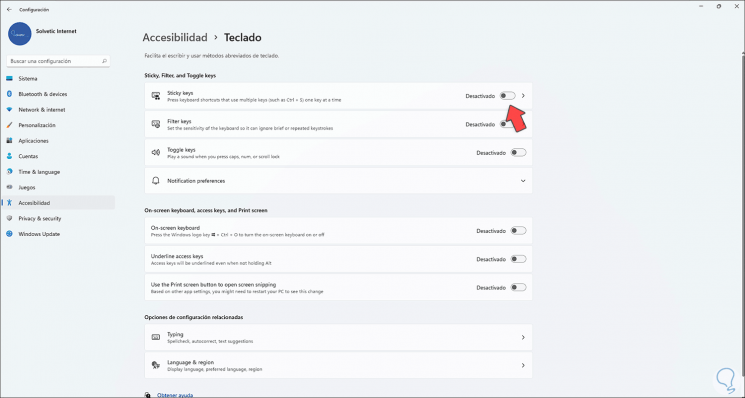
6 . Attiva il tasto Alt in Windows 11
Passaggio 1
Infine è possibile attivare l'uso del tasto Alt per i tasti speciali, per ottenere ciò inseriamo "gpedit" nel motore di ricerca:
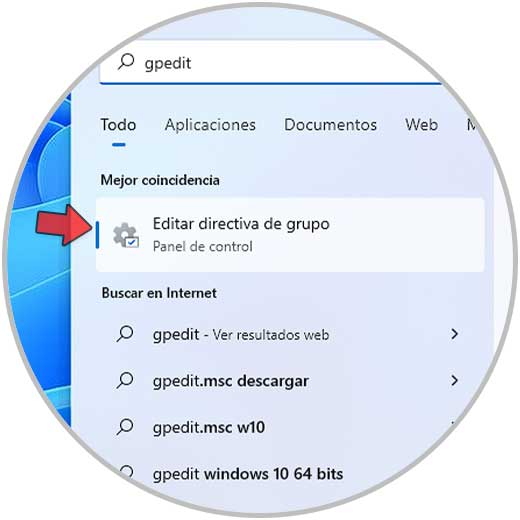
Passaggio 2
Selezionare "Modifica criteri di gruppo" e nella finestra visualizzata andremo al percorso:
- Configurazione utente
- Modelli amministrativi
- Componenti di Windows
- Esplora file
Passaggio 3
Lì selezioniamo la politica "Disabilita i tasti di scelta rapida del tasto Windows":
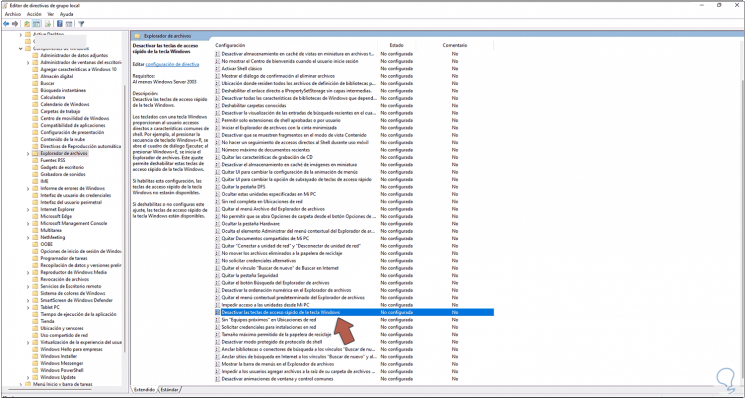
Passaggio 4
Facciamo doppio clic su di esso e attiviamo la casella "Abilitato":
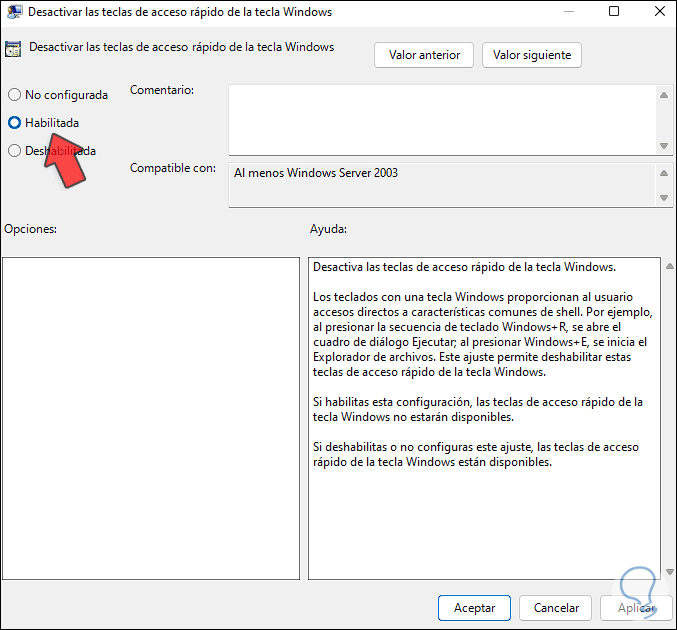
Passaggio 5
Applichiamo le modifiche:
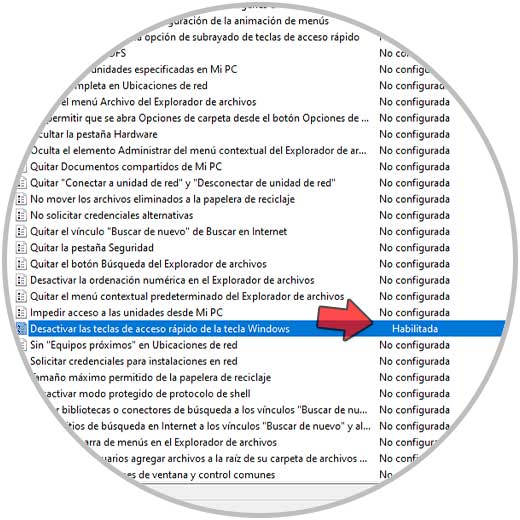
Questi sono i modi disponibili per attivare o meno i tasti speciali in Windows 11.

