Abilita o disabilita il controllo parentale Windows 11
Aggiornato 2023 di Marzo: Smetti di ricevere messaggi di errore e rallenta il tuo sistema con il nostro strumento di ottimizzazione. Scaricalo ora a - > questo link
- Scaricare e installare lo strumento di riparazione qui.
- Lascia che scansioni il tuo computer.
- Lo strumento sarà quindi ripara il tuo computer.
Tra le opzioni di sicurezza che Windows 11 integra, ne troviamo una speciale chiamata Parental Control e, come indica il nome, ci consente di avere il controllo totale su ciò che fanno i nostri figli o altri utenti in Windows 11. Questa è una funzione che è collegato all'account online Microsoft e gestisce diversi aspetti del lavoro nel sistema come il tempo di attività del team, l'uso delle applicazioni e altro.Ognuna di queste funzioni ha lo scopo di impedire che la persona collegata al team tramite Family, possa essere monitorata impedirti di accedere a siti Web inappropriati o consentiti, impedirti di passare più tempo del necessario al computer e molto altro, Solvetic ti spiegherà come abilitare o disabilitare questa funzione in Windows 11.
1. Attiva Parental Control Windows 11
Passaggio 1
Per questo andiamo su "Start-Impostazioni":

Note importanti:
Ora è possibile prevenire i problemi del PC utilizzando questo strumento, come la protezione contro la perdita di file e il malware. Inoltre, è un ottimo modo per ottimizzare il computer per ottenere le massime prestazioni. Il programma risolve gli errori comuni che potrebbero verificarsi sui sistemi Windows con facilità - non c'è bisogno di ore di risoluzione dei problemi quando si ha la soluzione perfetta a portata di mano:
- Passo 1: Scarica PC Repair & Optimizer Tool (Windows 11, 10, 8, 7, XP, Vista - Certificato Microsoft Gold).
- Passaggio 2: Cliccate su "Start Scan" per trovare i problemi del registro di Windows che potrebbero causare problemi al PC.
- Passaggio 3: Fare clic su "Ripara tutto" per risolvere tutti i problemi.
Passaggio 2
Quindi andiamo su "Account-Famiglia e altri utenti":
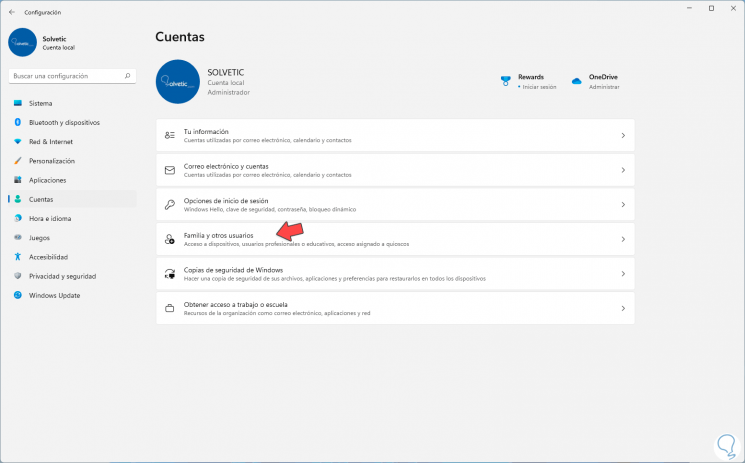
Passaggio 3
Facendo clic lì vedremo quanto segue. Clicchiamo su "Aggiungi account"
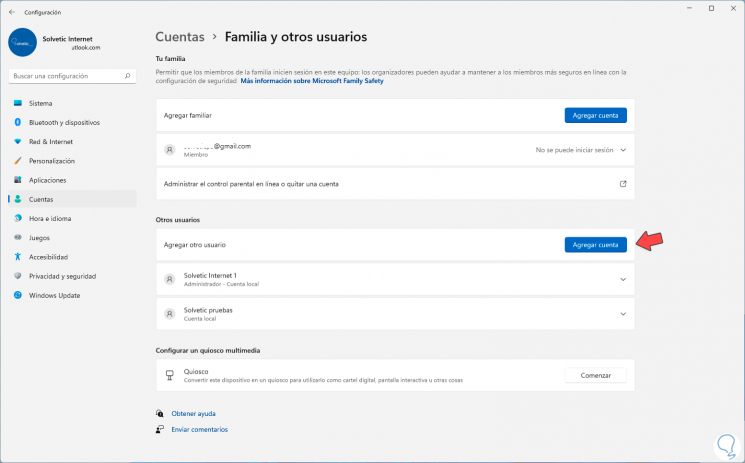
Passaggio 4
Verrà visualizzata la seguente finestra. Inserisci l'indirizzo email da collegare, fai clic su Avanti

Passaggio 5
e quindi assegniamo il ruolo desiderato per l'utente:
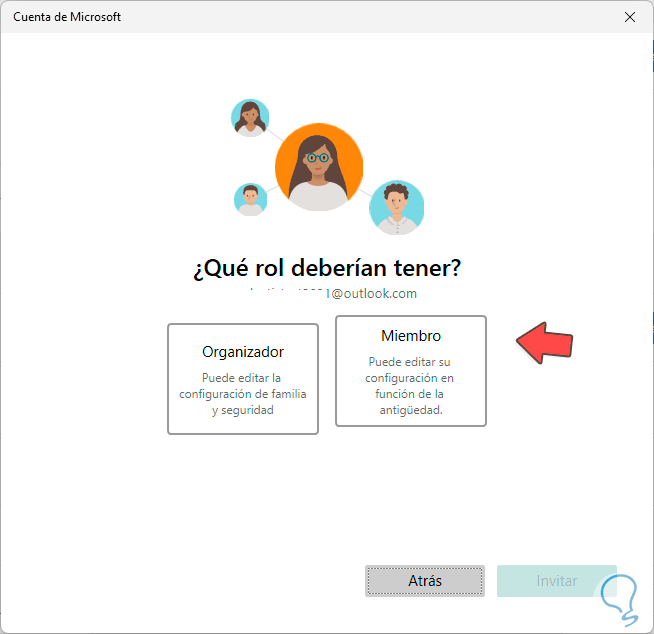
Passaggio 6
Come si vede, se è stabilito con un profilo Organizzatore, potrà gestire i vari membri del gruppo e se è creato con il profilo Membro, può solo modificare le sue proprietà ma dopo un certo tempo, selezioniamo il ruolo e clicchiamo su "Invita":
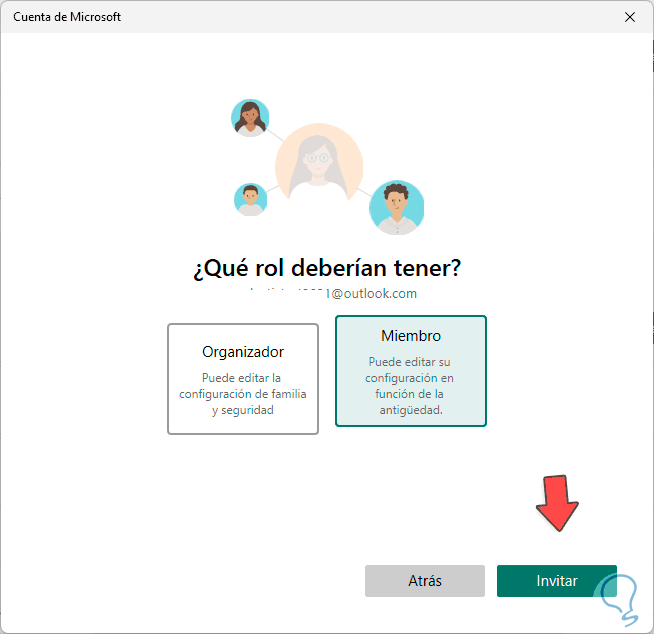
Passaggio 7
L'account sarà collegato al team nella sezione utenti:
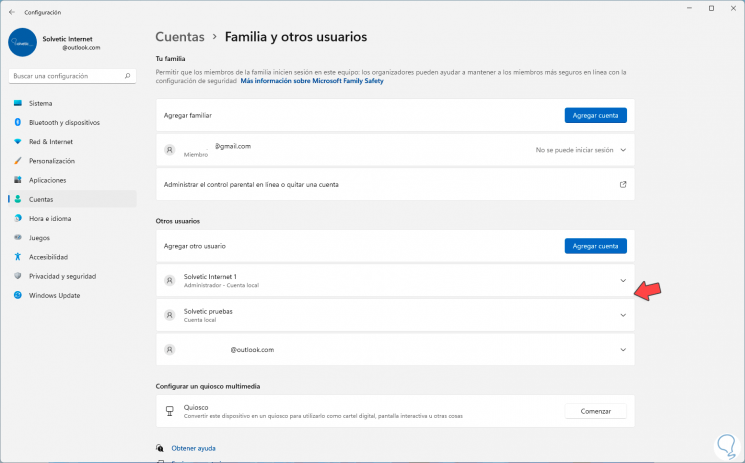
Passaggio 8
Nell'e-mail dell'utente che abbiamo collegato, l'invito a far parte del gruppo deve essere accettato. Clicchiamo su "Accetta invito"
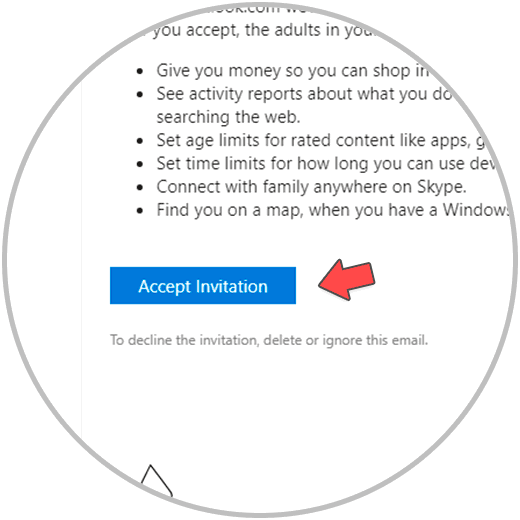
Passaggio 9
e si aprirà la seguente finestra. Facciamo clic su "Unisciti ora" per completare il processo:
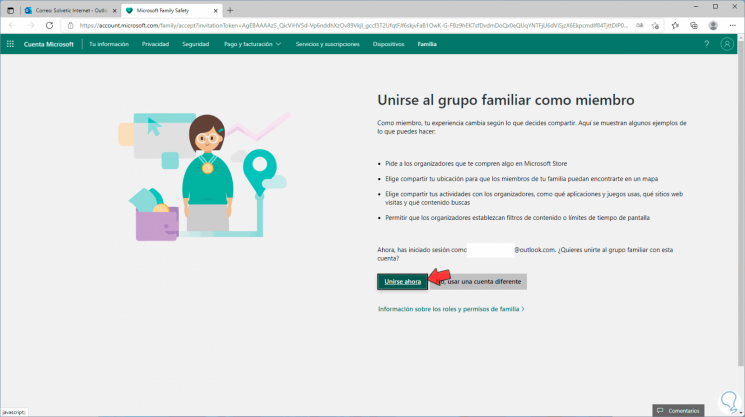
Passaggio 10
Quell'account sarà già collegato lì per essere gestito tramite il controllo genitori di Windows 11.
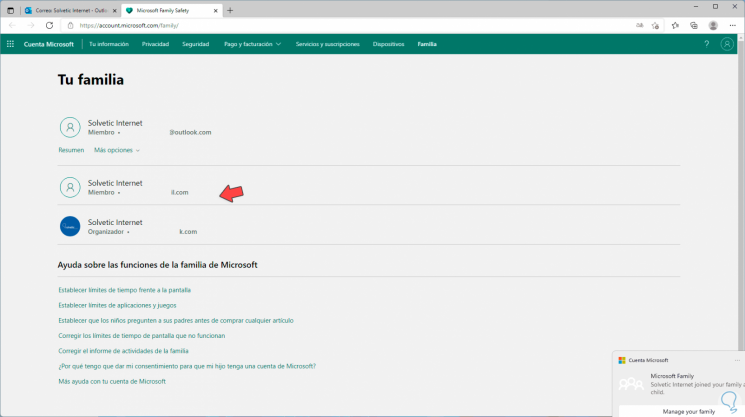
Passaggio 11
Ora l'utente sarà nel gruppo La tua famiglia nella sezione Account in Windows 11:
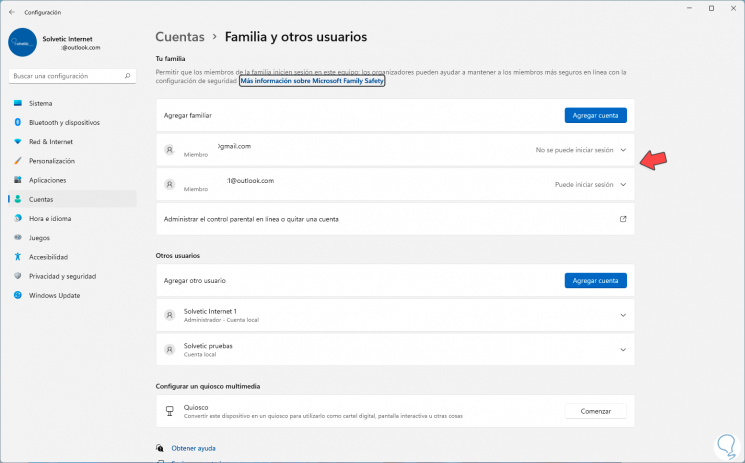
Passaggio 12
Torniamo alla pagina web in cui sono state aperte le configurazioni utente:
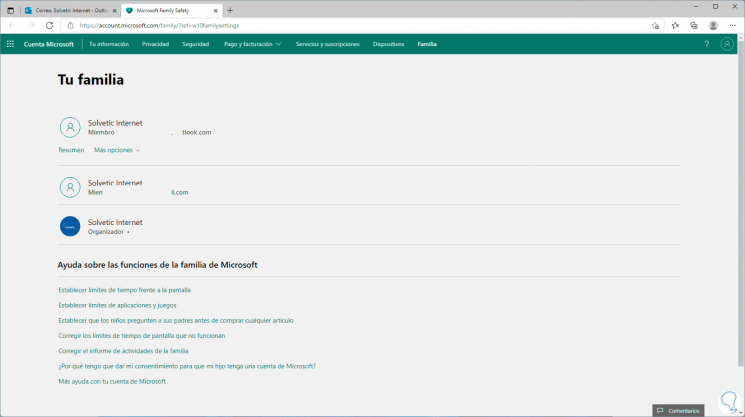
Step 13
Dal web puoi controllare tutte le opzioni desiderate del membro creato, cliccaci sopra per vedere quelle opzioni:

Passaggio 14
Nella sezione Screen time sarà possibile stabilire limiti di tempo o pianificazioni per l'utilizzo di Windows 11:
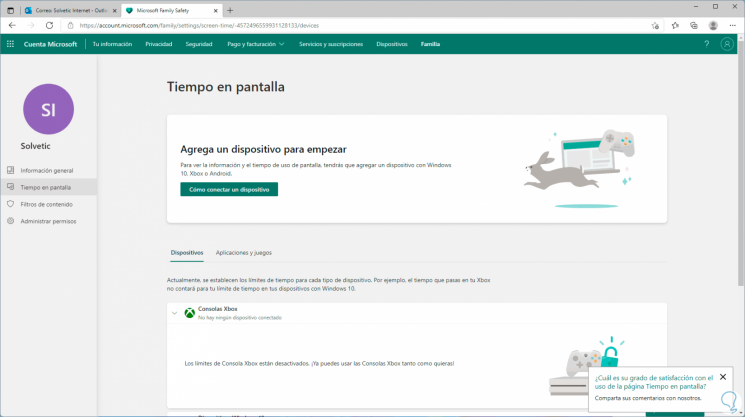
Passaggio 15
Nei filtri dei contenutiÈ possibile creare regole per impedire l'accesso a siti Web o l'uso di determinati programmi:
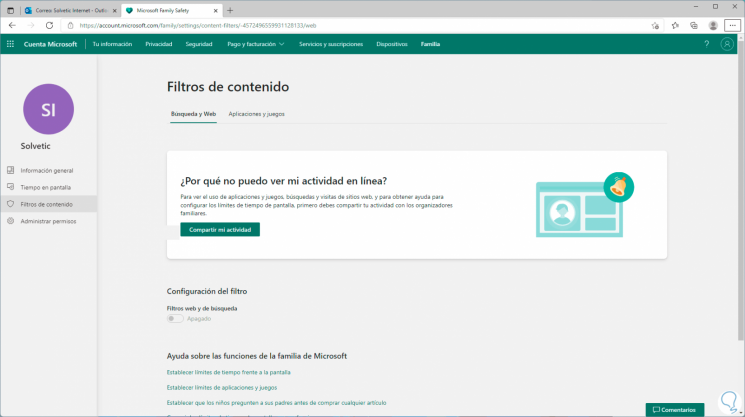
Passaggio 16
In Gestisci autorizzazioni, all'utente possono essere concessi determinati privilegi:

2 . Disabilita il Parental Control Windows 11
Passaggio 1
Per questo, apriremo il Task Manager:
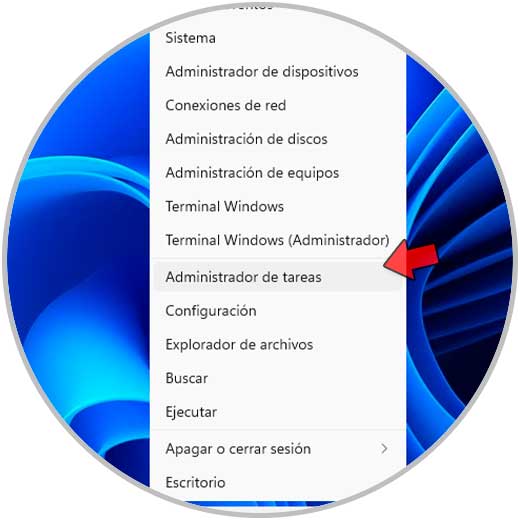
Passaggio 2
Nell'amministratore andiamo alla scheda "Servizi" e individuiamo il servizio WpcMonSvc:
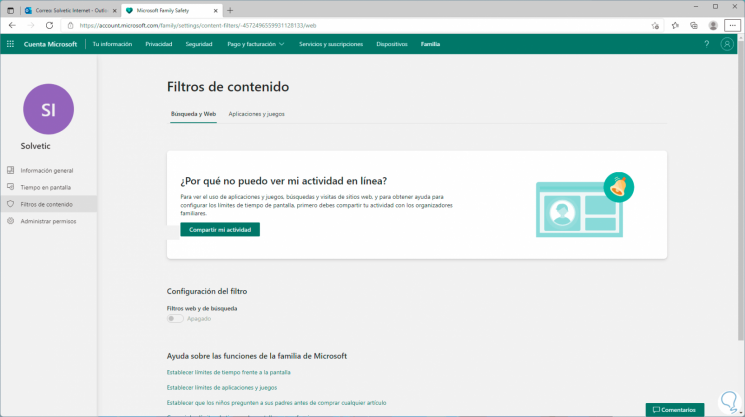
Passaggio 3
Facciamo clic con il pulsante destro del mouse su WpcMonSvc e selezioniamo l'opzione "Stop". Questo è il servizio che è responsabile dell'attivazione e che il controllo genitori è in uso.

Passaggio 4
Una volta interrotto il servizio, facciamo clic su "Apri servizi" nella parte inferiore del Task Manager, nella finestra dei servizi locali facciamo clic con il pulsante destro del mouse sul servizio "Controllo genitori" e
seleziona l'opzione "Proprietà":

Passaggio 5
Vedremo quanto segue. Nel campo "Tipo di avvio" selezioniamo "Disabilitato":

Passaggio 6
Applichiamo le modifiche.

Passaggio 7
Vedremo che ha cambiato stato. Dopo questo se lo desideriamo possiamo ritirarci dal gruppo famiglia dal sito Web.
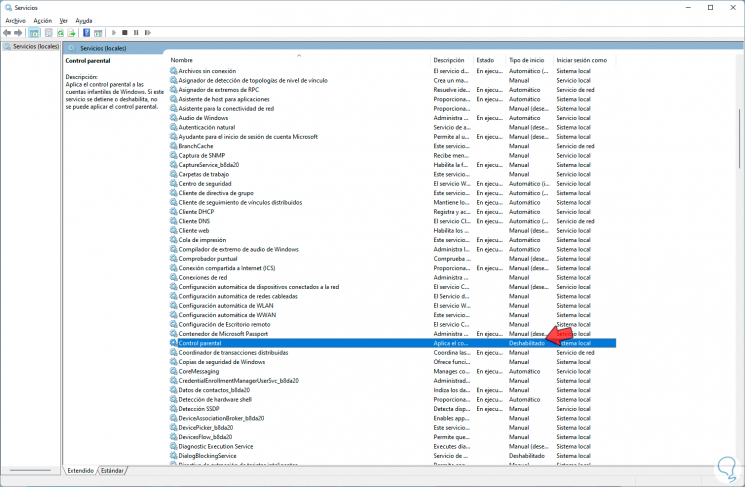
Questo è il modo per attivare o meno il controllo genitori in Windows 11.

